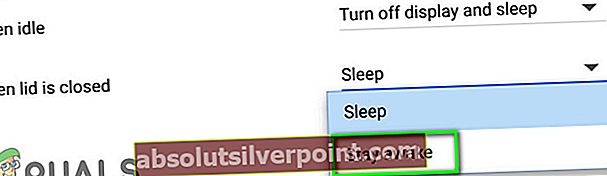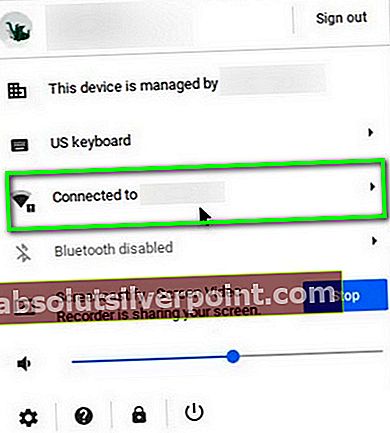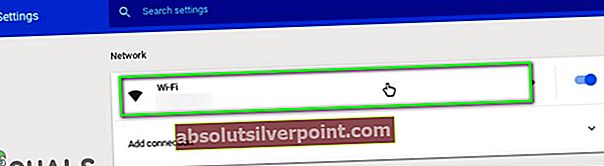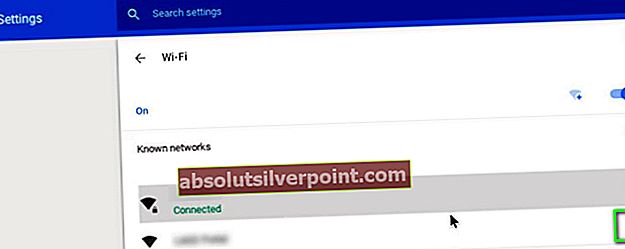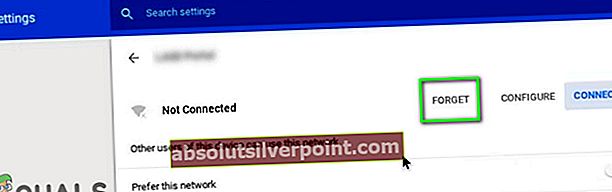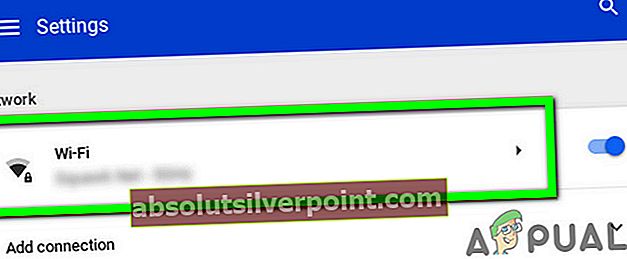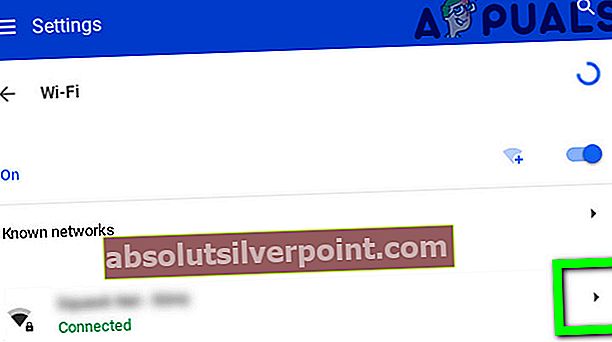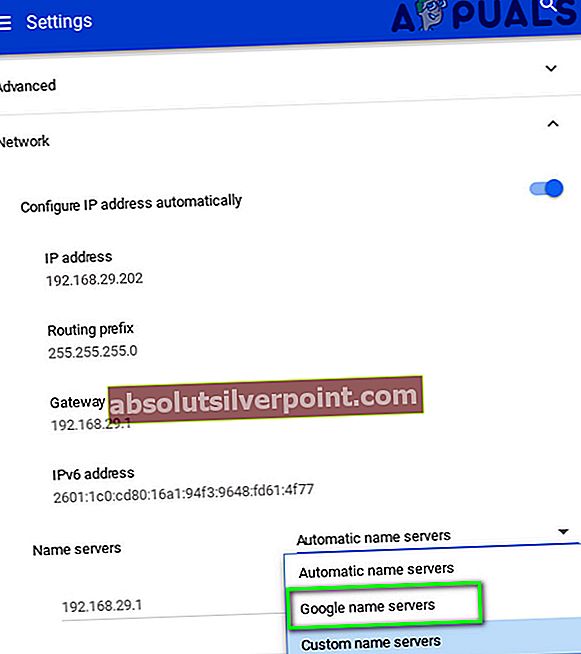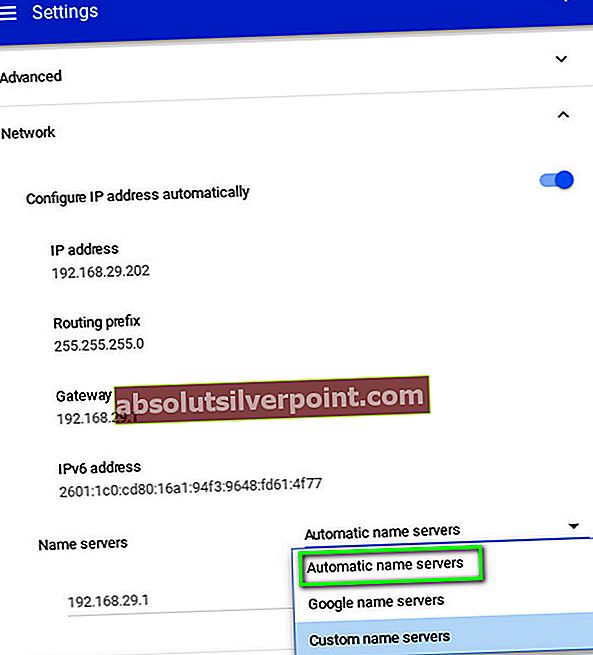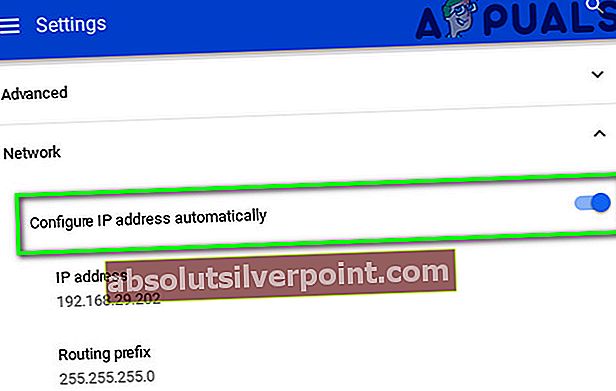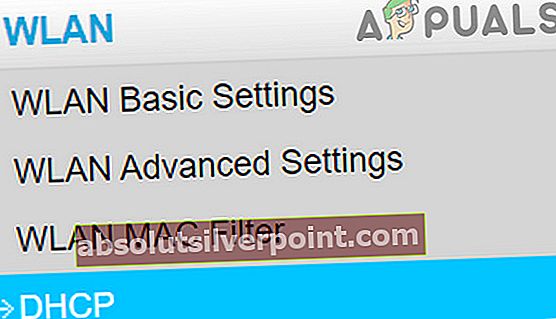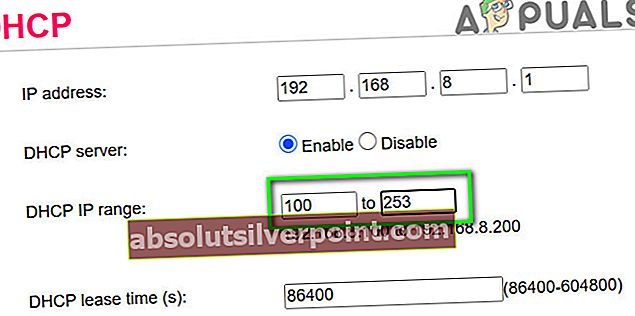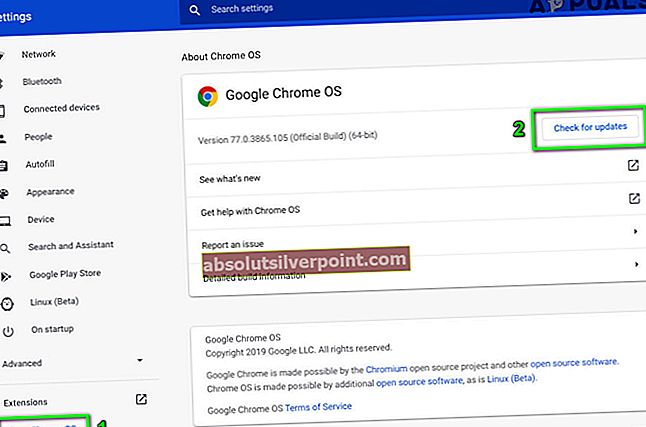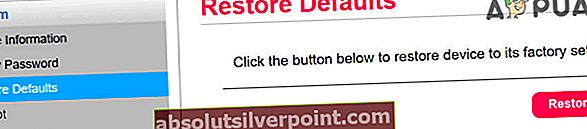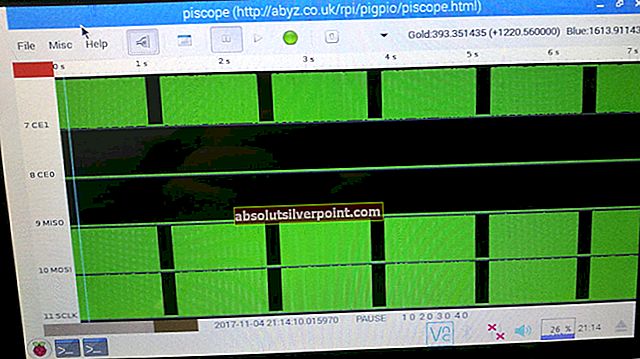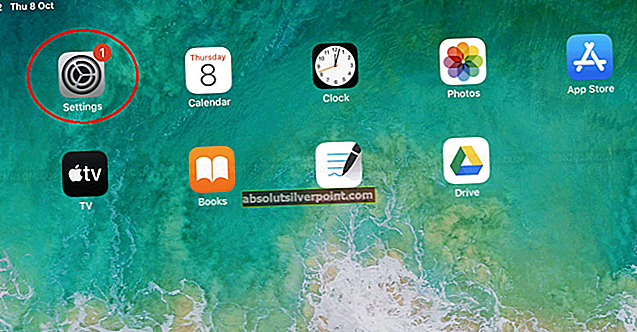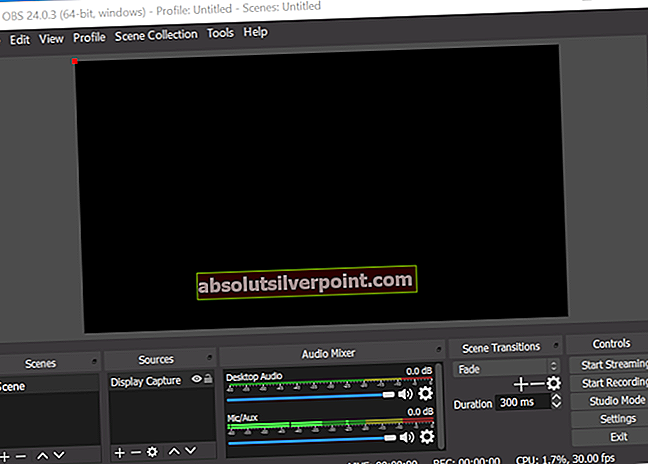Tavo „Chromebook“ gali susidurti Nepavyko ieškoti DHCP bandant prisijungti prie tinklo dažniausiai dėl pasenusios OS, sugadinta maršrutizatoriaus programinė įranga taip pat gali sukelti DHCP klaidą arba jei jūsų tinklas naudoja dažnį, kurio nepalaiko jūsų įrenginys.
Paprastai paveiktas vartotojas susiduria su klaida bandydamas prisijungti prie naujo tinklo. Tačiau buvo keletas vartotojų, kurie pradėjo su tuo susidurti tinkle, kurį naudojo ilgą laiką.

Prieš pasinerdami į išsamesnius sprendimus, kaip išspręsti DHCP gedimą, pabandykite prisijungti kitą tinklą atmesti bet kokią „Chromebook“ aparatūros problemą. Taip pat patikrinkite, ar kiti įrenginiai gali prisijungti prie probleminio tinklo. Jei naudojate įrenginį, susisiekite su savo organizacijos IT administratoriumi valdoma mokykla ar įmonė, nes prietaisas gali būti ribojamas prisijungti tik prie tam tikrų tinklų. Pabandykite pašalinti bet kurį kitą elektromagnetiniai trukdžiai, t. y. bet kuris netoliese esantis „Bluetooth“ įrenginys ar kitas maršrutizatorius. Taip pat įsitikinkite, kad tinklas nenustatytas naudoti a paslėptas SSID.
Be to, jei bandote naudoti a VPT, tada išjunkite VPN klientą. Jei naudojate „Wi-Fi“ plėtiklį, tada nuimkite „Wi-Fi“ plėtiklis nes „Chromebook“ kompiuteriai turi problemų, susijusių su jų problemomis, istoriją. Be to, jei JAV pagamintas įrenginys naudojamas kitoje šalyje, pavyzdžiui, Vokietijoje, gali kilti suderinamumo su maršrutizatoriumi problemų.
1 sprendimas: iš naujo paleiskite tinklo įrangą ir „Chrome“
DHCP klaidą gali sukelti laikinas programinės įrangos ar ryšio sutrikimas. Norint atmesti bet kokią tokią problemą, patartina iš naujo paleisti tinklo įrangą ir įrenginį.
- Atlikite užbaigtą Išjungti „Chromebook“ įrenginio (ne tik miegokite uždarydami dangtį).
- Išjungti modemą / maršrutizatorių ir atjunkite nuo maitinimo šaltinio.
- Laukti 30 sekundžių prieš viską prijungdami prie maitinimo šaltinio.
- Palaukite modemo / maršrutizatoriaus žibintai turi būti stabilizuoti.
- Dabar įjunkite „Chromebook“ ir vėliau prijunkite sistemą prie „Wi-Fi“ tinklo, kad patikrintumėte, ar nėra klaidos.
2 sprendimas: pakeiskite „Chromebook“ miego režimo nustatymus
„Chromebook“ yra žinoma triktis. Jei „Chromebook“ užmigs, pabudus įrenginiui gali nepavykti prisijungti prie tinklo ir gali būti rodomas pranešimas apie nepavykusį DHCP. Šiuo atveju problema gali būti išspręsta pakeitus kai kuriuos „Chromebook“ miego nustatymus ten, kur neužmiega, kai dangtis užsidaro.
- Atviras Nustatymai „Chromebook“.
- Dabar spustelėkite Įrenginys ir tada spustelėkite Galia.
- Dabar atidarykite išskleidžiamasis meniu apie Kai tuščiąja eiga ir pasirinkite Išjunkite ekraną, bet budėkite.

- Tada atidarykite išskleidžiamasis meniu apie Kai dangtis uždarytas ir pasirinkite Būk budrus.
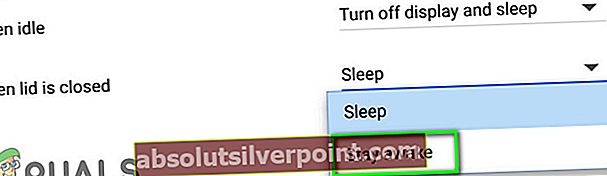
- Dabar išsaugokite pakeitimus ir išeikite Nustatymai.
- Tada perkrauti savo prietaisą ir prisijunkite prie tinklo, kad patikrintumėte, ar jame nėra klaidos.
Pastaba:Atminkite, kad tai neleis „Chromebook“ visiškai užmigti, kai uždarysite dangtį. Tik ekranas išsijungs. Tai yra problemos sprendimas, o ne pataisymas.
3 sprendimas: vėl prisijungti prie „Wi-Fi“ tinklo
Gali būti tinklo trikdžių, dėl kurių jūsų įrenginio ir maršrutizatoriaus ryšys gali būti nestabilus. Norint išspręsti bet kokią tokią problemą, pravartu pamiršti tinklą ir vėl prisijungti prie jo. Atminkite, kad turėsite iš naujo įvesti slaptažodį.
- Apatiniame dešiniajame lango kampe spustelėkite „Wi-Fi“ piktograma ir tada spustelėkite tinklo pavadinimas.
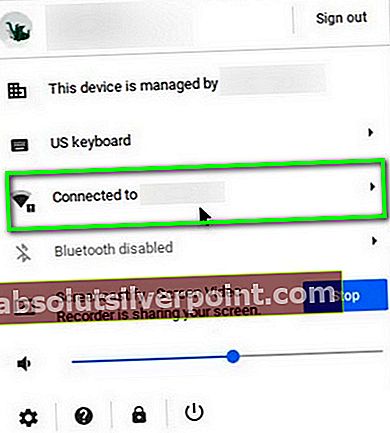
- Dabar spustelėkite krumpliaračio piktogramą iškelti Ryšio nustatymai langas.
- Tada spustelėkite Bevielis internetas.
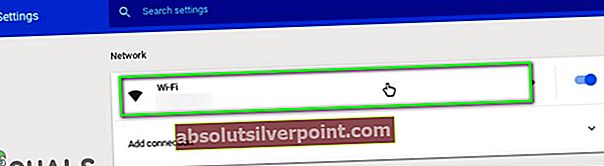
- Dabar, atjungti iš tinklo (jei prijungtas), tada spustelėkite rodyklė dešinėn tinklo, kurį norite pamiršti.
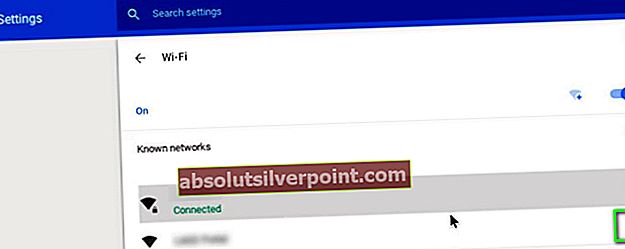
- Spustelėkite Pamirškite mygtuką.
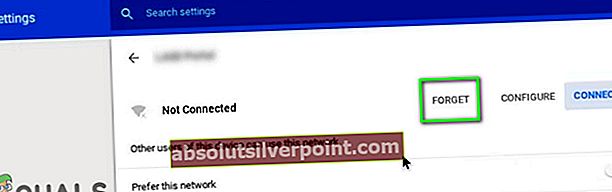
- Dabar perkrauti ir prisijunkite prie tinklo, kad patikrintumėte, ar jis veikia gerai.
4 sprendimas: tinklui naudokite „Google“ vardų serverius
DNS serveriai vaidina svarbų vaidmenį verčiant IP adresus į žmonėms suprantamus prieglobos pavadinimus. Jei jūsų įrenginys negali pateikti užklausos DNS serveriui, jis gali grąžinti nepavykusią DHCP klaidą. Tokiu atveju problema gali būti išspręsta perėjus prie „Google“ vardų serverių.
- Atviras Nustatymai „Chromebook“.
- Dabar pagal Tinklas, spustelėkite parinktį Bevielis internetas.
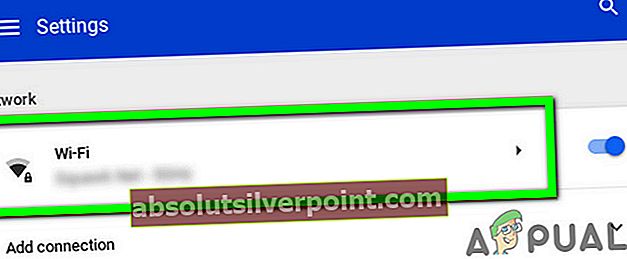
- Tada spustelėkite rodyklė dešinėn probleminio tinklo.
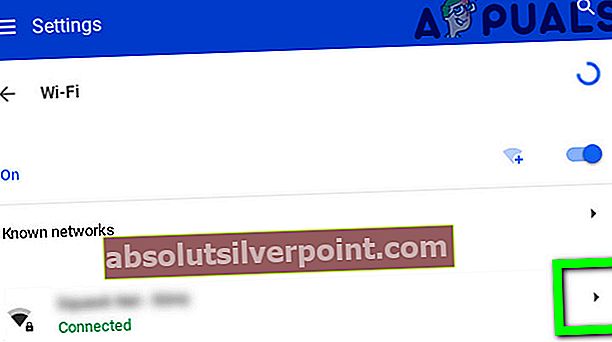
- Dabar slinkite žemyn ir atidarykite išskleidžiamąjį meniu „Vardų serveriai”.
- Dabar pasirinkite parinktį „„Google“ vardų serveriai”.
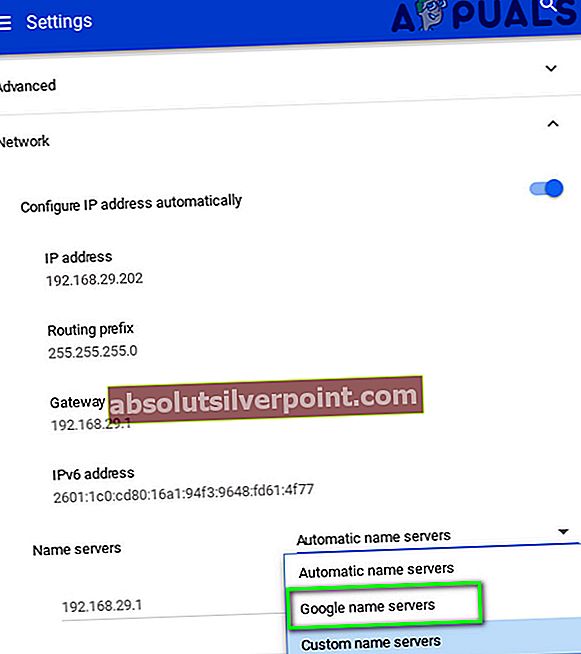
- Tada Prisijungti į tinklą ir patikrinkite, ar DHCP problema išspręsta.
- Jei ne, perkrauti tada pakartokite procesą ir tinklo nustatymuose pasirinkite parinktįAutomatiniai vardų serveriai“(Kur anksčiau buvo pasirinkti„ Google “vardų serveriai).
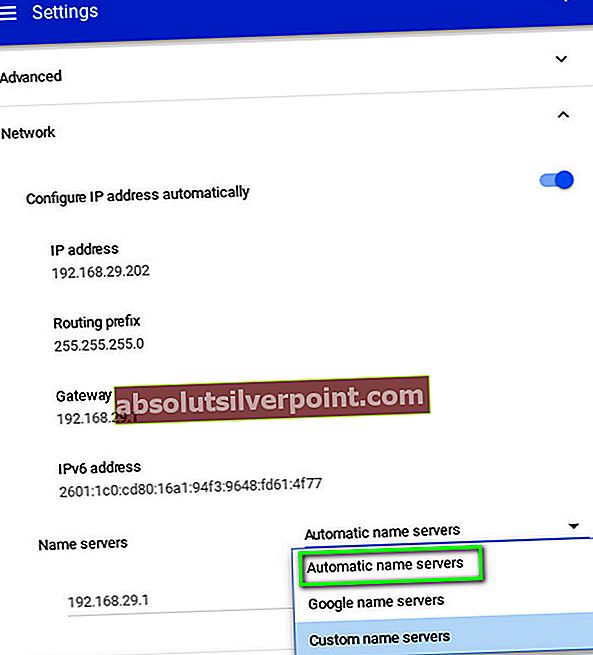
- Vėlgi, prisijunkite prie tinklo ir patikrinkite, ar „Chromebook“ nėra klaidos.
- Jei ne, atidarykite savo tinklo tinklo nustatymus ir išjungti variantas „Konfigūruoti IP adresą automatiškai”.
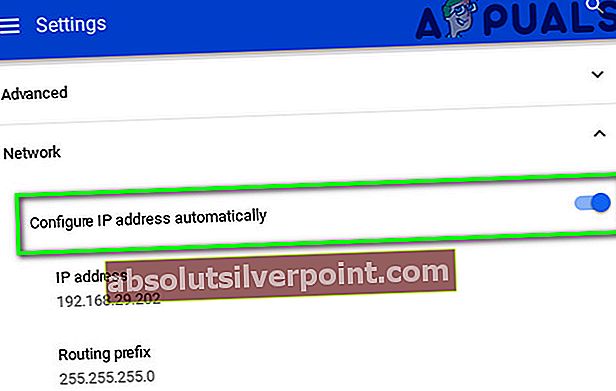
- Tada nustatykite a rankinis IP adresas įrenginiui pagal IP schemą ir iš naujo paleiskite „Chromebook“.
- Paleidę iš naujo patikrinkite, ar jūsų įrenginyje nėra DHCP klaidos.
5 sprendimas: išplėskite tinklo DHCP adresų diapazoną
Gali būti fiksuotas įrenginių, kurie gali prisijungti prie DHCP serverio, skaičius. Pasiekus įrenginių, kurie gali prisijungti prie DHCP serverio, ribą, pvz. jei jūsų DHCP serveryje yra 10 įrenginių riba ir bandote prijungti 11-ąjį įrenginį, galite susidurti su DHCP klaida.
Tokiu atveju pabandykite pašalinti kai kuriuos įrenginius iš tinklo arba padidinkite įrenginių, kurie gali prisijungti prie tinklo, limitą, problema gali būti išspręsta. Nurodymai gali skirtis atsižvelgiant į maršrutizatorių dėl prietaiso markės ir modelio.
- Atidaryk interneto portalas maršrutizatoriaus žiniatinklio naršyklėje ir prisijunkite naudodami savo kredencialus.
- Dabar Rodyti kelią į nustatymų skirtuką DHCP.
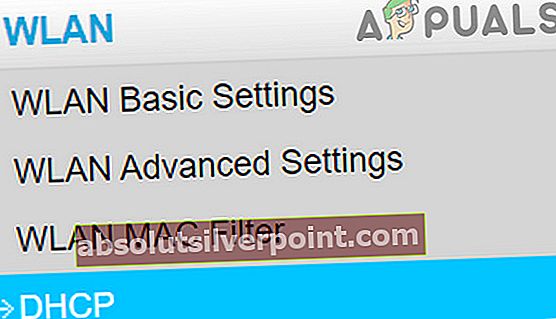
- Tada padidinti DHCP IP diapazoną; jei viršutinis diapazonas yra 192.168.1.200, tada padidinkite jį iki 192.168.1.253. Kai kurie maršrutizatoriai taip pat nurodo įrenginių, kurie gali prisijungti prie „Wi-Fi“ tinklo, skaičių.
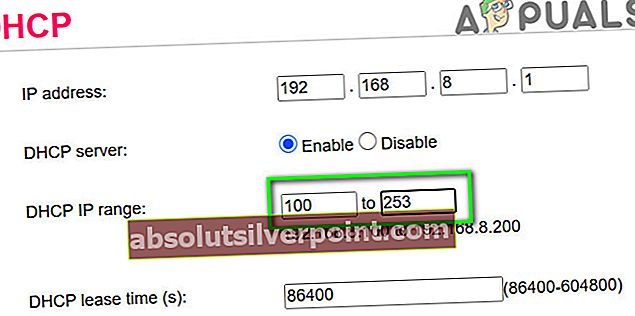
- Sutaupyti savo pakeitimus ir išeikite iš portalo.
- Dabar pabandykite prisijungti prie tinklo, kad patikrintumėte, ar nėra DHCP nepavyko klaidos.
6 sprendimas: pakeiskite „Wi-Fi“ tinklo dažnių juostą
Atsižvelgdami į nuolat besikeičiančius tinklo standartus ir greitį, dabar maršrutizatoriai gali transliuoti didesnio dažnio / juostos kanalu nei bet kada anksčiau. Jei jūsų maršrutizatorius transliuoja dažnį, kurio nepalaiko jūsų įrenginys, galite susidurti su nepavykusia DHCP klaida.
Tokiu atveju problema gali būti išspręsta perjungus į įrenginio rekomenduojamą tinklo dažnį. Nurodymai gali skirtis, atsižvelgiant į jūsų maršrutizatoriaus markę ir modelį.
- Atidarykite savo maršrutizatoriaus internetinį portalą ir įveskite savo prisijungimo duomenis.
- Dabar Rodyti kelią į Belaidis nustatymų skirtukas.
- Pakeiskite juostą, pvz., jei pasirinktas 2,4 GHz, tada perjunkite į 5 GHz, o jei pasirinktas 5 GHz, tada perjunkite į 2,4 GHz.
- Sutaupyti savo pakeitimus ir išeikite iš portalo.
- Dabar perkrauti ir prisijunkite prie tinklo, kad patikrintumėte, ar ji veikia normaliai.
7 sprendimas: atnaujinkite „Chromebook“ „Chrome“ OS
Jūsų įrenginio operacinė sistema yra nuolat atnaujinama, kad būtų patenkinti nuolat besivystantys technologiniai pasiekimai ir pataisytos žinomos klaidos. Jei jūsų įrenginio „Chrome“ OS yra pasenusi, tai gali būti pagrindinė problemos priežastis. Tokiu atveju problema gali būti išspręsta atnaujinus įrenginio OS į naujausią versiją.
- Prisijungti savo prietaisą į internetą per Ethernet kabelį arba „Wi-Fi“ (kas įmanoma).
- Dabar atidarykite „Chromebook“ nustatymus.
- Kairiojoje lango srityje spustelėkite Apie „Chrome“ OS.
- Tada spustelėkite Tikrinti, ar yra atnaujinimų.
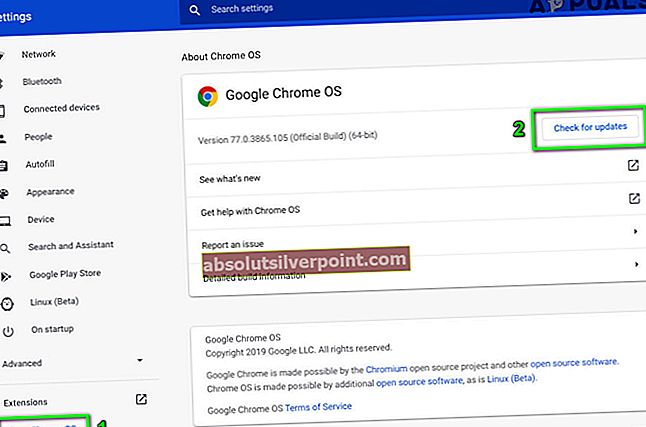
- Atnaujinę OS, perkrauti jūsų prietaisą.
- Tada pabandykite prisijungti prie probleminio tinklo ir patikrinkite, ar įrenginyje nėra klaidos.
8 sprendimas: Iš naujo nustatykite maršrutizatorių / modemą į numatytuosius nustatymus
Sugadinta maršrutizatoriaus / modemo programinė įranga gali būti pagrindinė DHCP problemos priežastis. Tokiu atveju iš naujo nustatę maršrutizatorių / modemą į gamyklinius nustatymus, problema gali būti išspręsta. Paprastai tai nėra sudėtingas procesas ir padeda išspręsti daugelį su tinklu susijusių problemų. Tačiau dėl maršrutizatoriaus / modemo markės ir modelių įvairovės praktiškai neįmanoma atlikti visų modemo / maršrutizatoriaus atstatymo veiksmų, tačiau bendras požiūris yra tas pats.
Yra du būdai, kaip iš naujo nustatyti maršrutizatorių / modemą; vienas yra naudoti įrenginio mygtuką (kai kuriuose modeliuose maitinimo mygtuką taip pat galima naudoti norint atkurti įrenginį), o kitas - naudoti įrenginio interneto portalą.
- Įjunkite maršrutizatorius / modemas (jei jis jau neįjungtas).
- Raskite Atstatyti mygtukas, paprastai yra įrenginio apačioje arba užpakalinėje dalyje.
- Dabar paspauskite atstatymo mygtuką mažiausiai 30 sekundžių. Gali tekti naudoti ką nors mažo ir smailaus, pavyzdžiui, sąvaržėlę.

- Tada paleisti maitinimo mygtuką ir palaukite, kol maršrutizatorius bus atstatytas ir visiškai įjungtas. Paprastai tai trunka nuo 30 iki 60 sekundžių.
- Jei jūsų įrenginyje nėra mygtuko, patikrinkite įrenginio vadovą, kad sužinotumėte, ar Įjungimo mygtukas galima naudoti norint atkurti įrenginį.
Taip pat galite naudoti interneto portalas prietaiso atstatymo operacijai atlikti
- Atidarykite žiniatinklio naršyklę ir eikite į numatytąjį šliuzą (numatytąjį šliuzą galite rasti naudodami komandų eilutėje esančią komandą „IPConfig“ arba patikrinkite maršrutizatoriaus galą).
- Tada įveskite savo įgaliojimai pasiekti interneto portalą (numatytasis prisijungimo vardas ir slaptažodis yra „admin“)
- Dabar raskite atstatymo parinktį. Paprastai tai yra skirtuke Bendra arba Sistema. Raskite ir spustelėkite parinktį Atstatyti nustatymus (arba Atkurti numatytuosius nustatymus). Tada patvirtinkite, kad nustatysite iš naujo, ir palaukite, kol baigsis atstatymo procesas.
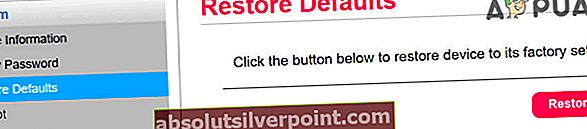
- Iš naujo nustatę maršrutizatorių / modemą, perkrauti savo sistemą ir prisijunkite prie tinklo, kad patikrintumėte, ar joje nėra DHCP klaidos.
Jei iki šiol niekas nepadėjo, pabandykite ir tai atnaujinkite programinę aparatinę įrangą maršrutizatoriaus arba pažeminti tai (jei viskas buvo gerai, prieš atnaujindami maršrutizatoriaus programinę-aparatinę įrangą). Jei problema vis dar išlieka, apsilankykite įgaliotojo „Chromebook“ gamintojo technikos parduotuvėje ir patikrinkite, ar „Chromebook“ nėra techninė įranga susijusius klausimus.