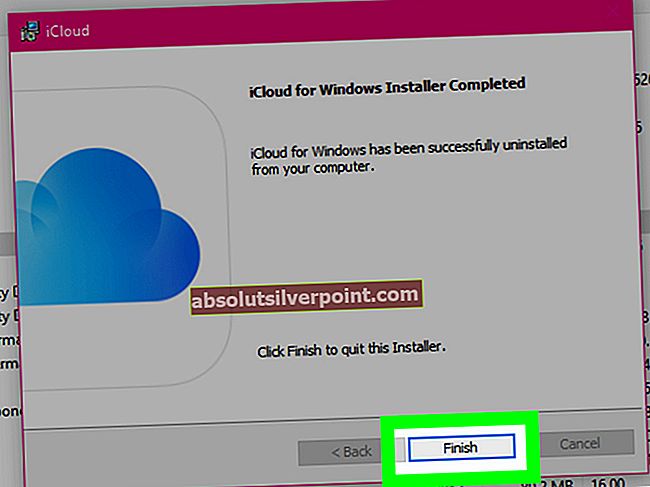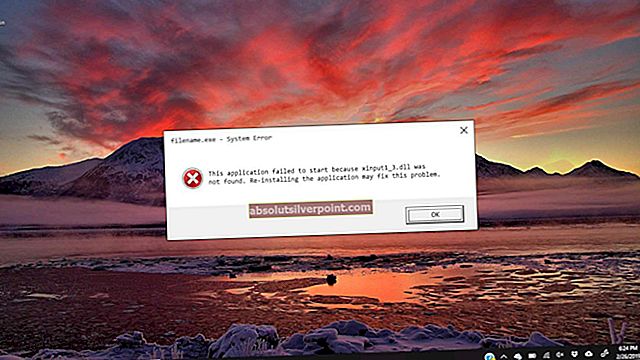USB pelė / klaviatūra, prijungta prie „Windows 10“, gali neveikti pirmiausia dėl aparatinės įrangos problemų ar kitų programinės įrangos konfliktų pačioje sistemoje. Daugeliu atvejų gali neveikti tik vienas iš HCI įrenginių (pelė ar klaviatūra). Šio straipsnio sprendimai skirti abiem.
Taip pat galite perjungti ekrano klaviatūrą, jei klaviatūra neveikia. Įsitikinkite, kad prie jūsų kompiuterio prijungta belaidė / PS2 pele. Dešiniuoju pelės mygtuku spustelėkite užduočių juostą ir pasirinkite „Rodyti jutiklinės klaviatūros mygtuką“. Tai paleidžia ekrano klaviatūrą ir galite naudoti įveskite, kol išspręsime problemą.

1 sprendimas: patikrinkite pelę / klaviatūrą PS / 2
Prieš griebdamiesi sudėtingesnių sprendimų, bandysime išspręsti problemą naudodami paprastus taisymus, kurie žmonėms tiko. PS / 2 prievadas yra šešių kontaktų jungtis, naudojama klaviatūroms ir pelėms prijungti prie kompiuterio. Jis buvo pristatytas 1990-ųjų pabaigoje ir buvo populiarus, kol USB pelės ir klaviatūra neperėmė.

Jei jūsų kompiuteryje yra PS / 2 prievadai, pabandykite prijungti PS / 2 pelę / klaviatūrą ir patikrinkite, ar jis veikia. Daugeliu atvejų kompiuteris aptinka įrenginį akimirksniu ir jis veikia be jokių problemų. Išjunkite įrenginį, prijunkite PS / 2 įrenginį ir įjunkite kompiuterį įprastu būdu. Prisijungę prie „Windows“, perjunkite USB klaviatūrą / pelę ir patikrinkite, ar kompiuteris jos neaptiko. Jei taip nėra, paleiskite kompiuterį iš naujo, laikydami prijungtą USB klaviatūrą / pelę.
Pastaba: Taip pat turėtumėte prijungti bet kurį USB atmintinę, kad įsitikintumėte, jog jūsų USB prievadai veikia tinkamai. Jei jų nėra, tai reiškia, kad problema kyla dėl USB prievadų. Galime pabandyti iš naujo įdiegti tvarkykles, kaip parodyta vėlesniuose sprendimuose.
Kitas dalykas, kurį galite išbandyti, yra operacinės sistemos įkėlimas be jokių prijungtų periferinių įrenginių. Kai operacinė sistema bus visiškai paleista, prijunkite įrenginius ir patikrinkite, ar jie tinkamai veikia.
2 sprendimas: greito paleidimo išjungimas
„Windows 10“ greitas paleidimas (dar vadinamas greitu paleidimu) veikia panašiai kaip ankstesnių „Windows“ versijų hibridiniai miego režimai. Jis sujungia šalto išjungimo ir užmigdymo funkcijos elementus. Kai išjungiate kompiuterį, „Windows“ atjungia visus vartotojus ir uždaro visas programas, panašias į šaltą įkrovą. Šiuo metu „Window“ būsena yra panaši į tada, kai ji yra naujai paleista (nes visi vartotojai yra prisijungę ir programos uždarytos). Tačiau sistemos sesija veikia, o branduolys jau yra įkeltas.
Tada „Windows“ siunčia pranešimą apie tvarkyklių parengimą pasiruošti žiemos miegui ir išsaugo dabartinę sistemos būseną žiemos miego režime bei išjungia kompiuterį. Kai perkraunate kompiuterį, „Windows“ nereikia iš naujo įkelti branduolio, sistemos būsenos ar tvarkyklių. Tai tiesiog atnaujina jūsų RAM su įkeltu vaizdu žiemos miego faile ir nukreipia jus į paleidimo ekraną.
Ši funkcija leidžia „Windows“ paleisti greičiau, todėl nereikia laukti tradicinio laiko. Tačiau žinoma, kad ši funkcija kelia problemų ir kiekvieną kartą tinkamai neįkeliant reikiamų tvarkyklių. Kai tai neperkrauna tvarkyklių, kai kurie tvarkyklės gali būti dar neįkeltos. Dėl šios priežasties pelė ir klaviatūra gali neveikti tinkamai.
- Paspauskite „Windows + R“ paleisti programą „Run“. Dialogo lange įveskite „kontrolės skydelis“Ir paspauskite Enter. Taip bus paleistas kompiuterio valdymo skydelis. Taip pat galite naudoti „Windows“ paieškos juostą, kad atidarytumėte valdymo skydą.
- Patekę į valdymo skydą spustelėkite Maitinimo parinktys.

- Patekę į maitinimo parinktis spustelėkite „Pasirinkite, ką veikia maitinimo mygtukaiKairėje ekrano pusėje.

- Dabar pamatysite parinktį, kuriai reikalingos administravimo privilegijos, pavadintos kaip „Pakeiskite nustatymus, kurie šiuo metu nepasiekiami“. Spustelėkite jį.

- Dabar eikite į ekrano apačią ir nuimkite žymėjimą dėžutė su užrašu „Įjunkite greitą paleidimą“. Išsaugokite pakeitimus ir išeikite.

- Gali tekti iš naujo paleisti kompiuterį. Patikrinkite, ar problema išspręsta.
3 sprendimas: Pelės / klaviatūros tvarkyklių pašalinimas
Dabar galime pabandyti iš naujo įdiegti numatytuosius įrenginio tvarkykles pašalindami juos iš įrenginių tvarkyklės ir iš naujo paleisdami kompiuterį. Paleidus kompiuterį iš naujo, kompiuteris automatiškai aptinka prijungtą aparatinę įrangą ir kadangi įrenginiui nėra įdiegtų tvarkyklių, jis įdiegia numatytąsias tvarkykles.
- Spustelėkite kairėje ekrano pusėje esančią „Windows“ paieškos juostą ir įveskite „įrenginių tvarkyklė“. Atidarykite programą, kuri grąžina rezultatą.

- Išskleiskite kategoriją Pelės ir kiti žymėjimo prietaisai / Klaviatūros. Dabar dešiniuoju pelės mygtuku spustelėkite įrenginyje ir pasirinkite „Pašalinkite įrenginį”.

- Dabar „Windows“ paprašys patvirtinti jūsų veiksmus prieš tęsiant pašalinimą. Pasirinkite „Pašalinti" Pereiti.

- Dabar paleiskite kompiuterį iš naujo ir prijunkite įrenginį (pelę / klaviatūrą). Dabar „Windows“ automatiškai aptiks prijungtą aparatinę įrangą ir bandys įdiegti reikiamus tvarkykles.
- Jei jis vis tiek neveikia, grįžkite į įrenginių tvarkytuvę ir greičiausiai pamatysite, kad įrenginys yra su mažyčiu šauktukas priešais jį. Tai reiškia, kad šio įrenginio tvarkyklė nėra tinkamai įdiegta.
- Dešiniuoju pelės mygtuku spustelėkite jį ir pasirinkite „Atnaujinti vairuotojas “. Dabar pasirinkite „Tvarkyklių ieškokite automatiškai“. Įsitikinkite, kad turite aktyvų interneto ryšį. Tikimės, kad tvarkyklės bus įdiegtos ir įrenginys vėl pradės tinkamai veikti.

- Jei jis vis tiek neįdiegia reikiamų tvarkyklių, eikite į savo gamintojo svetainę ir atsisiųskite tvarkykles savo konkrečiam įrenginiui. Pakartokite atnaujinimo procesą, kaip mes darėme anksčiau, ir šį kartą pasirinkite „Vairuotojų ieškokite rankiniu būdu“Ir eikite į atsisiųsto tvarkyklės failo kelią.
4 sprendimas: maitinimo valdymo nustatymų keitimas
Kiekvienas prietaisas turi funkciją, kai jis išjungiamas, kai nenaudojamas energijos taupymui, arba langai gali pabusti iš miego, jei aptinkama kokia nors veikla įrenginyje. Žinoma, kad šios galimybės daugeliu atvejų kelia problemų. Energijos taupymas taip pat yra labai svarbus, nes klaviatūra ar pelė nevartoja daug energijos. Mes galime pabandyti išjungti šias parinktis ir patikrinti, ar jie daro triuką.
- Spustelėkite kairėje ekrano pusėje esančią „Windows“ paieškos juostą ir įveskite „įrenginių tvarkyklė“. Atidarykite programą, kuri grąžina rezultatą.
- Išskleiskite kategoriją Pelės ir kiti žymėjimo prietaisai / Klaviatūros. Dabar dešiniuoju pelės mygtuku spustelėkite įrenginyje ir pasirinkite „Savybės”.
- Nuimkite žymėjimą nustatymas, kuris nurodo:
“Leiskite šiam įrenginiui pažadinti kompiuterį”

Darykite tą patį visoms pelėms ir klaviatūroms.
- Dabar, kol dar esate įrenginių tvarkytuvėje, slinkite žemyn ir išplėskite „Universalūs nuoseklios magistralės valdikliai“. Dešiniuoju pelės mygtuku spustelėkite „USB šakotuvas“Ir pasirinkite Savybės.

- Eikite į Energijos valdymo skirtukas ir atžymėkite nustatymą, kuriame sakoma „Leiskite kompiuteriui išjungti šį įrenginį, kad būtų taupoma energija“. Paspauskite Taikyti išsaugoti pakeitimus ir išeiti iš ypatybių.

Pastaba: Jei jūsų kompiuteryje yra daugiau nei vienas USB šakotuvas, pritaikykite šį pakeitimą visiems.
- Dabar paleiskite kompiuterį iš naujo ir patikrinkite, ar problema išspręsta.
Pastaba: Jei matote, kad bet kuris USB prievadas yra išjungtas arba priešais jų vardą yra šauktukas, įgalinkite juos arba tinkamai atnaujinkite tvarkykles. Tai ženklas, kad prievadas / įrenginys neveikia dėl tvarkyklės problemos.
5 sprendimas: Lengvos prieigos nustatymų keitimas
Lengvos prieigos parametrai pasiekiami beveik visose „Windows“ versijose, kad vartotojui būtų lengviau naudotis kompiuteriu. Kartais šie nustatymai gali būti nesukonfigūruoti / neveikia tinkamai, todėl kyla problemų naudojant pelę ir klaviatūrą. Mes galime išjungti šiuos nustatymus ir patikrinti, ar problema išspręsta.
- Spustelėkite kairėje ekrano pusėje esančią „Windows“ paieškos juostą ir įveskite „Lengva prieiga“. Atidarykite programą, kuri grąžina rezultatą.
- Patekę į Lengvos prieigos centrą pasirinkite kategoriją „Padarykite pelę patogesnę naudoti”.

- Nuimkite žymėjimą variantas, kuriame sakoma „Įjunkite pelės klavišus“. Paspauskite Taikyti, kad išsaugotumėte pakeitimus ir išeitumėte.

Jei kilo problemų su pele, galite tęsti ir paleisti kompiuterį iš naujo. Jei kyla problemų su klaviatūra, galime pakeisti ir jos lengvai pasiekiamus nustatymus.
- Eikite į Lengvos prieigos centrą, kaip tai darėme anksčiau, ir pasirinkite „Padarykite klaviatūrą patogesnę naudoti”.

- Nuimkite žymėjimą ekrane pateikiamos šios parinktys:
“Įjunkite pelės klavišus”
“Įjunkite lipnius raktus”
“Įjunkite perjungimo raktus”
“Įjunkite filtro raktus”

Paspauskite Taikyti, kad išsaugotumėte pakeitimus ir išeitumėte. Taip pat galite išjungti filtro klavišus paspausdami dešinįjį mygtuką„Shift““Raktas 10 sekundžių. Atsidarys nedidelis langas, kuriame bus prašoma įgalinti filtro raktus arba juos išjungti.

- Iš naujo paleiskite kompiuterį ir patikrinkite, ar visi įrenginiai pradėjo tinkamai veikti.
6 sprendimas: paleisti „ChkDsk“
Galime pabandyti patikrinti, ar jūsų kompiuteryje nėra neatitikimų ar sugadintų sektorių. Gali būti, kad jūsų įrenginio tvarkyklių vieta yra sugadinta arba prieštarauja kitam subjektui.
- Spustelėkite kairėje ekrano pusėje esančią „Windows“ paieškos juostą ir įveskite „Komandinė eilutė“. Dešiniuoju pelės mygtuku spustelėkite programą, kuri grįžta į rezultatą, ir pasirinkite „Vykdyti kaip administratorių”.
- Į komandų eilutę vykdykite šią komandą:
CHKDSK E: / f
Čia „E“ yra disko tvarkyklės pavadinimas, kurį seka komanda „/ f“.

- Šis procesas gali užtrukti, nes visame diske tikrinamos klaidos. Kai nuskaitymas bus baigtas, vykdykite šią komandą:
sfc / scannow

- Jei „Windows“ aptiks neatitikimų, ji apie tai informuos jus. Jei taip, vykdykite šią komandą:
DISM / Online / Cleanup-Image / RestoreHealth
- Baigę visus procesus, iš naujo paleiskite kompiuterį ir patikrinkite, ar problema išspręsta.
7 sprendimas: BIOS nustatymų keitimas
Jei visi aukščiau pateikti sprendimai neveikia, galime pabandyti pakeisti jūsų BIOS nustatymus. BIOS yra pagrindinis modulis, prie kurio jūsų kompiuteris naudojasi, kai jis įsijungia. Tai BIOS, kuris paleidžia jūsų operacinę sistemą ir padeda įkelti visus būtinus tvarkykles.
Pirmiausia atidarykite BIOS ir pabandykite išjungti „USB2 Legacy“ palaikymą. Mes negalime nurodyti tikslaus metodo, nes visi gamintojai turi savo BIOS nustatymų formatą. Išjungę parinktį, iš naujo paleiskite kompiuterį ir patikrinkite, ar tai turi kokių nors pokyčių. Jei taip nėra, galite iš naujo nustatyti BIOS į „Optimized Default“. Kompiuteris gali paprašyti įvesti slaptažodį, o įvedus BIOS nustatymai bus nauji.
8 sprendimas: „Windows“ atkūrimas
Jei visi pirmiau minėti metodai neveikia, galime pabandyti atkurti jūsų sistemą iki paskutinio sistemos atkūrimo taško. Teisingai išsaugokite visą savo darbą ir sukurkite atsarginę visų svarbių duomenų kopiją. Atkreipkite dėmesį, kad visi jūsų sistemos konfigūracijų pakeitimai po paskutinio atkūrimo taško bus pašalinti.
- Spustelėkite kairėje ekrano pusėje esančią „Windows“ paieškos juostą ir įveskite „atkurti“Dialogo lange pasirinkite pirmąją rezultatą.

- Vienas atkūrimo nustatymuose paspauskite Sistemos atkūrimo lango pradžioje po sistemos apsaugos skirtuku.

- Dabar atidarys vedlys, atlikdamas visus veiksmus, kad atkurtumėte sistemą. Paspauskite Kitas ir tęskite visas kitas instrukcijas.

- Dabar pasirinkite atkūrimo tašką iš galimų parinkčių sąrašo. Jei turite daugiau nei vieną sistemos atkūrimo tašką, jie bus pateikti čia.

- Dabar „Windows“ paskutinį kartą patvirtins jūsų veiksmus prieš pradedant sistemos atkūrimo procesą. Išsaugokite visus savo darbus ir atsargines svarbių failų bylas tam atvejui ir tęskite procesą.

Galite sužinoti daugiau apie sistemos atkūrimą, kad gautumėte daugiau žinių apie tai, ką ji veikia ir kokie procesai yra susiję.
Pastaba: Taip pat galite pereiti į atkūrimo režimą, jei staiga atjungiate prie kompiuterio prijungtą maitinimo laidą. Nešiojamiesiems kompiuteriams išimkite akumuliatorių, kol nešiojamas kompiuteris vis dar veikia. Jums gali tekti pakartoti šį procesą du ar tris kartus, prieš paleidžiant atkūrimo režimu. Darykite tai savo pačių rizika. Taip pat yra pavojus sugadinti kompiuterį staigiai ištraukiant maitinimą.