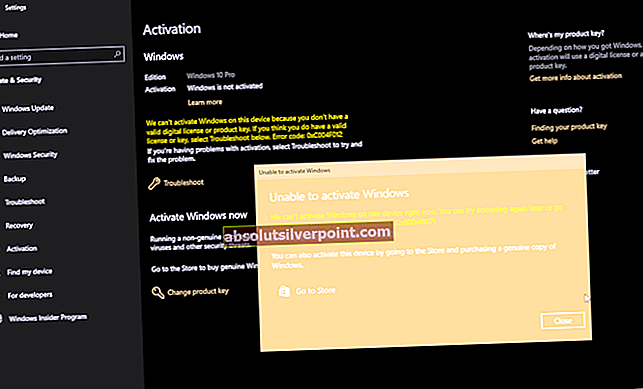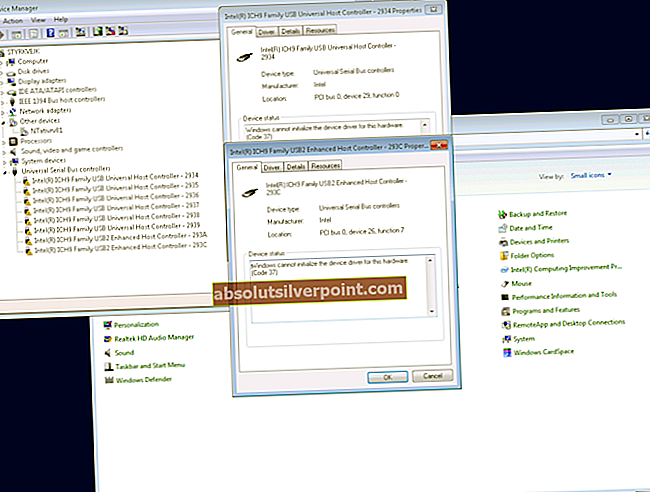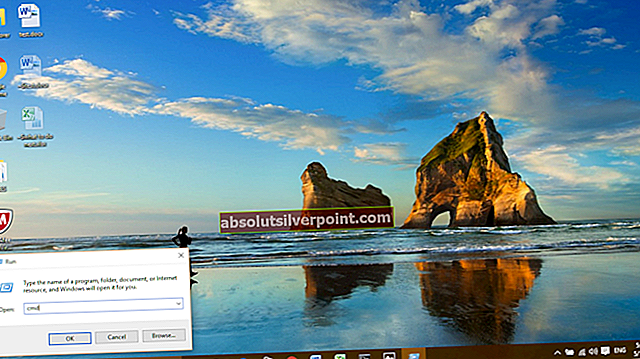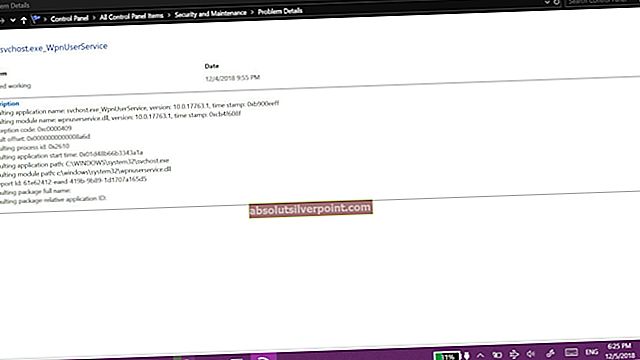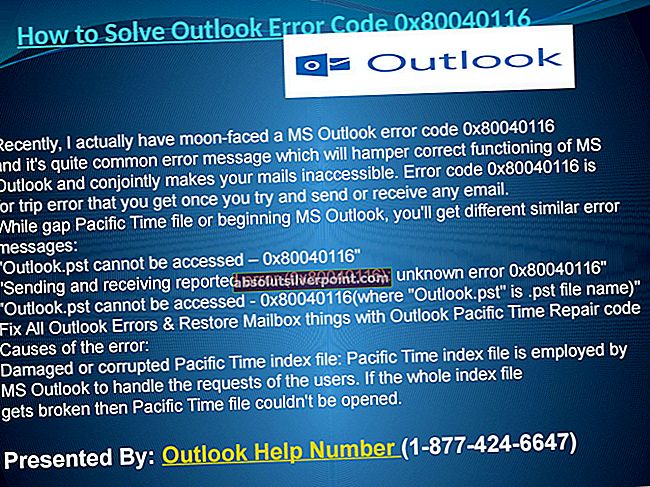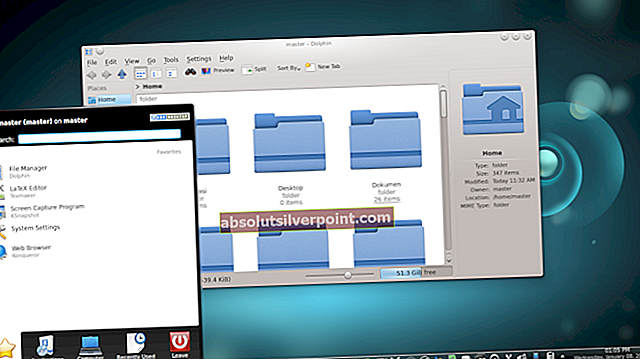Daugelis žmonių susiduria su problema, kai po garso trikčių šalinimo jie aptinka klaidos pranešimą pavadinimu „Garso įrenginys išjungtas“. Šis klaidos pranešimas paprastai reiškia, kad kompiuteris aptinka jūsų garso įrenginį, tačiau pats įrenginys yra išjungtas.
Šis klaidos pranešimas gali pasirodyti, kai patys neautomatiškai išjungėte įrenginį arba kai dėl netinkamų konfigūracijų garso įrenginio negalima įgalinti. Tai labai gerai žinoma problema, susijusi su greitais taisymais. Pažvelk žemiau.
1 sprendimas: įjunkite garso įrenginį valdymo skydelyje
Yra tikimybė, kad rankiniu būdu išjungėte garso įrenginį, o kai tai padarėte, garsas nematomas įrenginių sąraše. Tai labai įprastas elgesys, nes „Windows“ pagal numatytuosius nustatymus slepia visus garso įrenginius, kurie yra išjungti, kad pašalintų netvarką, tačiau kai kuriais atvejais tai daro priešingai ir sukelia problemų.
- Paspauskite „Windows + S“, įveskite „garsas“Dialogo lange atidarykite pasirodžiusią valdymo skydelio programą. Arba galite patys pereiti į valdymo skydą ir atidaryti nustatymus.

- Dabar spustelėkite „Playback“ skirtukas, dešiniuoju pelės mygtuku spustelėkite bet kurią tuščią vietą ir įsitikinkite, kad abi parinktys yra patikrinta t.y. "Rodyti išjungtus įrenginius“Ir„Rodyti atjungtus įrenginius”.

- Paspauskite Taikyti kad išsaugotumėte pakeitimus. Dabar išjungtas garso įrenginys bus automatiškai matomas atkūrimo skirtuke. Dešiniuoju pelės mygtuku spustelėkite jį ir pasirinkite „Įgalinti”.

- Dar kartą paspauskite Taikyti, kad išsaugotumėte pakeitimus ir išeitumėte. Dabar patikrinkite, ar problema išspręsta.
2 sprendimas: Įgalinti garso įrenginį įrenginių tvarkytuvėje
Įrenginių tvarkytuvę sudaro visi įrenginiai, prijungti prie jūsų kompiuterio. Taip pat gali būti, kad garso įrenginys yra atjungtas, todėl pasirodo klaidos pranešimas. Mes galime pereiti prie įrenginio tvarkyklės, įgalinti įrenginį rankiniu būdu ir sužinoti, ar tai pavyksta.
- Paspauskite „Windows + R“, įveskite „devmgmt.MSC“Dialogo lange ir paspauskite Enter.
- Įėję į įrenginių tvarkytuvę, dešiniuoju pelės mygtuku spustelėkite išjungtą garso įrenginį ir pasirinkite „Įgalinti įrenginį“. Galite iškart pamatyti, kuris įrenginys yra išjungtas, pažymėdami šalia jo esančią juodą rodyklę, nukreiptą žemyn.

- Įgalinę įrenginį patikrinkite, ar problema išspręsta.
3 sprendimas: tinklo paslaugos pridėjimas
Prieš pereinant prie skirtingų garso tvarkyklių konfigūravimo ir atnaujinimo jūsų kompiuteryje, išmintinga patikrinti, ar pridėjus tinklo paslaugą kompiuteryje problema išsprendžiama. Norint įgyvendinti šį sprendimą, jums reikės administracinės paskyros. Buvo daugybė pranešimų ir teigiamų vartotojų atsiliepimų, kad vykdant šias komandas problema išspręsta iškart.
- Paspauskite „Windows + S“, įveskite „komandinė eilutė“Dialogo lange dešiniuoju pelės mygtuku spustelėkite programą ir pasirinkiteVykdyti kaip administratorių”.
- Dabar įveskite šią komandą po vieną ir palaukite, kol ankstesnė bus visiškai įvykdyta, prieš įvesdami kitą komandą.
tinklo vietinės grupės administratoriai / pridėti tinklo paslaugą. tinklo vietinės grupės administratoriai / pridėti vietinės paslaugos

- Vykdžius abi komandas, iš naujo paleiskite kompiuterį ir patikrinkite, ar galite sėkmingai nukreipti garso įrašą į savo įrenginį.
4 sprendimas: atnaujinkite garso tvarkykles
Taip pat gali kilti klaida dėl netinkamai įdiegtų ar pasenusių garso tvarkyklių. Jie perduoda informaciją jūsų garsiakalbiams ir praktiškai valdo jūsų garsiakalbius ir kuria garsą. Mes galime pabandyti juos atnaujinti įdiegdami iš naujo ir patikrinti, ar problema išspręsta. Jei iš naujo paleidus kompiuterį problema išsisprendžia, galite tuo sustoti. Jei taip nėra, galime pabandyti atnaujinti tvarkykles.
- Paspauskite „Windows + R“ mygtuką, kad kompiuteryje būtų rodoma programa Vykdyti. Dialogo lange įveskite „devmgmt.MSC“. Taip bus paleista jūsų kompiuterio įrenginių tvarkyklė.
- Visi prie jūsų kompiuterio prijungti įrenginiai bus išvardyti čia pagal kategoriją. Spustelėkite kategoriją „Garso įėjimai ir išėjimai”
- Teisė-spustelėkite garsiakalbiuose ir pasirinkite Savybės.

- Spustelėkite Vairuotojo skirtukas ekrano viršuje. Čia pamatysite parinktį pašalinti savo garso tvarkyklę. Spustelėkite jį.
- Dabar „Windows“ patvirtins jūsų veiksmą. Patvirtinę, kad tvarkyklė bus pašalinta iš jūsų sistemos.

- Iš naujo paleiskite kompiuterį Paleidus iš naujo, „Windows“ įdiegs numatytuosius garsiakalbių tvarkykles. Dabar patikrinkite, ar garso išvestis yra teisinga. Jei yra, galite čia sustoti. Jei nėra garso, galite toliau atnaujinti tvarkykles.
- Pereikite prie garso parinkčių, kaip mes. Dešiniuoju pelės mygtuku spustelėkite ant garsiakalbių ir atidarykite jį savybes.
- Dabar spustelėkite parinktį „Atnaujinti tvarkyklę“. „Windows“ paragins įdiegti tvarkykles rankiniu būdu arba automatiškai. Pasirinkite automatiškai ir leiskite „Windows“ ieškoti ir įdiegti tvarkykles.

- Įdiegę tvarkykles, iš naujo paleiskite kompiuterį ir patikrinkite, ar tai išsprendžia problemą.
Be siūlomų sprendimų, taip pat galite išbandyti:
- Naršykite prie registro rakto „HKEY_LOCAL_MACHINE \ SOFTWARE \ Microsoft \ Windows \ CurrentVersion \ MMDevices \ Audio \ Render“, dešiniuoju pelės mygtuku spustelėkite Pateikti ir pasirinkite Savybės. Patekę į savybes, pasirinkite Leidimai, VISI PARAIŠKŲ PAKETAI, ir per tai suteikti nuosavybės teisę visiems vartotojams. Atlikite tuos pačius veiksmus spustelėję „Pateikti“ ir suteikite leidimus ten esantiems raktams.
- Galite atlikti a sistemos atkūrimo jei problema atsirado po atnaujinimo.
- Taip pat galite naudoti trečiųjų šalių programas (pvz., Garso perjungiklis), leidžiančią perjungti garso įrenginius iš anksto nustatytais sparčiaisiais klavišais. Tai išspręs problemą, jei daug pakeisite garso įrenginius ir susidursite su šia problema.