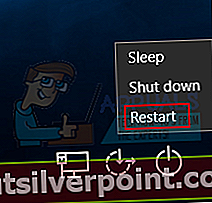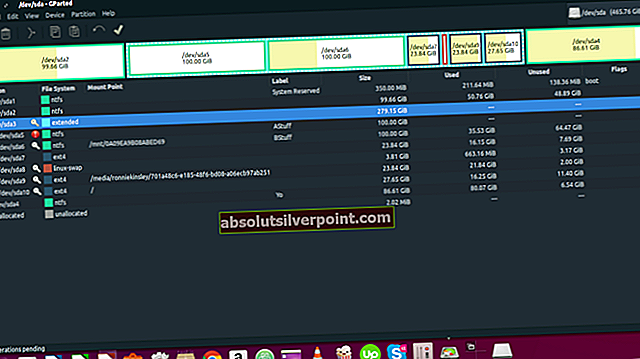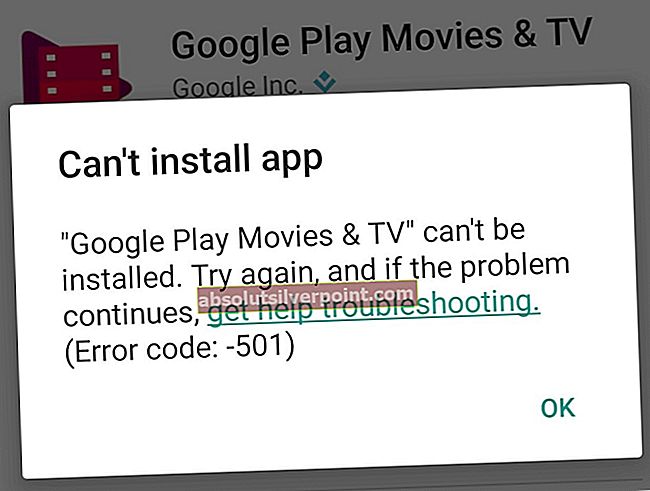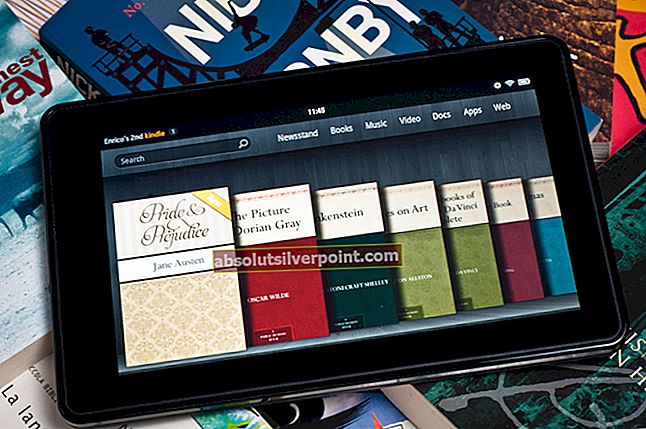„Windows Store“ yra „Windows 8.1“ operacinėje sistemoje pristatyta sąvoka, tačiau tai nėra kažkas naujo technologijų pasaulyje, nes didžioji dauguma išmaniųjų telefonų veikia naudodamiesi programų parduotuve, kuri naudojama programoms ir žaidimams atsisiųsti į jūsų įrenginį. Tačiau tai žymiai palengvina programų ir žaidimų diegimą kompiuteryje, nes norint atsisiųsti ir įdiegti programą reikia spustelėti tik vieną ar du kartus.
Šis procesas gali tapti klaidus dėl įvairių priežasčių ir šiuo metu galite nedaug padaryti, išskyrus tai, kad atlikote keletą tyrimų internete, kaip išspręsti jūsų problemą. Štai kodėl nusprendėme pateikti šį straipsnį, kuris turėtų padėti jums išspręsti šią problemą!

Ištaisykite klaidą „Jums reikės naujos programos, kad atidarytumėte šią„ ms-windows-store ““ „Windows“ parduotuvėje?
Ši klaida dažniausiai atsiranda iš niekur, o vartotojai netgi pranešė, kad jų kompiuteryje įdiegta „Windows“ parduotuvė veikė valandą ar dvi prieš prasidedant klaidai.
Klaida pasireiškia klaidos pranešimu, kuris pasirodo netrukus po bandymo atidaryti „Store“, šalia mėlyno ekrano su jame esančiu „Store“ logotipu. Yra keletas priežasčių, kodėl gali atsirasti ši klaida, todėl prieš bandydami ją padaryti, pabandykite perskaityti visą straipsnį!
1 sprendimas: naudokite toliau pateiktą išplėstinį sprendimą
Tikrąjį šios problemos sprendimą rasti yra šiek tiek sunku, nes yra daugybė sprendimų, kurie paprastai niekur neveda ir jie nepadės išspręsti problemos. Šį konkretų metodą sudaro gana daug veiksmų ir jis gali padėti efektyviai išspręsti „Windows Store“ klaidą kartu su kai kuriais šalutiniais poveikiais, kurie paprastai kyla dėl šios klaidos, pvz., Meniu Pradėti neveikia taip, kaip turėtų, ir panašiai.
Atidžiai vykdykite toliau pateiktas instrukcijas ir įsitikinkite, kad nepadarėte to, ko neturėjote padaryti.
- Įjunkite kompiuterį ir prisijunkite prie administratoriaus paskyros, kurią paprastai naudojate kaip kompiuterio savininką. Jei nesate kompiuterio savininkas arba neturite administratoriaus teisių, kreipkitės į tikrąjį kompiuterio savininką arba vykdykite toliau pateiktas šio sprendimo instrukcijas, kad jį sukurtumėte.
- Eikite į šią pagrindinio kietojo disko ar disko skaidinio vietą:
C: \ Users \ AppData \ Local \ Packages

- Ištrinkite viską, ką rasite šiuose aplankuose, ir pabandykite nepaisyti klaidų pranešimų, kuriuos kai kurie pasirinkti failai gali jums mesti.
- Norėdami atidaryti užduočių tvarkyklę, naudokite klavišų kombinaciją „Ctrl“ + „Shift“ + Esc. Taip pat galite naudoti „Ctrl“ + „Alt“ + Delete ir pasirinkti, ar iš parinkčių sąrašo, ar galite tiesiog jo ieškoti meniu Pradėti.
- Jei pirmą kartą bandote peržiūrėti visus procesus, esančius jūsų kompiuteryje, gali tekti spustelėti parinktį Daugiau informacijos, esančią užduočių tvarkyklės langų apačioje.

- Užbaikite šiuos du procesus šia tikslia tvarka, dešiniuoju pelės mygtuku spustelėkite juos ir kontekstiniame meniu pasirinkite parinktį Baigti užduotį:
„Windows Explorer“ (užduočių juosta, meniu „Pradėti“, darbalaukio piktogramos ir kt. išnyks ir dėl to neturėtumėte jaudintis, nes tai yra įprastas ir numatomas elgesys.)

- Grįžkite atgal į tą pačią vietą, kuri rodoma žemiau, ir pabandykite ištrinti viską, ką radote aplanke. Turėtumėte galėti ištrinti visus failus; net ir tų, kurių neleido ištrinti sprendimo pradžioje.
C: \ Users \ AppData \ Local \ Packages
- Jei pasiseks, galėsite pašalinti viską, išskyrus „Cortana“.
- Atlikdami šį kitą veiksmą turėsite greitai veikti, nes turėsite greitai užbaigti „Cortana“ procesą ir ištrinti jo aplanką (tą, kuris liko aplanke „Paketai“), kol procesas savaime bus paleistas iš naujo. Praleidus šį konkretų veiksmą gali būti sėkmingas procesas, kuris išspręs jūsų problemą, tačiau sprendimas tikrai veikia kaip visuma. Galite išbandyti abu būdus ir patikrinti, kuris iš jų veikia geriausiai.
- Baigę dirbti su aplanku „Paketai“, turėtumėte pastebėti, kad aplankas tuščias. Tai reiškia, kad procesas buvo sėkmingas.
- Kai aplankas Paketai tuščias, dešiniuoju pelės mygtuku spustelėkite meniu Pradėti ir pasirinkite „Windows PowerShell“ (Administratorius) parinktį arba ieškokite jos meniu Pradėti.

- Nukopijuokite ir įklijuokite šią komandą administracinėje „PowerShell“ eilutėje. Norėdami paleisti komandą, būtinai spustelėkite „Enter“. Jei komanda užstringa, paleiskite ją kelis kartus vienas po kito, kol procesas baigsis sėkmingai.
„Get-AppXPackage -AllUsers“ „Foreach“ {Add-AppxPackage -DisableDevelopmentMode -Register "$ ($ _. InstallLocation) \ AppXManifest.xml"}Kadangi dauguma mūsų paminėtų veiksmų gali būti supaprastinti, jei naudojote administratoriaus abonementą (veiksmus galima atlikti naudojant įprastą vietinę paskyrą), turėtumėte naudoti kompiuterio savininko pateiktą administratoriaus abonementą. Tačiau šio konkretaus problemos sprendimo tikslu galite lengvai suaktyvinti paslėptą administratoriaus abonementą naudodami komandų eilutę. Norėdami tai padaryti, vykdykite toliau pateiktas instrukcijas:
- Jūsų laimei, norint pasiekti komandų eilutę, jums net nereikia būti prisijungusiam prie paskyros.
- Prisijungimo ekrane spustelėkite piktogramą Maitinimas ir laikykite nuspaudę klavišą „Shift“ spustelėdami „Paleisti iš naujo“.
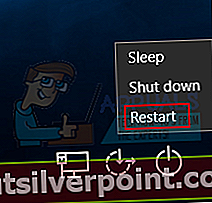
- Užuot paleidus iš naujo, pasirodys mėlynas ekranas su keliomis parinktimis. Pasirinkite Trikčių šalinimas >> Išplėstinės parinktys >> Komandų eilutė.

- Nukopijuokite ir įklijuokite šią komandą komandų eilutėje ir spustelėkite Enter. Greitai turėtumėte matyti pranešimą „Komanda sėkmingai įvykdyta“.
tinklo vartotojo administratorius / aktyvus: taip

- Prisijunkite prie šios administratoriaus paskyros ir palaukite kelias minutes, kol viskas bus paruošta.
- Tai leis jums pasiekti savo kompiuterį, jei vienintelė jūsų sąskaita bus užrakinta.
- Baigę paslėpto administratoriaus abonementą, galite jį vėl išjungti atidarydami administravimo komandų eilutę ir įvesdami šią komandą:
tinklo vartotojo administratorius / aktyvus: ne
2 sprendimas: atlikite „Windows 10“ atnaujinimo diegimą naudodami naujovinimą vietoje
Šį sprendimą pasiūlė keli vartotojai forumuose, kurie visų pirma nagrinėjo šią problemą, ir vartotojams buvo įdomu, ar jis tikrai veikia. Jei atvirai, tai taip yra, tačiau tam reikia tam tikro atsidavimo, o žmonės dažniausiai nori spręsti šį sprendimą tik pasibaigus alternatyvoms. Vykdykite toliau pateiktas instrukcijas!
- Įjunkite kompiuterį ir prisijunkite prie administratoriaus paskyros, kurią paprastai naudojate kaip kompiuterio savininką. Jei nesate kompiuterio savininkas arba neturite administratoriaus teisių, kreipkitės į tikrąjį kompiuterio savininką arba vykdykite 1 sprendimo instrukcijas, kad suaktyvintumėte paslėptą administratoriaus abonementą.

- Jei to dar nepadarėte, pirmiausia turėsite išjungti arba ištrinti bet kurią trečiosios šalies antivirusinę ar saugos programą, kurią turite savo kompiuteryje, kad ji netrukdytų naujovinti į „Windows 10“. Galite ją iš naujo įdiegti po „Windows 10“ baigė diegimo procesą.
- Yra keli būdai, kuriais galite atlikti šį metodą, ir jie visi yra vienodi. Lengviausias variantas jums yra naudoti medijos kūrimo įrankį, kad atliktumėte šį nuostabų pataisymą.
- Nenaudokite medijos kūrimo įrankio, kad atliktumėte taisymą, jei įdiegėte senesnę „Windows 10“ versiją ir norite ją išsaugoti, kai medijos kūrimo įrankis atliks procesą. Į medijos kūrimo įrankį nebus įtrauktas senesnių versijų palaikymas. Įrankis atnaujins jūsų įrenginį į naujausią „Windows 10“ versiją.
- Spustelėkite tai nuoroda norėdami atsisiųsti medijos kūrimo įrankį, spustelėkite „Microsoft“ ir spustelėkite mygtuką „Atsisiųsti įrankį dabar“, esantį „Microsoft“ svetainėje.

- Atsisiųskite „MediaCreationTool.exe“ failą į savo darbalaukį ar kitą patogią vietą ir paleiskite jį.

- Jei pasirodys UAC („User Account Control“) iššokantis pranešimas, spustelėkite Taip ir vykdykite instrukcijas, kad įrankis būtų tinkamai įdiegtas. Tai neturėtų būti sunku.
- Pasirinkimas Atnaujinti šį kompiuterį dabar turėtų pasirodyti nedelsiant, todėl pasirinkite jį ir spustelėkite toliau. „Windows 10“ bus pradėta atsisiųsti, jei bus laukiama jūsų konkretaus versijos naujinių.

- Parinktį Atsisiųsti ir įdiegti naujinimus galima pasirinkti ją pasirinkus ir spustelėjus Pirmyn. Prieš spustelėdami parinktį Priimti arba Nepriimti, turėtumėte perskaityti licencijos sąlygas. Atminkite, kad turėsite sutikti su sąlygomis, jei norite tęsti diegimo procesą.

- Kai įrankis bus paruoštas, jūsų bus paprašyta pasirinkti parinktį Įdiegti, kuri pradės taisyti jūsų kompiuterį.
- Galite pasirinkti tik tai, ką norite išsaugoti. Jei pasirinksite pirmąją parinktį, galėsite išsaugoti asmeninius failus ir įdiegtas programas. Antroji parinktis leidžia išsaugoti asmeninius failus, tačiau ji pašalina programas ir taip pat galite pašalinti viską.

- „Windows 10“ sąrankos įrankis dabar pradės naujinimo procesą, reikalingą „Windows“ diegimui pataisyti. Atkreipkite dėmesį, kad procesas kartais gali būti gana ilgas, ypač jei kurį laiką neatnaujinote savo įrenginio.
- Baigus diegimo ir taisymo procesą, jūsų kompiuteris bus paleistas į prisijungimo ekraną. Prieš tęsdami savo įrenginį, tikriausiai turėsite iš naujo nustatyti laiko ir datos nustatymus.
3 sprendimas: sukurkite naują sąskaitą
Vartotojai pranešė, kad sukūrę naują paskyrą savo kompiuteryje galite lengviau išspręsti šią problemą. Tai iš tikrųjų yra sprendimas, kuris gali padėti jums naudoti programas per kitą paskyrą tame pačiame kompiuteryje. Tai yra geras sprendimas, jei naudojote vietinę paskyrą, prie kurios nebuvo pridėta daug informacijos. Žemiau sužinokite, kaip sukurti naują paskyrą sistemoje „Windows 10“!
„Microsoft“ paskyros sukūrimas
- Atidarykite „Nustatymai“ spustelėdami krumpliaračio piktogramą, esančią tiesiai virš maitinimo mygtuko meniu Pradėti, arba ieškodami jo paieškos juostoje.

- Nustatymuose atidarykite skyrių Paskyros ir pasirinkite parinktį Kitos paskyros.
- Pasirinkite ten esančią parinktį Pridėti ką nors kitą prie šio kompiuterio.

- Turėsite pateikti informacijos apie paskyrą, kurią ketinate pridėti šiame procese, atlikdami tai pagal toliau pateiktas instrukcijas:
- Jei pridedama paskyra jau yra „Microsoft“ el. Laiške, įveskite ją dabar.
- Jei jūsų pridedama paskyra nėra „Microsoft“ paskyra, įveskite el. Pašto adresą, kurį norite naudoti jai. Įsitikinkite, kad pasirinkote galiojantį el. Pašto adresą
- Jei norite sukurti naują el. Pašto adresą tiesiai iš meniu Pridėti paskyrą, spustelėkite Prisiregistruoti gauti naują el. Pašto adresą.
- Pridėti vaiko paskyrą yra naudinga, jei vartotojas, kuriam kuriate paskyrą, yra vaikas.
- Vykdykite instrukcijas, kad užbaigtumėte paskyros nustatymą.
Vietinės paskyros sukūrimas
- Atidarykite „Nustatymai“ spustelėdami krumpliaračio piktogramą, esančią tiesiai virš maitinimo mygtuko meniu Pradėti, arba ieškodami jo paieškos juostoje.

- Nustatymuose atidarykite skyrių Paskyros ir pasirinkite parinktį Kitos paskyros.
- Pasirinkite ten esančią parinktį Pridėti paskyrą ir spustelėkite parinktį Prisijungti be „Microsoft“ paskyros, kuri paprastai nerekomenduojama.

- Sukurkite vietinę paskyrą ir tęskite.
- Įveskite šios naujos paskyros vartotojo vardą.
- Jei norite, kad ši paskyra būtų apsaugota slaptažodžiu, galite pridėti simbolio slaptažodį, slaptažodžio užuominą ir tęsti spustelėdami Pirmyn.

- Norėdami baigti kurti naują paskyrą, spustelėkite mygtuką Baigti.