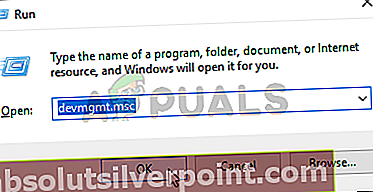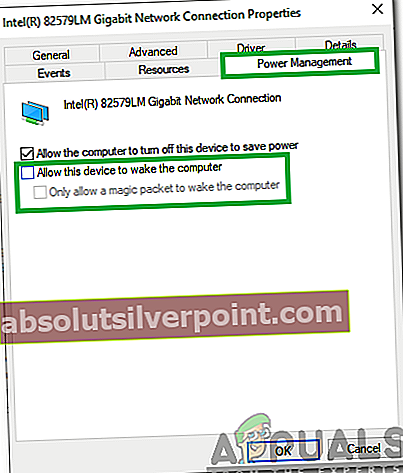„Windows Task Scheduler“ yra įmontuotas „Windows“ komponentas, leidžiantis vartotojams ir „Windows“ planuoti užduočių ar programų vykdymą konkrečiu laiku. Užduočių planuoklis gali suplanuoti paprastas užduočių išjungimo operacijas su sudėtingais ranka rašytais scenarijais tam tikru laiku. Užduočių planuoklyje yra labai paprasta naudoti vartotojo sąsaja, leidžianti pažvelgti į suplanuotas užduotis ir laiką, per kurį jos planuojamos vykdyti. Šis komponentas pateikiamas su visomis „Windows“ versijomis ir jį naudoja vartotojai, sistemos administratoriai ir programos planuodami techninės priežiūros ir atnaujinimo užduotis.
Nors tai skamba šiek tiek keistai, yra atvejų, kai kompiuteris įsijungs pats. Jūsų sistema gali įsijungti tam tikru laiku, tačiau ji nebus įjungta tam tikrą laiką. Tai bus visiškai atsitiktinė, o laikas, kurį jūsų sistema vėl užtruks, kai jį išjungsite, taip pat bus atsitiktinis. Trumpai tariant, jūsų kompiuteris nebus išjungtas ilgiau nei kelias valandas, o jūsų sistema bus įjungta ryte arba po pertraukos. Šiam elgesiui įtakos neturi ir tai, kaip išjungiate kompiuterį. Galite išjungti naudodami meniu Pradėti arba naudodami komandų eilutę ir sistema įsijungs savaime. Galiausiai, įjungus sistemą, ji savaime neišsijungs. Tai reiškia, kad jūsų sistema bus įjungta tol, kol ją išjungsite rankiniu būdu.
Iš esmės šią problemą gali sukelti 2 dalykai. Pirmasis yra „Windows Fast Startup“ funkcija. Ši funkcija sukurta taip, kad paleisties procesas būtų labai greitas. Tačiau žinoma, kad ši funkcija turi klaidą, dėl kurios jūsų sistema automatiškai įsijungia atsitiktinai. Antras dalykas, galintis sukelti šią problemą, yra planinė priežiūra arba planuojami pažadinimo laikmačiai. Suplanuotas parinktis „Windows“ galima automatiškai atnaujinti sistemą arba atlikti priežiūros užduotis. Reikalas tas, kad šios užduotys kartais sukuria pažadinimo laikmačius, kurie automatiškai pažadins jūsų sistemą suplanuotoms užduotims atlikti. Yra keli nustatymai, kuriuos galima pakeisti, kad išjungtumėte šiuos pažadinimo laikmačius ir suplanuotas priežiūros užduotis. Deja, žinoma, kad „Windows 10“ perrašo šiuos nustatymus ir pati sukuria pažadinimo laikmačius planinei techninės priežiūros ar atnaujinimo užduotims atlikti. Taigi, jums gali tekti imtis kai kurių kraštutinių priemonių ir užblokuoti „Windows“ keisti savybių ar nustatymų iš jūsų sistemos.
1 metodas: pakeiskite maitinimo nustatymus
„Power Options“ yra greito paleidimo parinktis. Šis nustatymas gali sukelti šią kompiuterio problemą. Paprasčiausia išjungus greito paleidimo parinktį problema bus išspręsta už jus. Norėdami išjungti greitą paleidimą, atlikite toliau nurodytus veiksmus
- Laikykis „Windows“ raktas ir paspauskite R
- Tipas kontrolės skydelis ir paspauskite Įveskite

- Pasirinkite Mažos piktogramos iš išskleidžiamojo meniu Žiūrėti skyrius

- Pasirinkite Maitinimo parinktys

- Pasirinkite Pasirinkite, ką veikia maitinimo mygtukai

- Spustelėkite Pakeiskite nustatymus, kurie šiuo metu nepasiekiami

- Nuimkite žymėjimą variantą Įjungti greitą paleidimą (rekomenduojama)
- Spustelėkite Išsaugoti pakeitimus

- Dabar spustelėkite atgalinis mygtukas iš viršutinio kairiojo valdymo pulto kampo
- Turėtumėte grįžti į maitinimo plano pasirinkimo arba tinkinimo ekraną
- Spustelėkite Keisti plano nustatymus

- Spustelėkite Pakeiskite išplėstinius maitinimo nustatymus

- Dukart spustelėkite arba spustelėkite pliuso piktogramą Miegoti

- Dukart spustelėkite arba spustelėkite pliuso piktogramą Leisti pabusti laikmačiams
- Įsitikinkite, kad ši parinktis yra neįgalus abiems Apie akumuliatorių ir toliau Prijungtas


- Spustelėkite Taikyti tada pasirinkite Gerai
- Spustelėkite Išsaugoti pakeitimus
Viskas. Tai turėtų ištaisyti problemą.
2 metodas: pakeiskite sistemos nustatymus
Sistemos nustatymų keitimas ir automatinio pakartotinio paleidimo parinkties išjungimas iš šių nustatymų taip pat padėjo daugeliui vartotojų. Šis parametras sugedimo atveju automatiškai paleidžia jūsų sistemą iš naujo. Taigi, atlikite toliau nurodytus veiksmus, kad išjungtumėte automatinio pakartotinio paleidimo parinktį.
- Laikykis „Windows“ raktas ir paspauskite R
- Tipas patobulintos sistemos savybės ir paspauskite Įveskite

- Spustelėkite Nustatymai nuo Paleidimas ir atkūrimas

- Nuimkite žymėjimą variantą Automatiškai paleisti iš naujo. Ši parinktis turėtų būti skyriuje Sistemos gedimas

- Spustelėkite Gerai
- Spustelėkite Taikyti tada pasirinkite Gerai
Tai turėtų išspręsti problemą už jus.
3 metodas: išjunkite suplanuotas užduotis
Suplanuotos užduotys yra antra didžiausia automatinio jūsų sistemų įjungimo priežastis. Šios suplanuotos užduotys yra skirtos pažadinti jūsų sistemą ir atlikti suplanuotą užduotį. Taigi, reikia išjungti šias suplanuotas užduotis. Tačiau „Windows“ turi blogą įprotį keisti šias užduotis ir įgalinti šias užduotis savarankiškai. Taigi turime užblokuoti „Windows“ taip pat. Mes neleisime „Windows“ pasiekti ir keisti tam tikrų užduočių ypatybių, nes failai bus tik skaitomi. Mes perimsime failo nuosavybės teises ir pakeisime jo ypatybes, todėl jokia kita paskyra neturi leidimo rašyti šiuos failus. Tai padarius, „Windows“ negalės pakeisti šių failų ypatybių.
- Laikykis „Windows“ raktas ir paspauskite R
- Tipas taskchd.MSC ir paspauskite Įveskite

- Dabar eikite į šią vietą Užduočių planavimo priemonės biblioteka> „Microsoft“> „Windows“> „UpdateOrchestrator“ užduočių planuoklyje. Jei nežinote, kaip pereiti į šią vietą, atlikite toliau nurodytus veiksmus.
- Suraskite ir dukart spustelėkite Užduočių planuoklio biblioteka iš kairės srities
- Suraskite ir dukart spustelėkite „Microsoft“ iš kairės srities
- Suraskite ir dukart spustelėkite „Windows“ iš kairės srities

- Suraskite ir spustelėkite „UpdateOrchestrator“ iš kairės srities
- Suraskite ir dukart spustelėkite Perkraukite iš naujo nuo vidurinės srities

- Pasirinkite Sąlygos skirtuką
- Įsitikinkite, kad parinktis Pažadinkite kompiuterį, kad atliktumėte šią užduotį variantas yra neįgalus

- Spustelėkite Gerai
- Dešiniuoju pelės mygtuku spustelėkite Perkrauti vidurinėje srityje ir pasirinkite Išjungti

- Uždaryk Darbų planuotojas
- Laikykis „Windows“ raktas ir paspauskite E. Tai atvers „File Explorer“
- Tipas C: \ Windows \ System32 \ Tasks \ Microsoft \ Windows \ UpdateOrchestrator adreso juostoje ir paspauskite Įveskite

- Dešiniuoju pelės mygtuku spustelėkite Perkrauti ir pasirinkite Perkrauti turėtų būti failas be jokio plėtinio.

- Pasirinkite Saugumas Tab
- Spustelėkite Išplėstinė

- Spustelėkite Keisti (jis turėtų būti prieš savininką)

- Spustelėkite Išplėstinė

- Spustelėkite Raskite dabar

- Pasirinkite savo Vartotojas iš naujai apgyvendinto sąrašo
- Spustelėkite Gerai

- Spustelėkite Gerai vėl

- Patikrinti variantą Pakeiskite visas antrinio objekto teises paveldimomis šio objekto teisėmis
- Spustelėkite Taikyti tada pasirinkite Gerai
- Pamatysite pranešimą, nurodantį uždaryti ir vėl atidaryti ypatybes
- Uždarykite ypatybių langą
- Dešiniuoju pelės mygtuku spustelėkite Perkrauti ir pasirinkite Savybės
- Spustelėkite Saugumas Tab
- Spustelėkite Redaguoti

- Patikrinti priešais esančias dėžes Perskaityk ir Skaityti ir vykdyti

- Spustelėkite Taikyti tada pasirinkite Gerai
- Spustelėkite Taikyti tada pasirinkite Gerai
- Turite įsitikinti, kad nė viena iš paskyrų neturi šio failo rašymo prieigos. Taip yra todėl, kad nenorime, kad „Windows“ bet kokiu būdu pakeistų šį failą. Turite įsitikinti, kad jūsų paskyra taip pat neturi rašymo leidimų

Viskas. Tai turėtų išspręsti problemą, o „Windows“ dabar nekeis šio failo.
4 metodas: išjunkite automatinę priežiūrą
Automatinė priežiūra yra dar viena valdymo skydelio parinktis, leidžianti „Windows“ pažadinti sistemą atliekant priežiūros užduotis. Išjungus šią užduotį, taip pat gali būti lengviau užkirsti kelią sistemai atsibusti. Norėdami rasti ir išjungti šią parinktį, atlikite toliau nurodytus veiksmus.
- Laikykis „Windows“ raktas ir paspauskite R
- Tipas kontrolės skydelis ir paspauskite Įveskite

- Pasirinkite Sistema ir apsauga

- Pasirinkite Saugumas ir priežiūra

- Spustelėkite Priežiūra

- Pasirinkite Keisti priežiūros nustatymus nuo Automatinė priežiūra skyrius

- Nuimkite žymėjimą variantą Leiskite numatytai priežiūrai pažadinti kompiuterį numatytu laiku

- Spustelėkite Gerai
Patikrinkite, ar tai išsprendžia problemą, ar ne.
5 metodas: išjunkite parametrus iš grupės strategijos rengyklės
Taip siekiama įsitikinti, kad „Windows“ neliko jokios parinkties, leidžiančios „Windows“ įjungti sistemą. Grupės politikos rengyklėje yra parinktis, leidžianti sistemai atsibusti dėl suplanuotų „Windows“ naujinių. Išjungę šią parinktį, įsitikinsite, kad sistema nepabus ir neįsijungs, kad tik įdiegtumėte suplanuotus naujinimus. Šią parinktį galite išjungti atlikdami toliau nurodytus veiksmus.
- Laikykis „Windows“ raktas ir paspauskite R
- Tipas gpeditas.MSC ir paspauskite Įveskite

- Dabar eikite į šią vietą Kompiuterio konfigūracija> Administravimo šablonai> „Windows“ komponentai> „Windows“ naujinimai užduočių planuoklyje. Jei nežinote, kaip pereiti į šią vietą, atlikite toliau nurodytus veiksmus.
- Suraskite ir dukart spustelėkite Administraciniai šablonai iš kairės srities
- Suraskite ir dukart spustelėkite „Windows“ komponentai iš kairės srities

- Suraskite ir spustelėkite „Windows“ naujinimai iš kairės srities
- Suraskite ir dukart spustelėkite Įgalinus „Windows Update“ maitinimo valdymą, kad sistema automatiškai pažadintų įdiegti suplanuotus naujinimus iš dešiniojo lango

- Pasirinkite Neįgalus variantą
- Spustelėkite Taikyti tada pasirinkite Gerai

Kai tai padarysite, turėtumėte gerai eiti.
6 metodas: „Wake on LAN“ išjungimas
Kai kuriais atvejais kompiuteris gali būti sukonfigūruotas taip, kad būtų galima paleisti LAN ryšį. Todėl šiame žingsnyje mes išjungsime šią konfigūraciją. Norėdami tai padaryti, atlikite toliau išvardytus veiksmus.
- Paspauskite „Windows“ + „R“ norėdami atidaryti vykdymo eilutę.
- Įrašykite „Devmgmt.msc“ ir paspauskite „Enter“, kad atidarytumėte „Device Manager“.
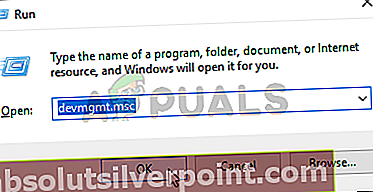
- Naršykite žemyn ir dukart spustelėkite "Tinklo adapteriai" išskleidžiamasis meniu.
- Dešiniuoju pelės mygtuku spustelėkite savo tinklo adapterio tvarkyklę ir pasirinkite „Ypatybės“.
- Atžymėkite „Leisti šiam įrenginiui pažadinti kompiuterį“ variantą.
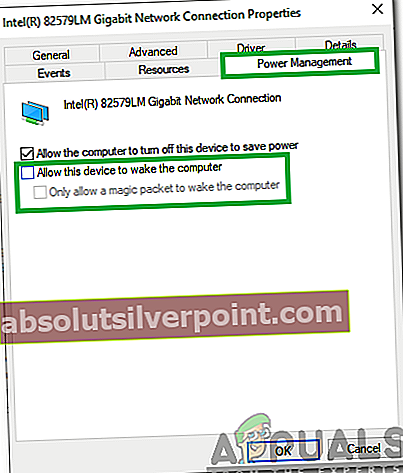
- Spustelėkite „Gerai“ ir patikrinkite, ar problema išlieka.
7 metodas: patikrinkite, kas pažadina kompiuterį
Jei atlikote visus iki šiol išvardintus veiksmus ir nepavyko išspręsti problemos, gali būti trečiosios šalies programa ar bet koks kitas procesas, kurį galbūt praleidome. Todėl atlikdami šį veiksmą patikrinsime konkretų procesą, kuris pažadino jūsų kompiuterį. Už tai:
- Paspauskite „Windows“ + „R“ norėdami atidaryti eilutę Vykdyti.
- Įrašykite „Cmd“ ir paspauskite „Shift“ + „Ctrl“ + „Enter“ suteikti administracines privilegijas.

- Įveskite šią komandą ir paspauskite „Enter“ jį įvykdyti.
„powercfg“ - paskutinis pabudimas
- Dabar įveskite šią komandą ir paspauskite „Enter“ tai įvykdyti taip pat.
„powercfg“ - „devicequery wake_armed“
- Dabar komandų eilutėje bus išvardyti procesai, dėl kurių kompiuteris pats įsijungė, ir jūs galite tęsti jų išjungimą.
8 metodas: keiskite laiko patikrinimą
Tam tikrais atvejais jūsų „Windows 7“ tikriausiai tikrina atnaujinti laiką kompiuteryje nelygine valanda, dėl kurios kyla ši problema. Todėl patariama pereiti į laiko nustatymus ir sukonfigūruoti, kad būtų galima patikrinti laiką tuo laikotarpiu, kai greičiausiai naudojatės kompiuteriu.