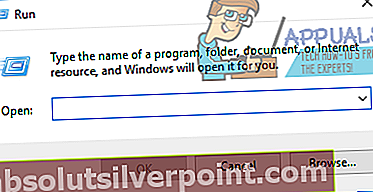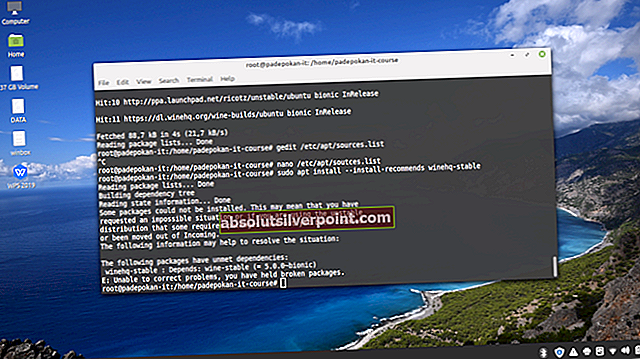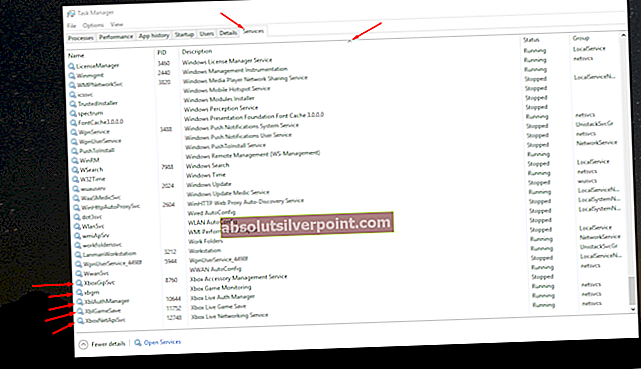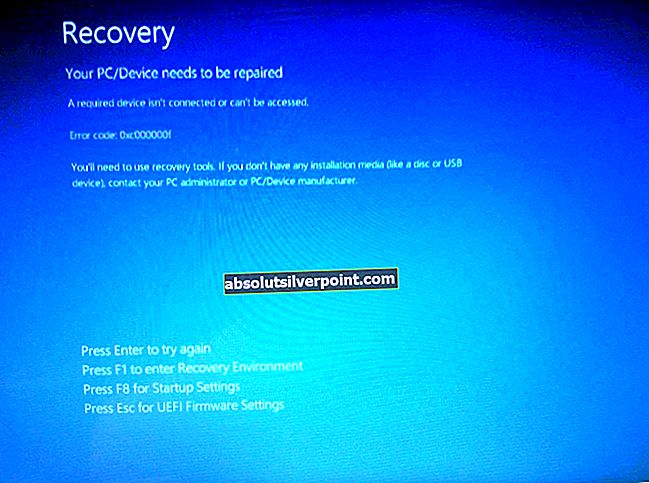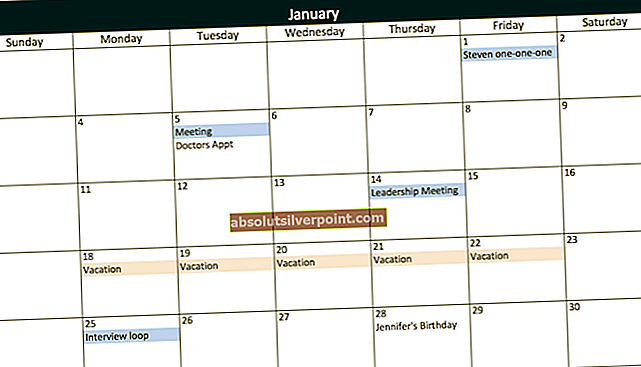Paaukštintoje ar nepaaukštintoje Komandinė eilutė kompiuteryje, kuriame veikia "Windows" operacinė sistema, ping komanda gali būti naudojama norint susisiekti su kita svetaine ar IP adresu tame pačiame tinkle ir pamatyti, koks atsakymas gautas, kartu su konkrečia gauto atsakymo statistika. The ping komanda yra viena paprasčiausių komandų, kuriomis gali naudotis „Windows“ vartotojai, tačiau tai nereiškia, kad bėgant niekas niekada nesuklysta ping komandos. Viena iš dažniausiai pasitaikančių problemų, su kuriomis susidūrė „Windows“ vartotojai bandydami paleisti ping komandos a Komandinė eilutė yra klausimas, kur ping komanda nepavyksta ir visi Komandinė eilutė sako mainais yra Bendra nesėkmė.

The Komandinė eilutė nepateikia jokios papildomos informacijos, kas tiksliai nepavyko arba kodėl kompiuteris nepaleido ping komandą. Tokiu atveju yra daugybė galimų šios problemos priežasčių. Tačiau iš gerosios pusės iš esmės yra tiek pat galimų šios problemos sprendimų, kiek yra galimų jos priežasčių. Toliau pateikiami keli efektyviausi sprendimai, kuriuos vartotojai, kuriems taikoma ši problema, gali naudoti bandydami išspręsti šią problemą:
1 sprendimas: pašalinkite visas programas, kurios bet kokiu būdu blokuoja HTTP srautą
Visų pirma, jei kompiuteryje turite kokių nors programų, kurios vienaip ar kitaip gali užblokuoti HTTP srautą į jūsų kompiuterį ar iš jo, turite nedelsiant jų atsikratyti. Tokios programos apima (bet neapsiriboja) Peerblock, Karolis, „Wireshark“ ir „AnyConnect“ mobilumo klientas. Programa, galinti užblokuoti HTTP srautą į jūsų kompiuterį arba iš jo, gali blokuoti jūsų kompiuterio bandymus įvesti svetainę ar IP adresą, su kuriuo bandote susisiekti, todėl visų šių programų pašalinimas yra puiki vieta pradėti. Ši byla.
2 sprendimas: priešdėlių politikoje sukonfigūruokite „Windows“ pirmenybę „IPv4“, o ne „IPv6“
Nedaugelis "Windows" vartotojų žino, kad paprasčiausiai panaikinkite IPv6 interneto protokolo tikrinimą Tinklo adapterio nustatymai jų kompiuterio visiškai neišjungia IPv6 protokolo. „Windows“ operacinėje sistemoje yra įdiegtos priešdėlių strategijos, kurios yra užprogramuotos pirmenybę naudoti „IPv6“, o ne „IPv4“, ir tai gali paskatinti jūsų bandymus paleisti ping komandos, kurių rezultatas Bendra nesėkmė klaidos pranešimai. Norėdami nustatyti, kad „Windows“ prefiksų politikoje pirmenybę teiktų „IPv4“, o ne „IPv6“, turite:
- Eik čia ir spustelėkite parsisiųsti pagal Pirmenybių politikoje pirmenybę teikite IPv4, o ne IPv6 Atsisiųsti „Microsoft Easy Fix 21066“.
- Kartą „Microsoft Easy Fix 21066“ buvo atsisiųstas, eikite į vietą, kur atsisiuntėte, ir dukart spustelėkite jį, kad paleistumėte.
- Vykdykite ekrane pateikiamas instrukcijas, kad programa galėtų išspręsti šią problemą.
- Kai naudingoji programa baigs veikti, uždarykite ją ir patikrinkite, ar dabar galite sėkmingai paleisti pingkomandos.
3 sprendimas: išjunkite visas ir visas „IPv6-IPv4“ perėjimo technologijas
Jei jūsų kompiuteryje yra įjungta bet kokia IPv6 perėjimo ar tuneliavimo technologija, tai gali būti visų jūsų problemų priežastis. Laimei, paprasčiausiai išjungus bet kurią ir visas „IPv6-IPv4“ perėjimo technologijas, problema turėtų būti išspręsta.
- Atidaryk Pradžios meniu.
- Ieškoti "cmd“.
- Dešiniuoju pelės mygtuku spustelėkite paieškos rezultatą pavadinimu cmd ir spustelėkite Vykdyti kaip administratorių.
- Po vieną įveskite kiekvieną iš šių komandų į paaukštintą Komandinė eilutė, paspausdami Įveskite įvedę kiekvieną:
netsh int ipv6 isatap rinkinio būsena išjungta „netsh int ipv6 6to4 set“ būsena išjungta netsh sąsaja teredo nustatyti būseną išjungti
- Uždarykite pakeltą Komandinė eilutė.
- Perkrauti tavo kompiuteris.
- Patikrinkite, ar problema vis dar išlieka paleidus kompiuterį.
4 sprendimas: iš naujo nustatykite kompiuterio TCP / IP ir „Winsock“ katalogą
- Atidaryk Pradžios meniu.
- Ieškoti "cmd“.
- Dešiniuoju pelės mygtuku spustelėkite paieškos rezultatą pavadinimu cmd ir spustelėkite Vykdyti kaip administratorių.
- Po vieną įveskite kiekvieną iš šių komandų į paaukštintą Komandinė eilutė, paspausdami Įveskite įvedę kiekvieną:
netsh i i r r netsh winsock reset
- Uždarykite pakeltą Komandinė eilutė.
- Perkrauti kompiuterį ir patikrinkite, ar paleidus šį sprendimą pavyko atlikti darbą.
5 sprendimas: praplaukite kompiuterio DNS
Sprendimas, kurį daugybė vartotojų, paveiktų šios problemos, rado nepaprastai veiksmingą būdą atsikratyti jos ir atkurti kompiuterio sugebėjimą sėkmingai veikti ping komandos išvalo jų kompiuterių DNS. Kompiuterio DNS praplovimas yra ne tik saugus statymas, kai reikia išspręsti šią problemą, bet ir apskritai naudingas jūsų kompiuterio sveikatai. Norėdami išvalyti kompiuterio DNS, turite:
- Atidaryk Pradžios meniu.
- Ieškoti "galia“.
- Dešiniuoju pelės mygtuku spustelėkite paieškos rezultatą pavadinimu „Windows PowerShell“ ir spustelėkite Vykdyti kaip administratorių.
- Po vieną įveskite kiekvieną iš šių komandų į padidintą egzempliorių „Windows PowerShell“, paspausdami Įveskite įvedę kiekvieną:
ipconfig / release ipconfig / atnaujinti ipconfig / flushdns netsh int ip reset c: \ tcp.txt netsh winsock reset
- Uždaryti „Windows PowerShell“ ir perkrauti tavo kompiuteris.
Kai kompiuteris paleidžiamas, patikrinkite, ar problema išspręsta.
6 sprendimas: iš naujo nustatykite kompiuterio „Hosts“ failą
- Atidarykite naują Užrašų knygelė.
- Įklijuokite šiuos elementus į naują pavyzdį: Užrašų knygelė:
# Autorių teisės (c) 1993–2006 „Microsoft Corp.“
#
# Tai HOSTS failo pavyzdys, kurį naudoja „Microsoft TCP / IP for Windows“.
#
# Šiame faile yra IP adresų susiejimai su pagrindinio kompiuterio vardais. Kiekvienas
# įrašas turėtų būti laikomas atskiroje eilutėje. IP adresas turėtų
# turi būti įrašytas į pirmąjį stulpelį, po kurio nurodomas atitinkamas pagrindinio kompiuterio pavadinimas.
# IP adresą ir pagrindinio kompiuterio pavadinimą reikia atskirti bent vienu
# vietos.
#
# Be to, asmeniui gali būti įterpiami komentarai (tokie kaip šie)
# eilutės arba po mašinos pavadinimo, žymimo simboliu „#“.
#
# Pavyzdžiui:
#
# 102.54.94.97 rhino.acme.com # šaltinio serveris
# 38.25.63.10 x.acme.com # x kliento pagrindinis kompiuteris
# localhost vardo sprendimas yra tvarkomas pačiame DNS.
# 127.0.0.1 vietinis šeimininkas
# :: 1 vietinis šeimininkas
- Paspauskite „Ctrl“ + S į sutaupyti Užrašų knygelėdokumentas.
- Pavadinkite Užrašų knygelė dokumentas „Šeimininkai“ (įskaitant kabutes), eikite į katalogą, kuriame norite išsaugoti failą, ir spustelėkite Gerai.
- Paspauskite „Windows“ logotipas klavišas + R atidaryti a Bėkdialogo lange.
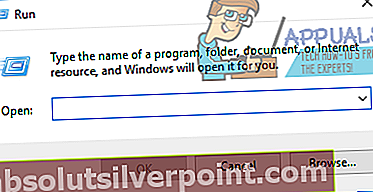
- Į Bėk dialogo langą ir paspauskite Įveskite:
% WinDir% \ System32 \ Drivers \ Etc
- Raskite šeimininkai failą, dešiniuoju pelės mygtuku spustelėkite jį, spustelėkite Pervardyti, pervardykite failą į senas ir paspauskite Įveskite.
- Pereikite per naują „Šeimininkai“ failą iš bet kur, kur jį išsaugojote, į % WinDir% \ System32 \ Drivers \ Etc.
- Jei jūsų prašoma patvirtinti veiksmą perkeliant failą, atlikite tai.
Kai failas bus perkeltas, perkrauti paleiskite kompiuterį ir patikrinkite, ar problema buvo išspręsta.
7 sprendimas: įjunkite visas ICMPv4-In taisykles kompiuterio užkardos nustatymuose
- Atidaryk Pradžios meniu.
- Ieškoti "užkarda“.
- Spustelėkite paieškos rezultatą pavadinimu Windows ugniasienė su išplėstine sauga.
- Kairiojoje lango srityje spustelėkite Atvykstančios taisyklės.
- Dešinėje srityje suraskite kiekvieną Gaunamoji taisyklė tituluojamas Failų ir spausdintuvų bendrinimas (aido užklausa - ICMPv4-In), dešiniuoju pelės mygtuku spustelėkite jį ir spustelėkite Įgalinti taisyklę.
- Kai tai bus padaryta, perkrauti tavo kompiuteris.
- Kai kompiuteris paleidžiamas, patikrinkite, ar problema buvo išspręsta.