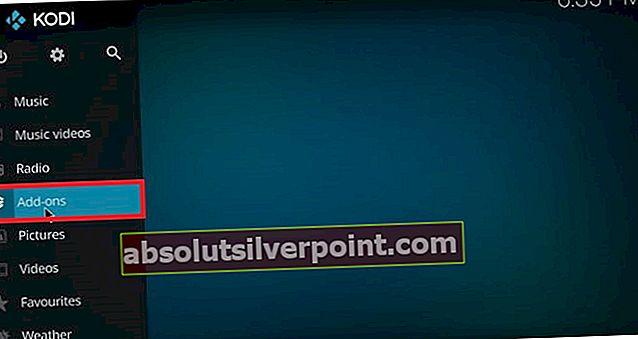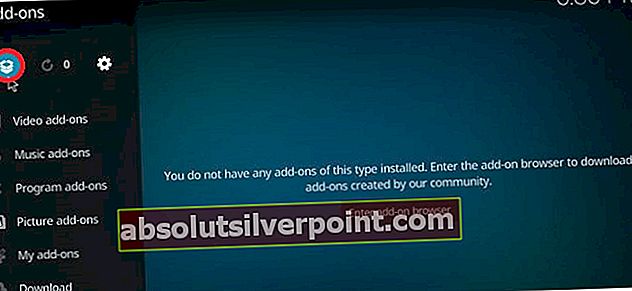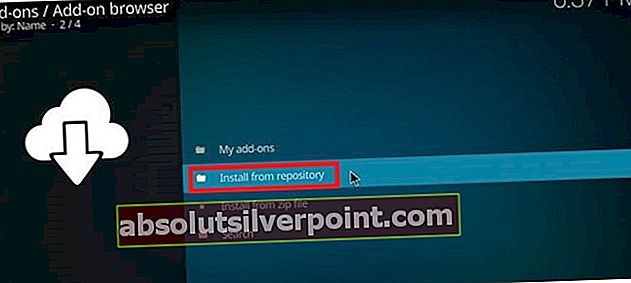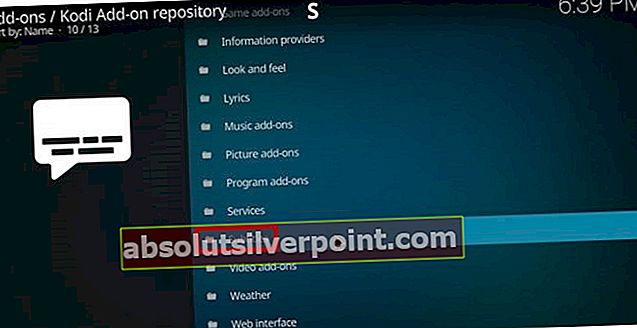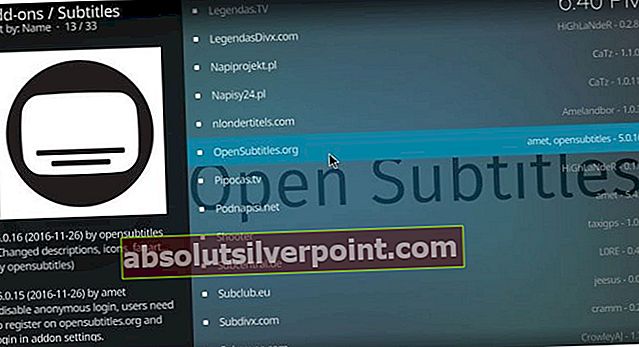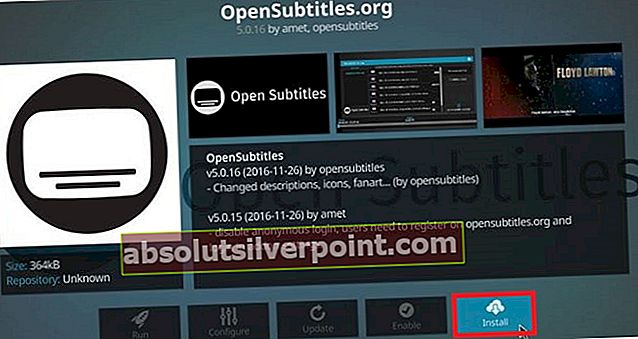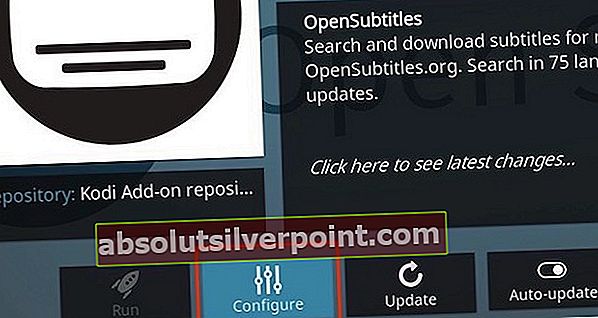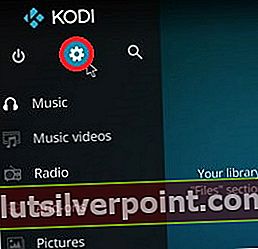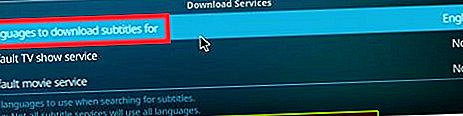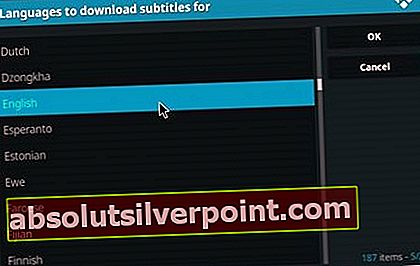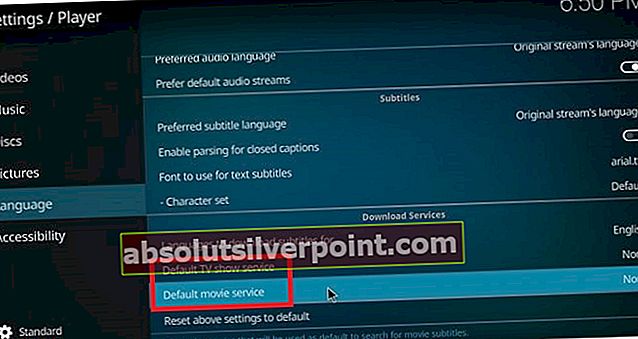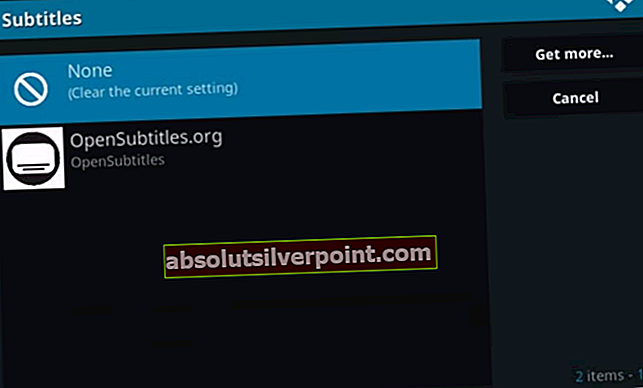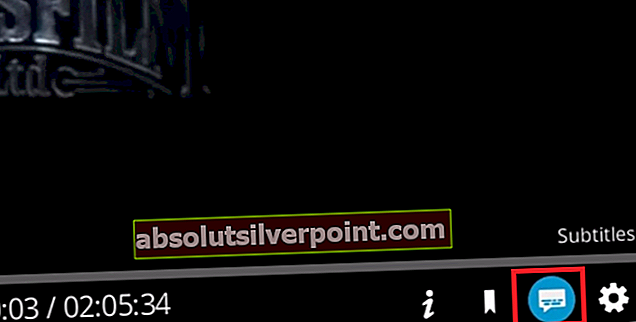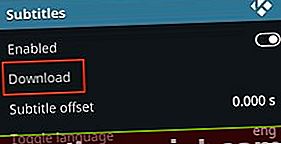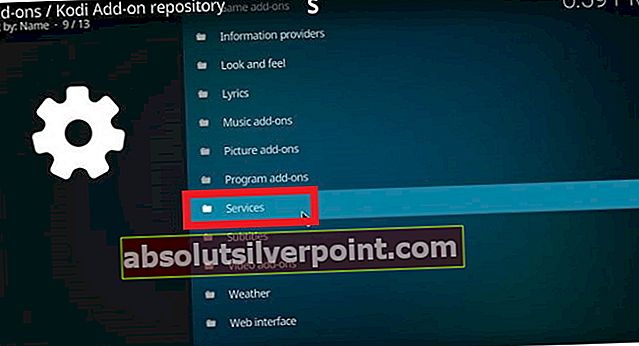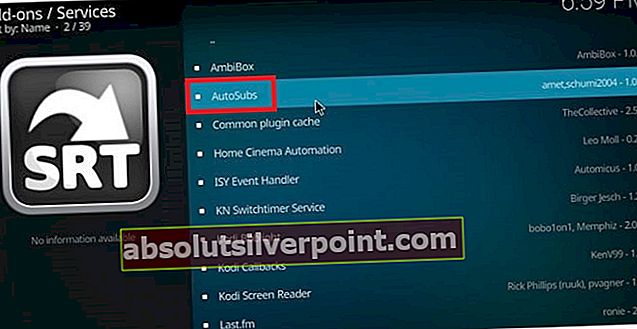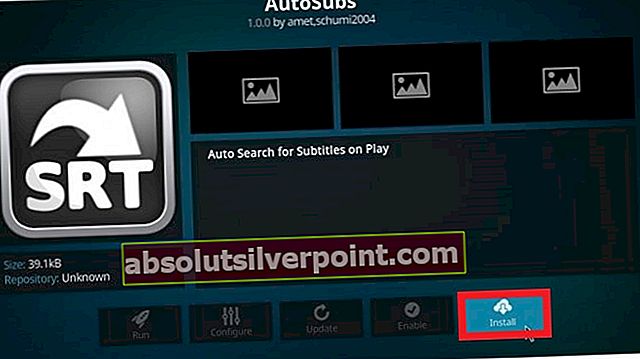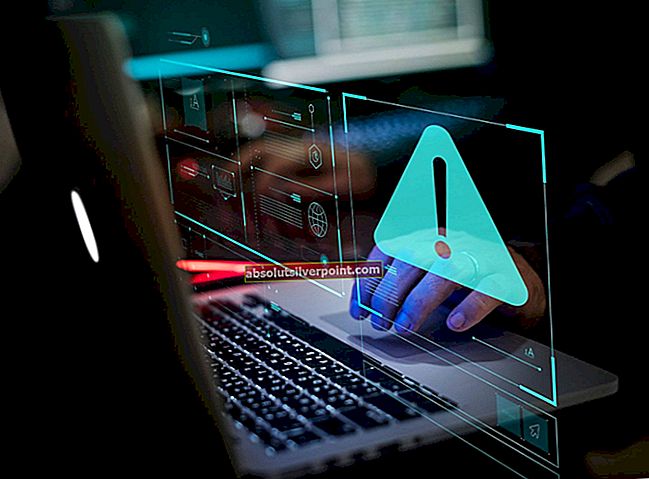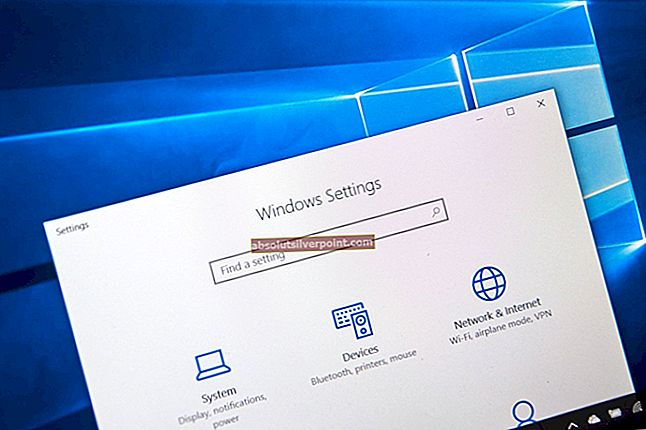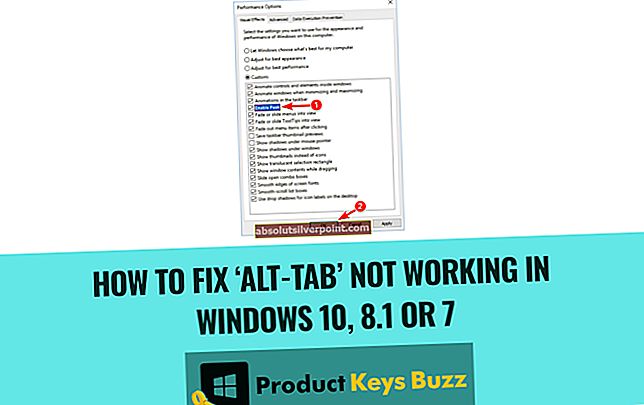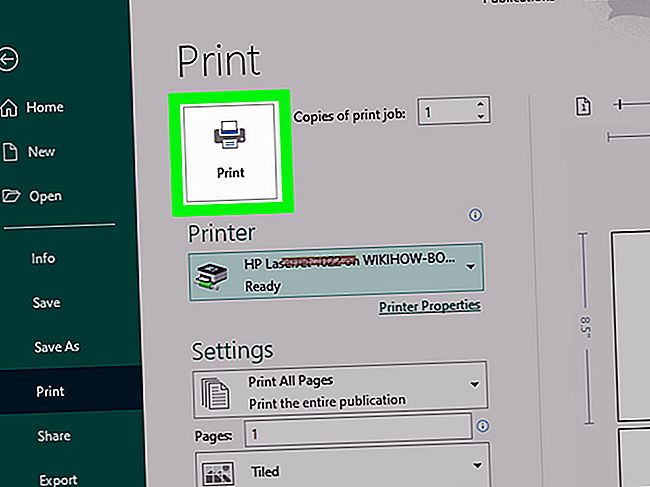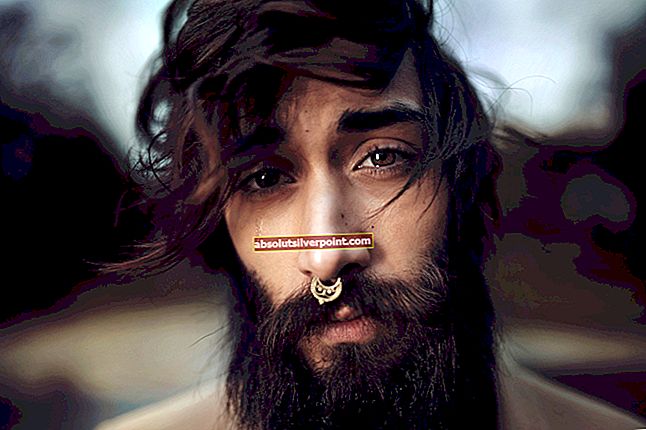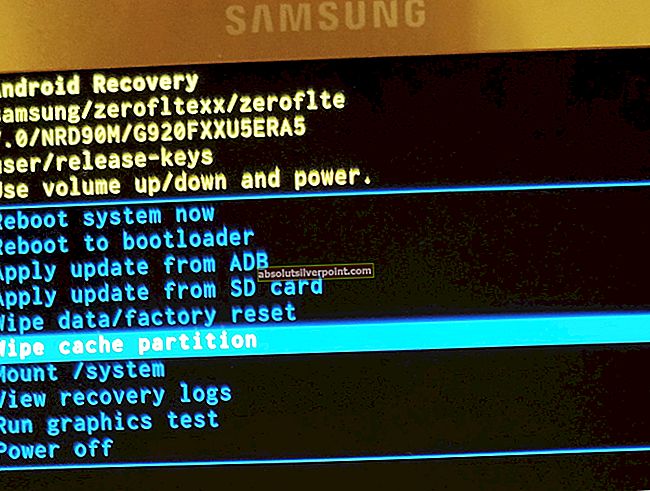Iš pirmo žvilgsnio „Kodi“ yra tik nemokamas, paprastas, atviro kodo medijos leistuvas. Tačiau „Kodi“ gali atkurti daugumą formatų, kuriuos galite mesti, todėl jis yra tikrai patikimas. Be to, tai, kas iš tikrųjų patraukli viso pasaulio vartotojams, yra gausybė priedų ir versijų, kurias galima įdiegti pagrindinėje versijoje. Beje, visi tie yra nemokami. „Kodi“ jau seniai peržengė asmeninio kompiuterio ribas ir dabar jį galima įsigyti nuo „Android“ iki „Fire TV Stick“.
Naudodami tinkamas versijas, „Kodi“ galite naudoti TV laidų, filmų ir kitos daugialypės terpės srautui perduoti. Be to, kai kurie priedai leis jums žiūrėti tiesioginę televiziją, klausytis radijo ir netgi žaisti žaidimus.
Atsižvelgiant į tai, koks „Kodi“ yra galingas, nereikėtų stebėtis, kad jis gali rodyti subtitrus jūsų medijos turiniui. Kaip galite tikėtis iš atvirojo kodo projekto, yra keli būdai, kaip pridėti subtitrus „Kodi“.
Vykdykite toliau pateiktą vadovą, kad sužinotumėte, kaip atsisiųsti subtitrų priedus ir juos sukonfigūruoti „Kodi“. Kaip premiją mes taip pat pridėjome vadovą, kaip įgalinti tam tikrų kalbų automatinius subtitrus.
Žemiau pateikti veiksmai yra susisteminti praktiškai. Kad išvengtumėte painiavos, laikykitės jų eilės tvarka. Pradėkime!
1 dalis: Subtitrų priedų diegimas „Kodi 17 Krypton“
Dabar, prieš eidami į tikrąjį vadovą, turėtumėte žinoti, kad „Kodi“ vis dar yra labai suskaidyta. Kadangi yra daug skirtingų versijų, skirtingose versijose odos gali skirtis. Jei nematote tų pačių ekranų kaip žemiau pateiktos ekrano kopijos, būtinai nustatykite „Kodi“ ekraną į Žiotys.
Prašome įsitikinti, kad turite oficiali „Kodi“ priedų saugykla nustatyta kaip pagrindinė saugykla. Bet jei nenustatėte trečiųjų šalių saugyklų savo „Kodi“ versijoje, taip neturėtų būti.
Kai būsite pasiruošę, atlikite šiuos veiksmus:
- Atidarykite „Kodi“ ir eikite į pagrindinį ekraną. Kai būsite ten, spustelėkite Priedai.
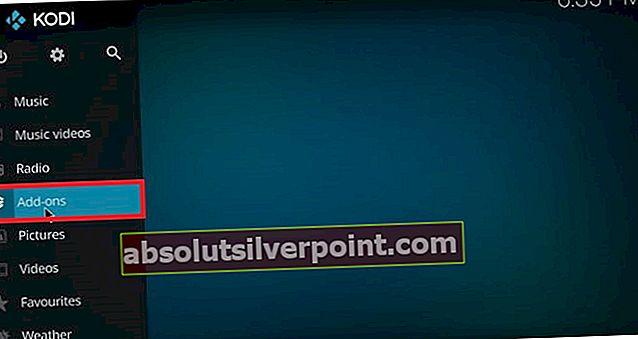
- Iškart po to, kai spustelėsite Priedai, turėtumėte pamatyti priedo piktogramą viršutiniame kairiajame ekrano kampe. Bakstelėkite jį.
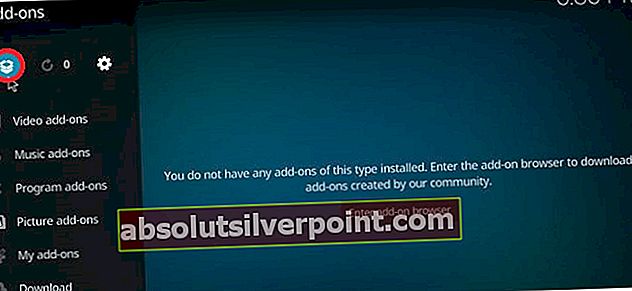
- Kai būsite naršyklės priedų priede, spustelėkite Įdiegti iš saugyklos.
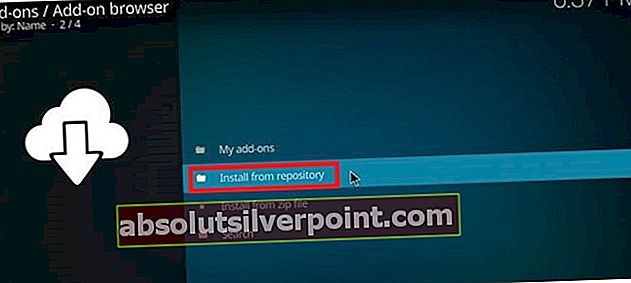
- Slinkite iki galo Subtitrai.
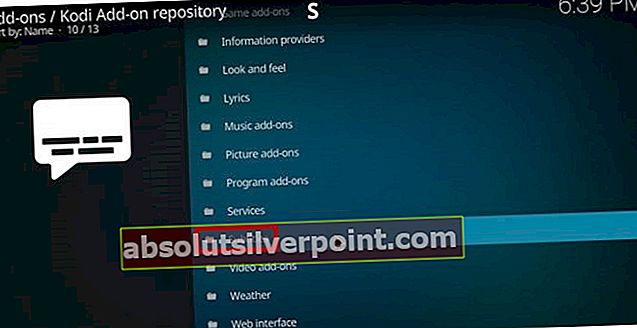
- Įdiekite keletą parinkčių iš sąrašo. OpenSubtitles.org yra geras subkolekcijų rinkinys visomis kalbomis. Subscene.com taip pat puiku, jei norite žiūrėti su angliškais subtitrais.
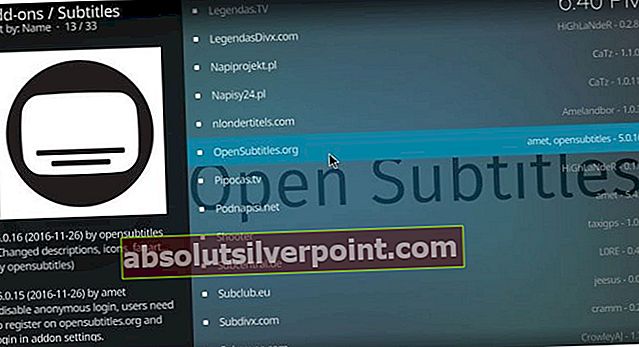
- Rekomenduojama įdiegti bent 3 subtitrų priedus. Norėdami įdiegti vieną, tiesiog spustelėkite įrašą ir paspauskite Diegti.
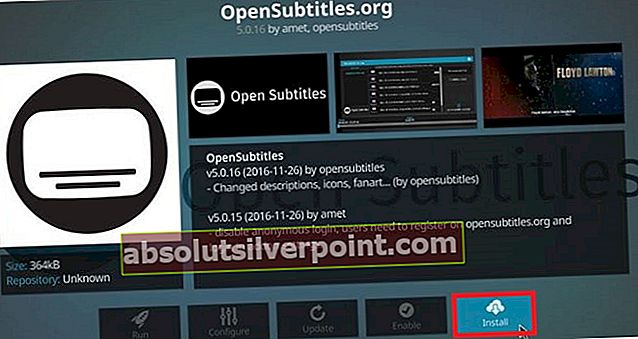
- Turėkite omenyje, kad „OpenSubtitles for Kodi“ jums reikės sukurti paskyrą. Tai galite padaryti lengvai paspaudę šią nuorodą. Tačiau paskyra nebus suaktyvinta, kol nepatvirtinsite savo el. Pašto adreso.
- Sukūrę paskyrą, grįžkite į pagrindinį ekraną ir eikite į Priedai> Mano priedai> Subtitrai ir bakstelėkite OpenSubtitles.org.
- Spustelėkite Konfigūruoti ir įveskite prisijungimo duomenis „OpenSubtitles“ paskyrą, kurią ką tik užregistravote.
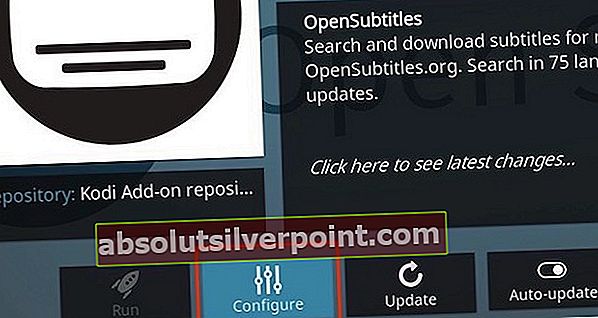
2 dalis: Subtitrų kalbos nustatymas programoje „Kodi 17 Krypton“
Dabar, kai įdiegėte subtitrų priedų seriją, atėjo laikas juos tinkamai naudoti. Kitas žingsnis - nustatyti tinkamas subtitrų kalbas. Norėdami tai padaryti, atlikite toliau nurodytus veiksmus:
- Būdami pagrindiniame ekrane spustelėkite Nustatymų piktograma (viršutiniame kairiajame ekrano kampe).
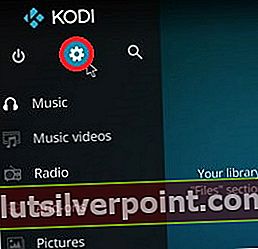
- Bakstelėkite Leistuvo nustatymai skirtuką.

- Iš ten eikite į Kalba ir bakstelėkite Kalbos, kurioms parsisiųsti subtitrus.
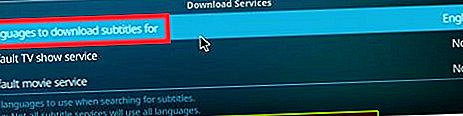
- Pamatę naujai pasirodžiusį meniu, galite pradėti kalbų pasirinkimą. Galite pasirinkti kelias kalbas, ne tik vieną. Paspauskite Gerai mygtuką, kai jus tenkina kalbų sąrašas.
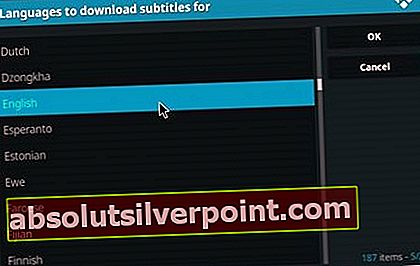
- Negalima grįžti į šakninį katalogą Nustatymai vėl. Iš ten spustelėkite Numatytoji TV laidos paslauga. Pasirinkite subtitrų priedą iš eilės, kurioje įdiegėte 1 dalis.
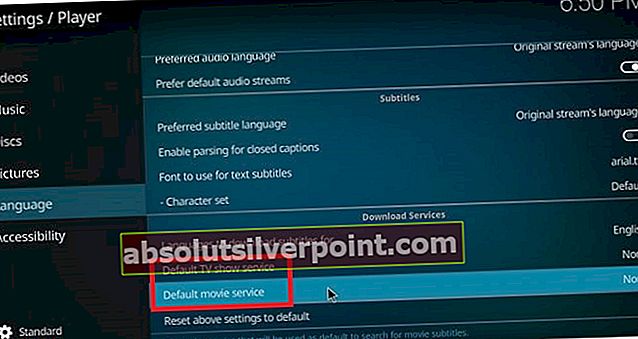
- Grįžkite į šakninį katalogą Nustatymai, bet šį kartą spustelėkite Numatytoji filmo paslauga. Taip pat pasirinkite subtitrų paslaugą ir spustelėkite Gerai išsaugoti.
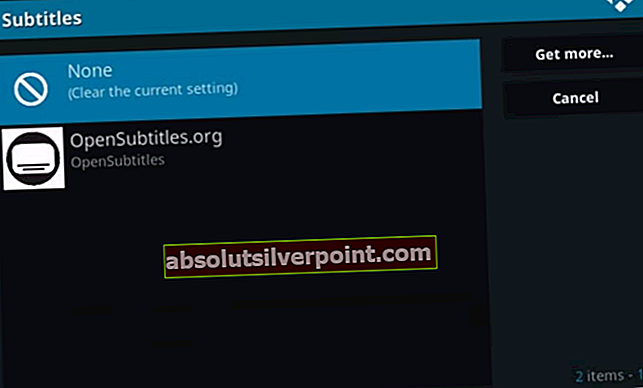
3 dalis. Subtitrų rodymas TV laidose ir filmuose
Dabar subtitrai yra visiškai sukonfigūruoti ir paruošti rodyti. Jums tereikia juos įgalinti, kai atidarote naują vaizdo įrašą. Štai kaip:
- Atidarykite bet kurią TV laidą, filmą ar kitą vaizdo įrašo turinį ir spustelėkite Subtitrai piktogramą. Jis yra apatiniame dešiniajame ekrano skyriuje.
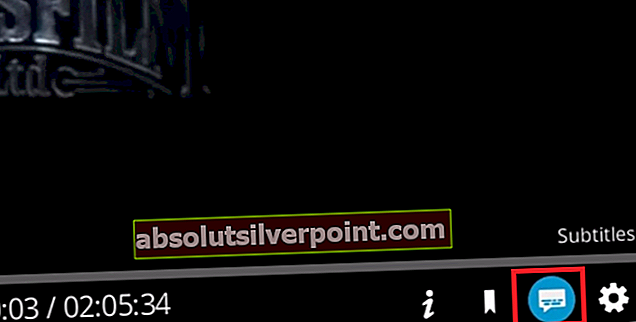
- Naujai pasirodžiusiame subtitrų meniu spustelėkite parsisiųsti.
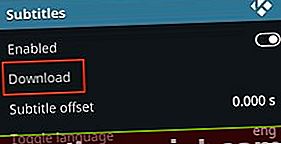
- Po kurio laiko turėtumėte pamatyti galimų subtitrų sąrašą. Tiesiog pasirinkite vieną iš sąrašo, spustelėdami jį.
- Jei sinchronizavimas išjungtas, pakoreguokite Subtitrų poslinkis kol teisingai suprasi.
Premija: automatinių subtitrų įgalinimas
Dabar, kai „Kodi“ programoje įgalinote subtitrus, galite jaustis pakankamai, kad apskritai praleistumėte šį veiksmą. Bet jei vartojate daugybę televizijos laidų, gali būti nemalonu naršyti Subtitrai> Atsisiųsti ir pasirinkite tinkamus subtitrus kiekvieną kartą, kai prasideda naujas epizodas.
Laimei, „Kodi“ turi būdą, kaip padaryti viską patogesnį. Visiškai įmanoma supaprastinti visą subtitrų procesą įdiegiant vadinamą paslaugą Autobusai. Atlikite toliau nurodytus veiksmus, kad sužinotumėte, kaip konfigūruoti automatinius subtitrus naudojant „Autosubs“. Štai kaip:
- Būdami pagrindiniame ekrane spustelėkite Priedai.
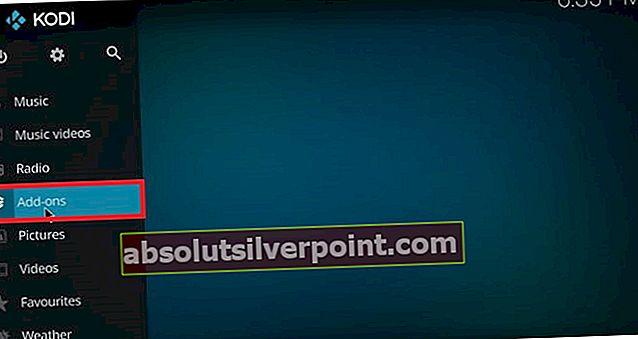
- Dabar spustelėkite naujai pasirodžiusį „Addon“ naršyklė (viršutiniame kairiajame ekrano skyriuje).
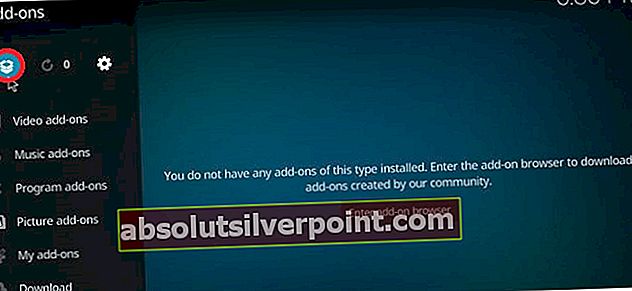
- Spustelėkite Įdiegti iš saugyklos.
Norint, kad tai veiktų, turite nustatyti oficialų „Kodi“ priedų saugyklą kaip numatytąjį pasirinkimą.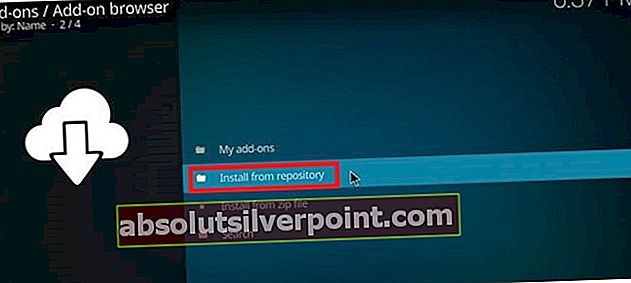 Pastaba:
Pastaba: - Pasirinkite Paslaugos iš naujai pasirodžiusio sąrašo.
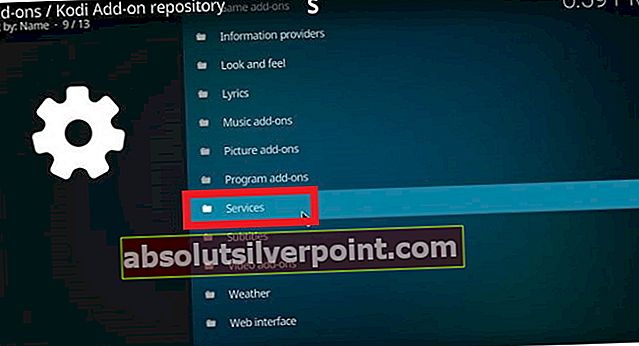
- Dabar ieškokite „AutoSubs“ įrašą ir bakstelėkite jį.
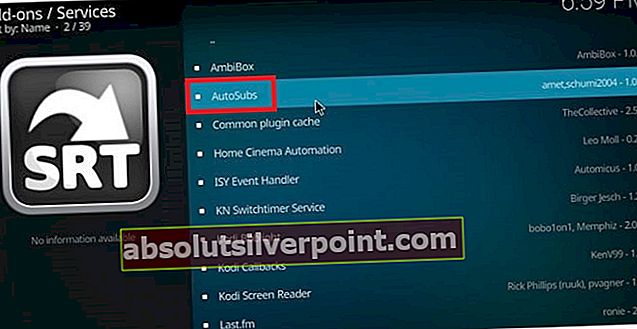
- Rezultatas Diegti ir palaukite, kol procesas bus baigtas.
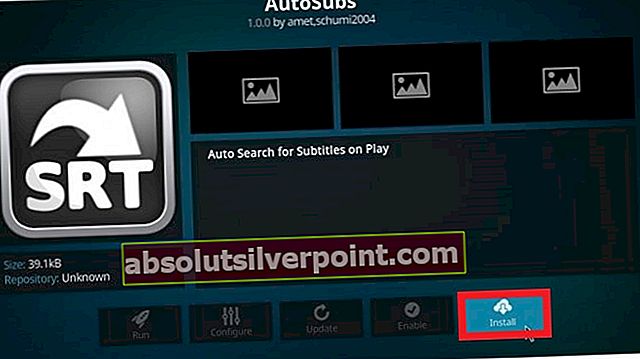
- Įdiegus „Autosubs“ paslaugą, kiekvieną kartą paleidus vaizdo įrašą bus atidarytas dialogo langas.
2 premija: įdiekite naują oficialų „OpenSubtitles“ priedą
Norėdamas dar labiau supaprastinti, maniau, kad turėčiau paminėti, jog „OpenSubtitles.org“ neseniai pristatė oficialų „Kodi“ priedą. Šiam priedui nereikės autentifikuoti ar sukurti naujos paskyros. Dar daugiau, galite tai derinti su a Kontekstinio meniu priedas tai leis jums ieškoti subtitrų prieš paleidžiant vaizdo įrašą. Štai kaip:
Pastaba: Būtų gerai pašalinti seną „OpenSubtitles“ priedą, jei jau įdiegėte „Kodi“ versijoje. Kadangi senoji versija reikalauja autentifikavimo, ji gali sukelti konfliktų su naująja.
- Atsisiųskite oficialų „OpenSubtitles“ priedą iš šio „GitHub“ puslapio ir įklijuokite jį į pažįstamą vietą.
- Atidarykite „Kodi“ ir eikite į Priedai> Priedų naršyklė (viršutiniame kairiajame ekrano kampe).
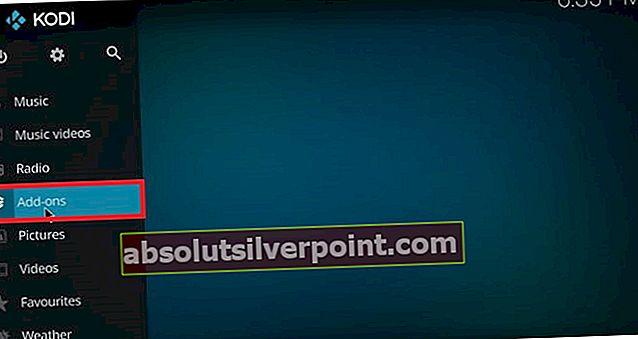
- Spustelėkite Įdiegti iš ZIP failo.
- Eikite į vietą, kur atsisiuntėte „OpenSubtitles“ priedą, ir pasirinkite jį, kad įdiegtumėte.
- Atsisiųskite „Context Menu“ priedą iš čia ir laikykite žinomoje vietoje.
- Grįžti į Priedai> Priedų naršyklė (viršutiniame kairiajame ekrano kampe).
- Spustelėkite Įdiegti iš ZIP failo ir nueikite į Kontekstinis meniu.
Tai leis jums iš anksto paruošti subtitrus, kad nereikėtų dar kartą keltis iš sofos.
Apvyniokite
Viskas apie tai. Jūs turite visas žinias, kurių reikia norint įgalinti ir sukonfigūruoti subtitrus „Kodi 17 Krypton“. Priklausomai nuo jūsų versijos, kai kurie nustatymai gali būti šiek tiek kitokie nei čia. Bet kokiu atveju, drąsiai eksperimentuokite su įvairiais „Kodi“ priedais ir praneškite mums, jei atrasite geresnį subtitrų įgalinimo metodą.