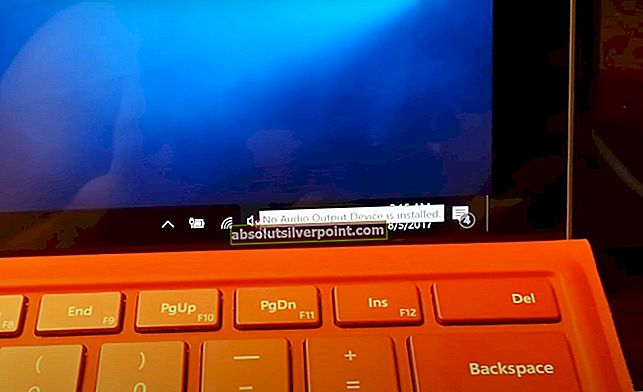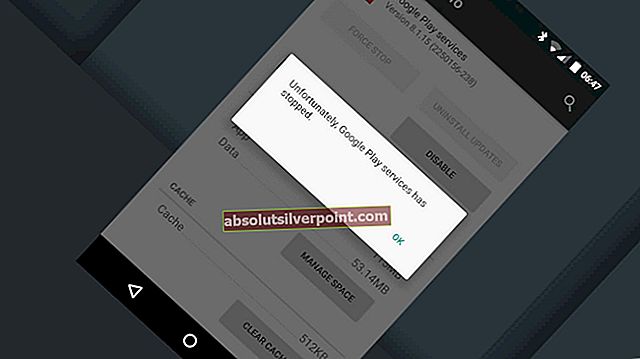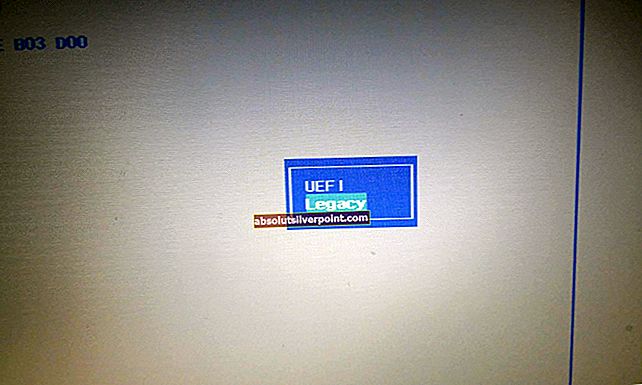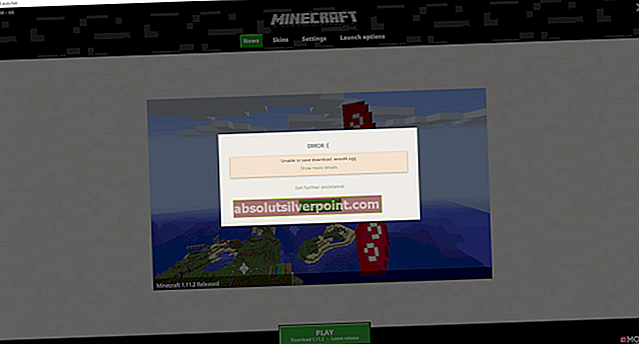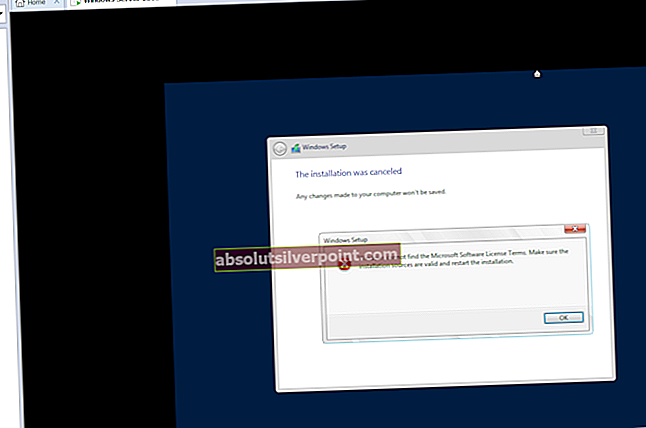„Dishonored 2“ yra populiaraus „Bethesda“ išleisto žaidimo tęsinys ir jis buvo labai populiarus dėl to, kad jame sujungiama pirmojo asmens patirtis su vagystėmis ir veiksmais, o žaidėjas turi pasirinkti savo kovos stilių.

Tačiau daugeliui kompiuterių vartotojų kilo problemų paleidžiant ir iš tikrųjų norint tinkamai paleisti žaidimą, nes jis dažnai užstringa paleidus. Surinkome keletą veikiančių sprendimų ir tikimės, kad pavyks paleisti žaidimą atlikus šiuos metodus po vieną.
Kas sukelia nesąžiningą 2 gedimą?
„Dononored 2“ avarijas dažnai sukelia pasenusios vaizdo plokščių tvarkyklės, kurios nepalaiko naujų tokių žaidimų naudojamų technologijų. Be to, vartotojai, kurie viršijo savo GPU, taip pat pradėjo patirti „Dishonored 2“ avarijas. Kai kurios programos, kurios naudoja perdangą savo langams rodyti, o žaidimas paleidžiamas visame ekrane, taip pat yra vieni iš dažniausių kaltininkų, be kita ko
1 sprendimas: sustabdykite procesorių spartinimą
„Overclocking“ yra procesoriaus procesas, kai vartotojai maksimalų centrinio procesoriaus grafikos dažnį keičia į didesnę nei rekomenduojama, kurią nustatė jūsų gamintojas, vertę. Tai gali suteikti jūsų kompiuteriui reikšmingą našumą ir greičio pranašumą ir visaip jį pagerinti, tačiau jūs turite būti visiškai atsargūs, nes buvo atvejų, kai ištisos platformos sugedo ir netgi atsidūrė dūmuose.

Kai kurie procesoriai ir grafiniai procesoriai tikrai nebuvo skirti perkopti, ir tai yra faktas, kad kai kurie modeliai veikia geriau nei kiti. Dar svarbiau yra tai, kad skirtingi įrankiai, naudojami procesoriui užsiblokuoti (procesorius ar GPU), veikia geriau arba blogiau, priklausomai nuo naudojamo procesoriaus.
Procesoriaus dažnio grąžinimas į pradinę būseną priklauso nuo to, kurią programinę įrangą pirmiausia naudojote. „Intel“ ir „AMD“ gali atsisiųsti savo programas, leidžiančias vartotojams viršyti savo procesorius, tačiau kartais jie įgyvendina gamyklinius „overclock“ nustatymus, kurie suaktyvinami, kai, pavyzdžiui, veikia „Dishonored 2“. Nustokite blokuoti ir patikrinkite, ar problema išlieka.
2 sprendimas: naudokite savąją monitoriaus skiriamąją gebą
Paprasčiausiai pakeitus žaidimo skiriamosios gebos nustatymus į įprastą monitoriaus skiriamąją gebą, pavyko išspręsti problemą keliems vartotojams ir tai tikrai vienas iš paprasčiausių taisymų, kuriuos galite išbandyti.
Vienintelis šio metodo trūkumas yra tas, kad galėjo būti priežastis nustatyti mažesnę skiriamąją gebą nei jūsų kompiuterio pradinė. Jei žaidimą galima paleisti tik naudojant minimalius jūsų kompiuterio nustatymus, žaidimas gali veikti lėčiau ir su mažesniu FPS, jei labai padidinsite skiriamąją gebą. Gali tekti nutildyti kitus grafinius nustatymus.
- Visų pirma turėtumėte sužinoti savo kompiuterio skiriamosios gebos nustatymus. Tai galite padaryti iki dešiniuoju pelės mygtuku spustelėkite darbalaukį ir pasirinkdami Ekrano nustatymai variantas arba Ekrano skiriamoji geba jei naudojate senesnę „Windows“ versiją nei „Windows 10“.
- Jei naudojate „Windows 10“, programa „Nustatymai“ turėtų būti atidaryta nedelsiant, todėl pabandykite slinkti žemyn, kol pasieksite Rezoliucija skyrius. Spustelėkite skyrą, kad atidarytumėte meniu, ir prisiminkite parinktį, šalia kurios galite pamatyti „Rekomenduojamas“Tekstas, jei naudojama rekomenduojama skiriamoji geba. Pasirinkite tą, kuris šiuo metu naudojamas.
- Jei naudojate senesnę „Windows“ versiją, pasirodys žemiau esantis langas. Šalia „Resolution“ teksto turėtumėte pamatyti panašų skiriamosios gebos mygtuką. Jūsų kompiuteryje turėtų būti nustatyti aukščiausi nustatymai, kurie taip pat yra rekomenduojami. Atkreipkite dėmesį į jūsų naudojamą rezoliuciją.

- Atidarykite žaidimą dukart spustelėdami jo piktogramą darbalaukyje, ieškodami jo meniu Pradėti arba paleidę per „Steam“.
- Atsidariusiame pagrindiniame ekrane spustelėkite Parinktys ir eikite į Grafika skirtuką aukščiau spustelėdami jį ir suraskite Ekrano skiriamoji geba variantą. Pakeiskite rezoliuciją į tą, kurią naudoja jūsų kompiuteris, ir sutikite su pakeitimais. Patikrinkite, ar žaidimas vis dar užstringa.
3 sprendimas: pašalinkite „MSI Afterburner“
„MSI Afterburner“ yra įrankis, naudojamas norint pagreitinti jūsų GPU. Net jei išbandėte 1 sprendimą ir jis neparodė jokio patobulinimo, galbūt norėsite visiškai pašalinti šią programą. Net jei šiuo metu neveikiate savo prietaiso greičio viršijimo, pirmiausia turėtumėte pašalinti šią programą dėl jos ekrano perdangų.
- Pirmiausia įsitikinkite, kad prisijungėte naudodami administratorius paskyrą, nes negalėsite pašalinti programų naudodami kitas paskyros privilegijas.
- Įsitikinkite, kad sustojote persijungimas GPU ar CPU prieš pradėdami diegimo procesą savo kompiuteryje.
- Spustelėkite meniu Pradėti ir atidarykite Kontrolės skydelis jo ieškodamas. Arba galite spustelėti krumpliaračio piktogramą, kad atidarytumėte programą „Nustatymai“, jei naudojate „Windows 10“.
- Valdymo skydelyje pasirinkite Žiūrėti kaip: Kategorija viršutiniame dešiniajame kampe ir spustelėkite Pašalinkite programą skyriuje Programos.

- Jei naudojate programą „Nustatymai“, spustelėję „Programos“ turėtumėte nedelsdami atidaryti visų jūsų kompiuteryje įdiegtų programų sąrašą.
- Sąraše suraskite „MSI Afterburner“ įrašą ir spustelėkite jį vieną kartą. Spustelėkite Pašalinti mygtuką virš sąrašo ir patvirtinkite visus pasirodančius dialogo langus. Vykdykite ekrane pateikiamas instrukcijas, kad pašalintumėte „MSI Afterburner“ ir po to iš naujo paleistumėte kompiuterį.
4 sprendimas: išjunkite „Steam Overlay“
„Steam Overlay“ yra žinomas šios problemos kaltininkas, nes jis sąveikauja su jūsų žaidimu per visą ekraną ir gali sukelti tiesiogines avarijas. Nors tai yra garbinga „Steam“ funkcija, jums greičiausiai to neprireiks šiam žaidimui, nes jis dažnai naudojamas pokalbiams su draugais ir tai nėra internetinis žaidimas. Galite jį išjungti tik šiam konkrečiam žaidimui.
Pastaba: Akivaizdu, kad šį metodą galima taikyti tik tiems vartotojams, kurie įsigijo ir atsisiuntė žaidimą per „Steam“.
- Atidarykite „Steam“ dukart spustelėdami jo įrašą darbalaukyje arba ieškodami jo meniu Pradėti srityje arba dešinėje esančioje paieškos juostoje.

- „Steam“ lange eikite į skirtuką Biblioteka ir suraskite „Dishonored 2“ žaidimų, kurie priklauso jums, sąraše. biblioteka.
- Dešiniuoju pelės mygtuku spustelėkite bibliotekoje Dishonored 2 ir pasirinkite Savybės pasirodysiančio kontekstinio meniu parinktį. Būkite lange Ypatybės skirtuke Bendra ir aišku langelį šalia „Įgalinkite „Steam Overlay“ žaidimo metu“Įrašą.

- Taikykite pakeitimus, išeikite ir bandykite paleisti žaidimą. Patikrinkite, ar problema vis dar rodoma žaidžiant žaidimą.
5 sprendimas: atnaujinkite arba sugrąžinkite tvarkyklę
Jei žaidimas kurį laiką sugedo, ypač todėl, kad pirmą kartą jį įdiegėte, galbūt norėsite jį apkaltinti žaidimo vaizdo tvarkyklėmis, nes norint paleisti naujus žaidimus dažnai reikia naujausių „Windows“ atnaujinimų, taip pat naujausių vaizdo plokštės tvarkyklių. tinkamai. Tai taip pat rekomenduojama, jei ką tik atnaujinote žaidimą ir jis anksčiau veikė tinkamai.
Kitas scenarijus yra tas, kai avarijos pradeda įvykti iškart po tvarkyklės atnaujinimo ir kurį galima tiesiogiai prikišti naujiems tvarkyklėms, kurie nėra gerai optimizuoti žaidimui, arba jie naudoja žaidime nepriimtinas technologijas. Bet kuriuo atveju problemą tampa lengva išspręsti, jei atliksite toliau nurodytus veiksmus.
Tvarkyklės atnaujinimas:
- Spustelėkite meniu Pradėti, įveskite „Įrenginių tvarkytuvė“Atidarius meniu Pradėti ir pasirinkite jį iš rezultatų sąrašo, tiesiog spustelėdami pirmąjį. Taip pat galite naudoti „Windows Key“ + R klavišų kombinaciją, kad iškeltumėte dialogo langą Vykdyti. Įrašykite "devmgmt.msc“Laukelyje ir spustelėkite Gerai, kad jį paleistumėte.

- Kadangi tai yra vaizdo plokštės tvarkyklė, kurią norite atnaujinti savo kompiuteryje, išplėskite skyrių Vaizdo adapteriai, dešiniuoju pelės mygtuku spustelėkite grafikos plokštę ir pasirinkite parinktį Pašalinti įrenginį.

- Patvirtinkite visus dialogus, kurie gali paprašyti patvirtinti dabartinės grafikos įrenginio tvarkyklės pašalinimą, ir palaukite, kol procesas bus baigtas.
- Kortelėje ieškokite savo vaizdo plokštės tvarkyklės gamintojo svetainėje ir vykdykite jų nurodymus, kurie turėtų būti prieinami svetainėje. Išsaugokite diegimo failą savo kompiuteryje ir paleiskite jį iš ten. Diegimo metu kompiuteris gali būti paleistas kelis kartus.
- Taip pat turėtumėte surinkti tam tikrą pagrindinę informaciją apie savo kompiuterį, kad atsisiųstumėte tinkamą tvarkyklę. Pabandykite dar kartą paleisti „Dishonored 2“ ir patikrinkite, ar vis tiek įvyksta avarija.
„Nvidia“ tvarkyklės - Paspauskite čia!
AMD tvarkyklės - Paspauskite čia!
Pastaba: Jei norite atnaujinti savo OS (ir turėtumėte tai padaryti), naujausios tvarkyklės dažnai įdiegiamos kartu su „Windows“ naujinimais, todėl būtinai nuolat atnaujinkite savo kompiuterio operacinę sistemą. Pagal numatytuosius nustatymus „Windows“ naujinimas „Windows 10“ paleidžiamas automatiškai ir jį išjungti rankiniu būdu yra gana sunku, tačiau galite patikrinti, ar yra naujų naujinimų, vykdydami toliau pateiktas instrukcijas.
- Ieškoti "Nustatymai“Naudodami paieškos juostą, esančią užduočių juostoje, arba spustelėkite krumpliaračio klavišą, kuris pasirodys spustelėjus meniu mygtuką Pradėti.
- Suraskite ir atidarykiteAtnaujinimas ir sauga“Skiltyje„ Nustatymų “programoje. Jei norite patikrinti, ar yra nauja „Windows“ versija, likite „Windows“ naujinimo skirtuke ir spustelėkite mygtuką Tikrinti naujinimus, esančią lango dalyje „Atnaujinti būseną“.

- Jei yra, „Windows“ turėtų automatiškai pradėti atsisiuntimo procesą. Būkite kantrūs, kad naujinimas būtų įdiegtas, ir patikrinkite, ar „Skype“ dabar veikia tinkamai.
Jei naudojate bet kurią kitą „Windows“ versiją, atlikite toliau nurodytus veiksmus, kad atnaujintumėte savo kompiuterį, nes šis metodas tinka visoms „Windows“ versijoms:
- Atidaryk „PowerShell“ įrankį dešiniuoju pelės mygtuku spustelėkite meniu Pradėti ir kontekstiniame meniu spustelėdami „Windows PowerShell“ (Administratorius) parinktį.

- Jei toje vietoje vietoje „PowerShell“ matote komandų eilutę, jos taip pat galite ieškoti meniu Pradėti arba šalia esančioje paieškos juostoje. Šį kartą įsitikinkite, kad dešiniuoju pelės mygtuku spustelėkite pirmąjį rezultatą ir pasirinkite Vykdyti kaip administratorius.
- „Powershell“ konsolėje įveskite „cmd“ ir būkite kantrūs, kad „Powershell“ perjungtų į langą, panašų į cmd, kuris komandų eilutės vartotojams gali pasirodyti natūralesnis.
- „Cmd“ tipo konsolėje įveskite toliau nurodytą komandą ir po to būtinai spustelėkite „Enter“:
wuauclt.exe / updatenow
- Leiskite šiai komandai atlikti savo darbą mažiausiai valandą ir patikrinkite, ar nebuvo rasta ir įdiegta jokių naujinimų be problemų.
Grąžinti vairuotoją:
- Dešiniuoju pelės mygtuku spustelėkite grafikos plokštės tvarkyklę, kurią norite grįžti, ir pasirinkite Ypatybės. Atsidarius langui Ypatybės, eikite į skirtuką Tvarkyklė ir apačioje suraskite mygtuką „Grąžinti tvarkyklę“.

- Jei parinktis yra pilka, tai reiškia, kad įrenginys nebuvo atnaujintas artimiausiu metu, nes jame nėra atsarginių failų, kurie primintų seną tvarkyklę. Tai taip pat reiškia, kad naujausias tvarkyklės atnaujinimas tikriausiai nėra jūsų problemos priežastis.
- Jei galima spustelėti parinktį, spustelėkite ją ir vykdykite ekrane pateikiamas instrukcijas, kad tęstumėte procesą. Iš naujo paleiskite kompiuterį ir patikrinkite, ar problema vis dar kyla vykdant „Dishonored 2“.
6 sprendimas: pakeiskite savo RAM dažnį
Jei kada nors pakeitėte operatyviosios atminties dažnį arba jei kompiuteryje įdiegėte naują RAM, galbūt norėsite patikrinti šį sprendimą. Be to, net jei nieko nelietėte, nustatydami savo RAM veikti žemesniu dažniu, galite padėti išspręsti šią problemą, jei turite kantrybės atlikti šiuos veiksmus, nes juose yra daugybė BIOS pakeitimų, kurie gali būti pavojingi, jei nebus vykdomi teisingai.
Visų pirma turėsite įvesti BIOS ir įgalinti XMP (Extreme Memory Profiles). Atkreipkite dėmesį, kad to negalima padaryti visuose BIOS nustatymuose, tačiau tai galima daugumai kompiuterių. Vis dėlto jis ne visada yra toje pačioje vietoje.
- Iš naujo paleiskite kompiuterį, eidami į Meniu „Pradėti“ >> Maitinimo mygtukas >> Paleisti iš naujo.
- Pabandykite įvesti BIOS nustatymus kompiuteryje paspausdami BIOS sąrankos klavišą, kol sistema paleidžiama.
- BIOS raktas paprastai rodomas įkrovos ekrane sakant „Paspauskite ___, kad patektumėte į sąranką“. Yra ir kitų būdų, kuriais galite pamatyti pranešimą, tačiau jis bus savaime suprantamas. Įprasti BIOS raktai yra F1, F2, Del, Esc ir F10, todėl įsitikinkite, kad spustelėjote jį pakankamai greitai, kitaip turėsite iš naujo paleisti kompiuterį.

- XMP profilio parinktis, kurią turėsite pakeisti, yra skirtinguose gamintojų skirtinguose kompiuteriuose esančiuose skirtinguose BIOS įrankių skirtukuose ir nėra taisyklės, kur turėtų būti nustatymas.
- Paprastai jis yra „Advanced“, „M.I.T >> Advanced Frequency Settings“ arba įvairiuose „Tweaker“ arba „Overclock“ skirtukuose, kurie gali būti pasiekiami. Nesvarbu, kur jis yra, parinkties pavadinimas yra XMP profilis.
- Suradę teisingą parinktį, pakeiskite ją į Įgalinta.

- Antrasis variantas, kurį turėtumėte pakoreguoti, vadinamas DRAM dažnis. Ši parinktis taip pat yra skirtingose vietose, naudojant įvairias konfigūracijas, tačiau ji dažnai būna toje pačioje srityje kaip ir XMP profilio nustatymas.
- Kad ir kur rastumėte šią parinktį, kurį laiką naršę, turėtumėte ją pasirinkti ir pakeisti į žemesnę nuostatą, tačiau įsitikinkite, kad neatlikote jokių kardinalių pakeitimų. Pavyzdžiui, jei RAM veikė 4133MHz dažniu, turėtumėte jį pakeisti į 4000MHz.

- Eikite į skyrių Išeiti ir pasirinkite Išeiti iš išsaugojimo pakeitimų. Tai tęsis įkrovos metu. Būtinai pabandykite pamatyti, ar „Dishonored 2“ žaidimas dabar veikia tinkamai.