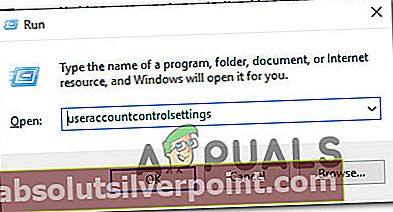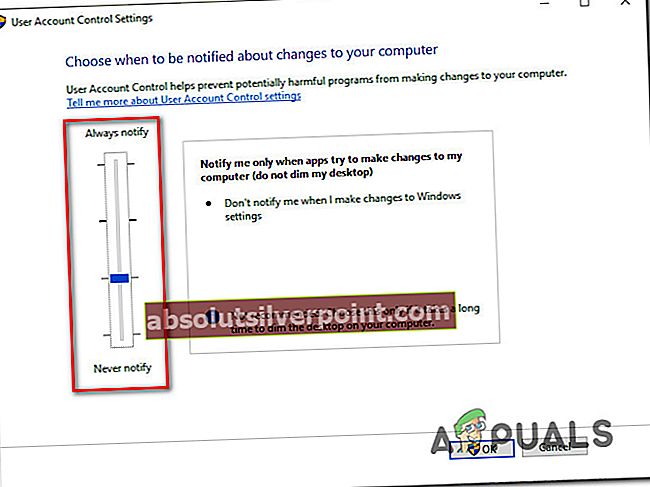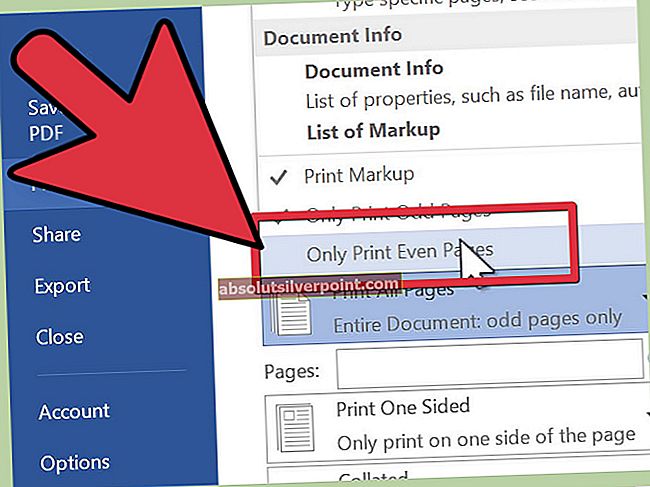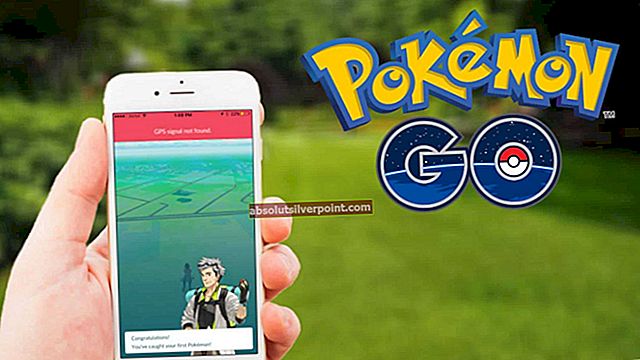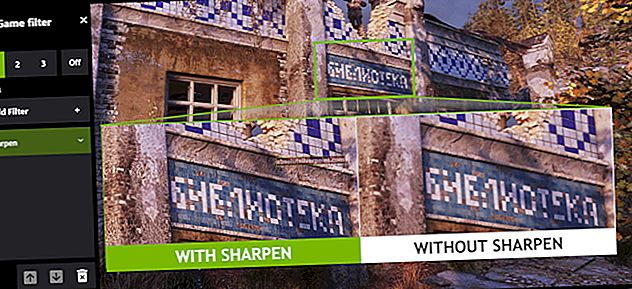Keli „Windows“ vartotojai praneša, kad susiduria su „VMware Authorization Service neveikia“ klaida bandant paleisti virtualią mašiną „VMware Workstation“ arba „VMware“ grotuve. Klausimas nėra išskirtinis tam tikrai „Windows“ versijai, nes jis susidūrė „Windows 7“, „Windows 8“ ir „Windows 10“.

Kas sukelia klaidą „Vmware autorizavimo tarnyba neveikia“?
Mes ištyrėme šią problemą, peržiūrėdami įvairias vartotojų ataskaitas ir taisymo strategijas, kurios šiuo metu naudojamos šiai problemai išspręsti. Remiantis mūsų tyrimais, yra keletas įprastų kaltininkų, kurie, kaip žinoma, sukelia šį klaidos pranešimą:
- „VMware Authorization“ tarnyba sustabdyta - Kaip paaiškėja, ši konkreti problema gali kilti sustabdžius „VMware“ autorizacijos tarnybą. Jei šis scenarijus yra tinkamas, problemą galite išspręsti paleidę paslaugą ekrane „Services“ arba meniu „System Configuration“.
- „VMware“ neturi administratoriaus teisių - Vartotojo abonemento kontrolė (UAC) gali būti atsakinga už užblokavimą programai skambinti į įgaliojimo tarnybą. Tokiu atveju galėsite išspręsti problemą sukonfigūruodami paleidimo priemonę, kad ji paleistų su administratoriaus teisėmis, arba sumažindami UAC saugos parametrus.
- WMware diegimas yra sugadintas - Ši problema taip pat gali kilti, jei „VMware“ diegimo aplanke yra sugadinti arba trūksta failų. Jei šis scenarijus tinka jūsų situacijai, galėsite išspręsti šią problemą naudodami remonto vedlį, pridėtą prie „VMware“.
Jei šiuo metu stengiatės išspręsti šį klaidos pranešimą, šiame straipsnyje bus pateikti keli trikčių šalinimo metodai, kurie gali tiesiog išspręsti problemą. Žemiau rasite metodų, kuriuos kiti paveikti vartotojai sėkmingai naudojo, kad visam laikui išspręstų problemą, rinkinį.
Žemiau pateikiami galimi pataisymai yra suskirstyti pagal efektyvumą ir sunkumą, todėl patariame vadovautis toliau pateiktais metodais jų pateikimo tvarka. Galų gale vienas metodas turėtų būti išspręstas, neatsižvelgiant į kaltininką, kuris sukelia problemą.
1 metodas: „VMware Authorization“ paslaugos paleidimas per „Services“ ekraną
Dauguma vartotojų, su kuriais susiduriame„VMware Authorization Service neveikia“ klaidos pranešė, kad jiems pavyko išspręsti problemą patekus į Paslaugos ekraną ir paleidus paslaugą, kuri buvo priverstinai sustabdyta.
Toliau nurodyti veiksmai turėtų būti taikomi neatsižvelgiant į „Windows“ versiją, kurioje susiduriate su problema.
Štai trumpas vadovas, kaip rankiniu būdu paleisti „VMware Authorization“ paslaugą per „Services“ ekraną:
- Įsitikinkite, kad „VMware Workstation“ arba „VMware Player“ yra visiškai uždaryti (atsižvelgiant į tai, kurią versiją naudojate). Jei turite atidarytą virtualią mašiną, prieš tęsdami 2 veiksmą uždarykite ją.
- Paspauskite „Windows“ klavišas + R atsiverti a Bėk dialogo langas. Tada įveskite „Services.msc“ ir paspauskite Įveskite atidaryti paslaugų ekraną. Jei paragins UAC (vartotojo abonemento kontrolė), spustelėkite Taip suteikti administracines privilegijas.
- Viduje Paslaugos ekrane eikite į dešiniąją sritį ir slinkite žemyn per paslaugų sąrašą, kol surasite „VMware“ autorizacijos tarnyba. Kai pamatysite, dešiniuoju pelės mygtuku spustelėkite jį ir pasirinkite Savybės.
- Viduje Savybės ekranas „VMware“ autorizacija tarnybą, eikite į Generolas skirtuką ir nustatykite Paleisties tipas į Automatinis naudodami išskleidžiamąjį meniu, susietą su nustatymu.
- Jei Paslaugos būsena yra nustatytas į Neįgalus, spustelėkite Pradėti mygtuką tiesiai po būsena.
- Spustelėkite Taikyti norėdami išsaugoti pakeitimus, uždarykite tarnybų ekraną ir iš naujo paleiskite kompiuterį.
- Kai kitas paleidimas bus baigtas, atidarykite „VMware Workstation“ arba „VMware Player“, paleiskite virtualią mašiną ir patikrinkite, ar problema išspręsta.

Jei„VMware Authorization Service neveikia“ klaida vis dar pasitaiko, pereikite prie kito toliau pateikto metodo.
2 metodas: „VMware Authorization“ paslaugos paleidimas naudojant sistemos konfigūraciją
Jei pirmasis metodas neišsprendė problemos arba ieškote kitokio požiūrio į veiksmus, taip pat galite paleisti „VMware Authorization“ paslaugą naudodami Sistemos konfigūracija Meniu. Tai tik skirtingas požiūris į 1 metodą, tačiau kai kurie paveikti vartotojai pranešė, kad jiems šis metodas leido pradėti„VMware“ autorizacija paslauga po to, kai nepavyko 1 metodo.
Čia yra trumpas „VMware Authorization“ paslaugos paleidimo vadovas naudojant sistemos konfigūraciją:
- Paspauskite „Windows“ klavišas + R atsiverti a Bėk dialogo langas. Tada įveskite „Msconfig“ ir paspauskite Įveskite atsiverti a Bėk dialogo langas. Jei paragins UAC (vartotojo abonemento kontrolė), spustelėkite Taip suteikti administratoriui prieigą.
- Viduje Sistemos konfigūracija langą, eikite į Paslaugos ekraną ir slinkite žemyn per sąrašą Paslaugos kol rasite „VMware“ autorizacijos tarnyba.
- Kai pavyks rasti paslaugą, įsitikinkite, kad įgalintas su ja susietas laukelis, tada spustelėkite Taikyti kad išsaugotumėte pakeitimą.
- Iš naujo paleiskite kompiuterį ir patikrinkite, ar problema išspręsta, kai kitas paleidimas bus baigtas, kai paslauga įgalinta.

Jei ta pati problema vis dar kyla, pereikite prie kito toliau pateikto metodo.
3 metodas: „Vmware Workstation / Player“ paleidimas su administratoriaus teisėmis
Senesnėse „Windows“ versijose (ypač „Windows 7“)„VMware Authorization Service neveikia“ klaida gali atsirasti, jei programa neturi pakankamai teisių skambinti ir atidaryti Leidimas paslaugos. Keli paveikti vartotojai, susidūrę su ta pačia problema, pranešė, kad jiems pavyko išspręsti problemą sukonfigūravus pagrindinį „VMware“ paleidimo įrenginį paleisti su administratoriaus prieiga kiekviename paleistyje.
Štai trumpas vadovas, kaip tai padaryti:
- Dešiniuoju pelės mygtuku spustelėkite „VMware“ spartųjį klavišą arba pagrindinį vykdomąjį failą ir pasirinkite Savybės.
- Viduje Savybės VMware ekrane pasirinkite Suderinamumas skirtuką ir eikite į Nustatymai ekranas.
- Kai ten pateksite, įsitikinkite, kad langelis susietas su Paleiskite šią programą kaip administratorių.
- Spustelėkite Taikyti į Sutaupyti pasikeitimai.
- Dukart spustelėkite nuorodą arba vykdomąjį failą, kurį ką tik modifikavote, ir sužinokite, ar galite paleisti virtualią mašiną nesusidūrę su„VMware Authorization Service neveikia“ klaida.

Jei ta pati problema vis dar kyla, pereikite prie kito toliau pateikto metodo.
4 metodas: neleisti UAC atsisakyti administratoriaus prieigos
Kaip paaiškėja, ši konkreti problema taip pat gali kilti situacijose, kai bandant prašyti administratoriaus privilegijų, „VMware Authorization“ paslaugos yra atsisakomos. Daugeliu atvejų ši konkreti problema kyla dėl to, kad vartotojo abonemento valdymo parametrai yra per griežti ir kai kurios „VMware Workstation“ arba „VMware Player“ reikalingos paslaugos blokuojamos.
Keletas vartotojų, susiduriančių su„VMware Authorization Service neveikia“ klaidos pranešė, kad jiems pavyko išspręsti problemą, atlaisvinant vartotojo abonemento valdymo nustatymus. Štai trumpas vadovas, kaip tai padaryti:
- Paspauskite „Windows“ klavišas + R atsiverti a Bėk dialogo langas. Tada įveskite „Vartotojo abonemento kontroliniai nustatymai“ ir paspauskite Įveskite atidaryti Vartotojo abonemento valdymo nustatymai ekranas.
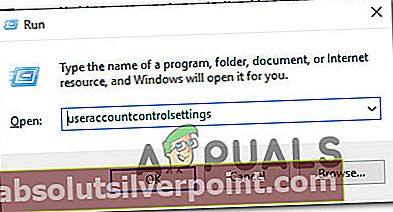
- Kai pateksite į vidų Vartotojo abonemento valdymo nustatymai, nustatykite slankiklį pagal vieną iš dviejų reikšmių ekrano apačioje. Kai tai padarysite, paspauskite Gerai, tada patvirtinkite UAC (vartotojo abonemento raginimas) greitai.
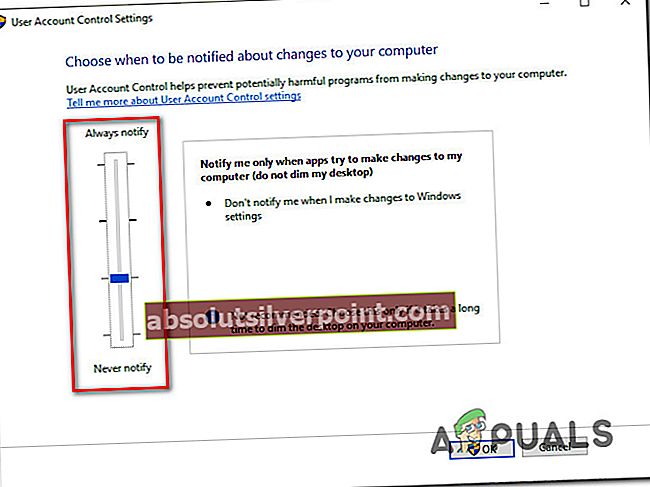
- Kartą UAC (vartotojo abonemento kontrolė) nustatymai buvo pakeisti, paleiskite kompiuterį iš naujo.
- Kai bus baigta kita paleisties seka, atidarykite virtualią „VMware“ mašiną ir patikrinkite, ar problema išspręsta.
- Jei metodas nebuvo veiksmingas, nepamirškite pakeisti anksčiau nurodytų veiksmų ir grąžinti UAC į numatytąsias reikšmes.
Jei„VMware Authorization Service neveikia“ klaida vis dar pasitaiko, pereikite prie kito toliau pateikto metodo.
5 metodas: „VMware Workstation“ / „VMware Player“ diegimo taisymas
Kaip paaiškėjo,„VMware Authorization Service neveikia“ klaida taip pat gali atsirasti, jei korupcija pateko į „VMware Workstation“ arba „VMware Player“ diegimo aplanką. Keli vartotojai, susidūrę su šia tikslia problema, pranešė, kad jiems pavyko ją ištaisyti sugadintiems failams ištaisyti naudojant „VMware“ taisymo vedlį.
Patvirtinta, kad ši procedūra yra veiksminga tiek „Windows 7“, tiek „Windows 10“. Čia pateikiamas trumpas „Vmware Workstation“ arba „VMware Player“ taisymo vadovas:
- Paspauskite „Windows“ klavišas + R atsiverti a Bėk dialogo langas. Tada įveskite „Appwiz.cpl“ ir paspauskite Įveskite atidaryti Programos ir funkcijos langas. Jei esate paraginti UAC (vartotojo abonemento kontrolė), svarbu spustelėti Taip suteikti administratoriui prieigą)
- Programų ir funkcijų ekrane slinkite žemyn per programų sąrašą, kol rasite „VMware“ grotuvas arba „VMware“ darbo vieta - atsižvelgiant į tai, kurią programą naudojate.
- Kai pavyks rasti atitinkamą programą, dešiniuoju pelės mygtuku spustelėkite ją ir pasirinkite Keisti.
- Viduje Sąranka ekrane spustelėkite Taip pirmuoju raginimu.
- Tada pasirinkite Remontas kitame ekrane paraginti montuotoją ištaisyti diegimą pataisant trūkstamus ar sugadintus failus.
- Galiausiai spustelėkite Remontas ir palaukite, kol procesas bus baigtas.
- Kai tavo „VMware“ produktas yra pataisytas, paleiskite mašiną iš naujo.
- Kai bus baigta kita paleisties seka, atidarykite „Vmware“ ir patikrinkite, ar problema išspręsta.