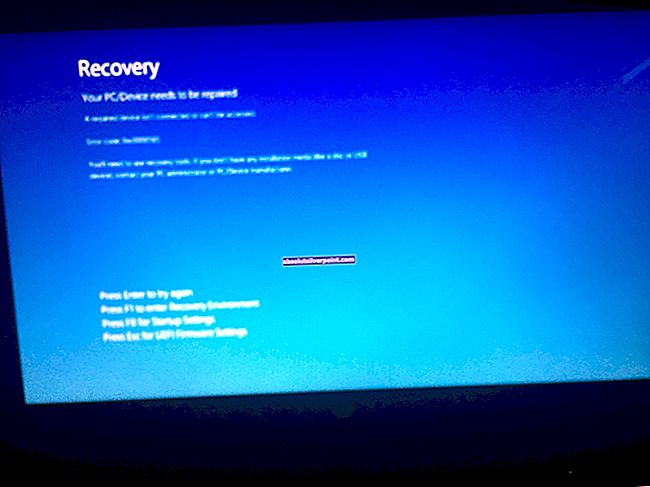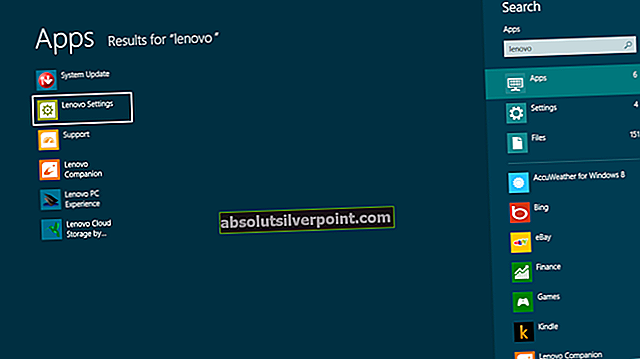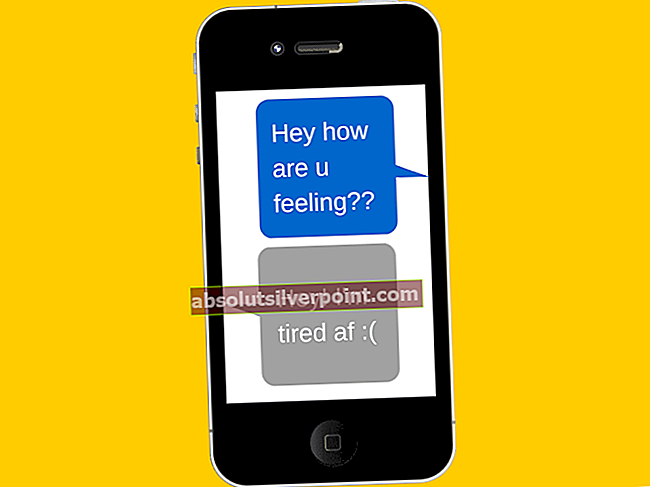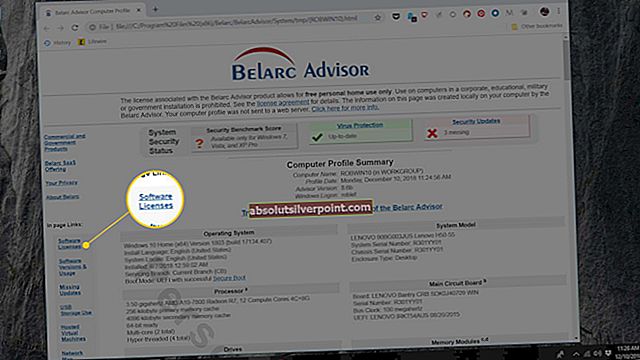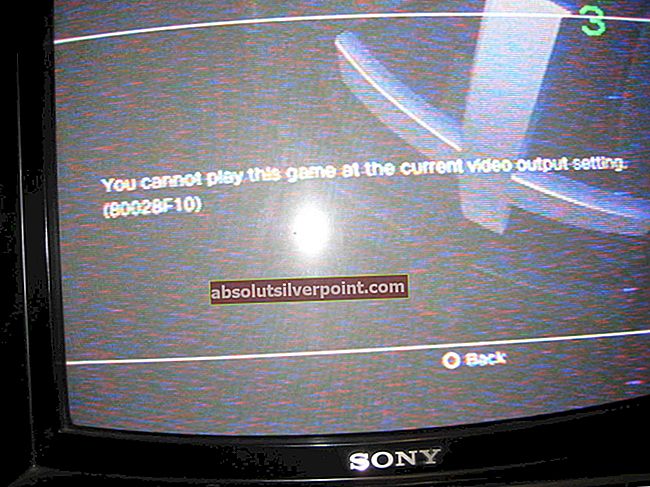Šis prieštaringas klaidos pranešimas pasirodo, kai vartotojai bando prisijungti prie daugelio žaidėjų žaidimo „GTA V“ ir klaida neleidžia jiems pasiekti jokių internetinių funkcijų. Pati problema kartais gali būti siejama su tuo, kad „Rockstar“ serveriai iš tikrųjų neveikia arba jiems atliekama techninė priežiūra, kurios galima tik laukti.

Tačiau jei problema išlieka, gali būti, kad tai nėra serverių kaltė, todėl galite apsvarstyti galimybę rasti kitą sprendimą, susijusį su įvairių kompiuterio nustatymų šalinimu. Sekite mūsų parengtu straipsniu, kad sužinotumėte daugiau!
Kas lemia, kad „Rockstar“ serveriai yra nepasiekiami?
Sąrašas yra ilgas, tačiau aptarsime priežastis, kurias galite analizuoti ir veiksmingai atsikratyti:
- Serveriai tikrai neveikia priežiūra arba jie gali būti jūsų žemėje. Nieko negalite padaryti, kad tai paveiktų.
- WinSock gali tekti iš naujo nustatyti.
- Jūsų DNS serveris gali būti ne žaidimo užklausų tvarkymas tinkamai, todėl apsvarstykite galimybę jį pakeisti.
- The uostai kad žaidimas turi būti atidarytas, jis gali būti uždarytas ir turėtumėte pabandyti juos atidaryti rankiniu būdu.
- Tavo antivirusas įrankis gali trukdyti, todėl turėtumėte apsvarstyti galimybę pereiti prie geresnės alternatyvos.
1 sprendimas: „WinSock“ nustatymas iš naujo
“netsh winsock reset“Yra naudinga komanda, kurią galite naudoti komandų eilutėje, norėdami atkurti„ Winsock “katalogo numatytąjį nustatymą arba švarią būseną. Galite išbandyti šį metodą, jei bandydami paleisti GTA V įvyko klaida „Rockstar serveriai nepasiekiami“.
- Ieškoti "Komandinė eilutė“Įvesdami jį tiesiai meniu Pradėti arba paspausdami paieškos mygtuką šalia jo. Dešiniuoju pelės mygtuku spustelėkite pirmąjį įrašą, kuris pasirodys kaip paieškos rezultatas, ir pasirinkiteVykdyti kaip administratorių“Kontekstinio meniu įrašas.
- Be to, galite naudoti „Windows“ logotipo raktas + R klavišų kombinacija, norint iškelti Vykdyti dialogo langą. Parodytame dialogo lange įveskite „cmd“ ir naudokite „Ctrl“ + „Shift“ + „Enter“ klavišų kombinaciją, norint paleisti komandų eilutę naudojant administratoriaus teises.

- Lange įveskite šią komandą ir įsitikinę, kad ją įvedę paspaudėte Enter. Palaukite „„Winsock“ atstatymas sėkmingai užbaigtas“Pranešimas ar kažkas panašaus, kad žinotumėte, jog metodas pasiteisino, o susiedami nepadarėte klaidų.
netsh winsock reset

- Patikrinkite, ar vis dar susiduriate su problemomis, susijusiomis su Rockstar serverių nepasiekimu.
2 sprendimas: pakeiskite savo DNS serverį
Problemą dažnai sukelia sugedęs interneto ryšys, kurio tiesiog nepriima „Rockstar“ serveriai ar jo tarnyba. Problemą galima lengvai išspręsti pakeitus numatytuosius DNS nustatymus, kad būtų naudojami tie, kuriuos mes teikiame. Tai lengva padaryti valdymo pulte, todėl atidžiai atlikite toliau nurodytus veiksmus.
- Naudoti „Windows + R“ klavišų kombinaciją, kuri turėtų nedelsiant atidaryti Vykdyti dialogo langą, kuriame turėtumėte įvesticpl ’ juostoje ir spustelėkite Gerai, kad atidarytumėte Interneto ryšio nustatymai elementą valdymo skydelyje.
- Tą patį procesą taip pat galima atlikti rankiniu būdu atidarius valdymo skydą. Viršutiniame dešiniajame lango skyriuje nustatymą perjunkite į „Kategorija“ ir viršuje spustelėkite Tinklas ir internetas. Spustelėkite Tinklo ir dalinimosi centras mygtuką, kad jį atidarytumėte. Pabandykite rasti Keisti adapterio nustatymus mygtuką kairiajame meniu ir spustelėkite jį.

- Dabar, kai interneto ryšio langas atidarytas naudojant bet kurį aukščiau nurodytą metodą, dukart spustelėkite savo aktyvų tinklo adapterį ir spustelėkite Savybės apačioje esantį mygtuką, jei turite administratoriaus teises.
- Raskite 4 interneto protokolo versija (TCP / IPv4) elementas sąraše. Norėdami jį pasirinkti, spustelėkite jį ir spustelėkite Savybės mygtuką.

- Likite skirtuke Bendra ir lange Ypatybės perjunkite radijo mygtuką į „Naudokite šiuos DNS serverio adresus“Jei tai buvo nustatyta kažkas kita.
- Nustatykite pageidaujamą DNS serverį 23.228.235.159 ir alternatyvų DNS serverį 1.0.0.0.

- Laikykite „Patvirtinkite nustatymus išėję“Pažymėta parinktis ir spustelėkite Gerai, kad pakeitimai būtų pritaikyti nedelsiant. Patikrinkite, ar vis dar rodomas pranešimas „Rockstar serveriai nepasiekiami“!
Pastaba: Jei aukščiau nurodyti adresai nepasiteisina, neatsisakykite sprendimo ir pabandykite naudoti 8.8.8.8 ir 8.8.4.4 atitinkamai „Preferred DNS server“ ir „Alternate DNS server“.
3 sprendimas: Persiųskite tam tikras „Windows“ užkardos uostas
Žaidime yra prievadai, kuriuos visada turi atidaryti „Windows“ užkarda. Būtinai atlikite toliau nurodytus veiksmus!
- Eikite į Kontrolės skydelis ieškodami jo meniu Pradėti ir spustelėkite Sistema ir sauga >> „Windows“ užkarda. Taip pat galite perjungti rodinį į dideles arba mažas piktogramas ir iškart spustelėti „Windows“ užkardą.

- Pasirinkite Pažangūs nustatymai parinktis ir paryškinti Atvykstančios taisyklės kairiajame ekrano skyriuje.
- Dešiniuoju pelės mygtuku spustelėkite Įeinančios taisyklės ir spustelėkite Nauja taisyklė. Skyriuje „Taisyklės tipas“ pasirinkite prievadas. Pirmame radijo mygtukų rinkinyje pasirinkite TCP arba UDP (priklausomai nuo to, kuriuose uostuose dirbate) ir perjunkite antrąjį radijo mygtuką į „Konkretūs vietiniai uostai. Norėdami išspręsti „Rockstar“ serverių problemą, turėsite pridėti šiuos prievadus:
TCP prievadai: 80, 443 UDP prievadai: 6672, 61455, 61456, 61457, 61458

- Įsitikinkite, kad juos atskyrėte koma tiesiai į paskutinįjį ir, pasibaigus, spustelėkite Pirmyn.
- Pasirinkite Leisti prisijungti akutę kitame lange ir spustelėkite Pirmyn.

- Pasirinkite tinklo tipą, kai norite taikyti šią taisyklę. Jei gana dažnai perjungiate iš vieno tinklo ryšio į kitą, prieš spustelėdami Toliau rekomenduojama pažymėti visas parinktis.
- Pavadinkite taisyklę tam, kas jums prasminga, ir spustelėkite Baigti.
- Būtinai pakartokite tuos pačius veiksmus Siunčiamos taisyklės (2 žingsnyje pasirinkite „Outbound“ taisykles).
4 sprendimas: pakeiskite naudojamą antivirusinę programą
Nemokami antivirusiniai įrankiai gali būti labai naudingi ir jie gali atlikti savo darbą saugodami jūsų kompiuterį, tačiau kartais jie paprasčiausiai nesusitvarko su kitais jūsų kompiuteryje esančiais dalykais. Žaidėjai pasiūlė, kad pašalinus jų antivirusinius įrankius padėjo išspręsti klaidą, tačiau problema ta, kad labai nesaugu palikti kompiuterį neapsaugotą. Štai kodėl geriau tiesiog rasti geresnę alternatyvą, jei naudojate nemokamą antivirusinės versiją.
- Spustelėkite meniu Pradėti ir atidarykite Kontrolės skydelis jo ieškodamas. Arba galite spustelėti krumpliaračio piktogramą, kad atidarytumėte nustatymus, jei naudojate „Windows 10“.
- Valdymo skydelyje pasirinkite Žiūrėti kaip: Kategorija viršutiniame dešiniajame kampe ir spustelėkite Pašalinkite programą skyriuje Programos.

- Jei naudojate programą „Nustatymai“, spustelėkite Programos turėtų nedelsiant atidaryti visų jūsų kompiuteryje įdiegtų programų sąrašą.
- Valdymo skyde arba nustatymuose suraskite savo antivirusinę priemonę ir spustelėkite Pašalinti.
- Turėtų atsidaryti jo pašalinimo vedlys, todėl vykdykite instrukcijas, kad pašalintumėte.

- Spustelėkite Baigti, kai pašalinimo programa baigs procesą, ir iš naujo paleiskite kompiuterį, kad sužinotumėte, ar vis tiek pasirodys klaidų. Įsitikinkite, kad pasirinkote a geresnė antivirusinė galimybė.