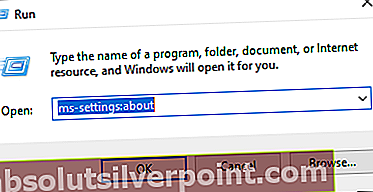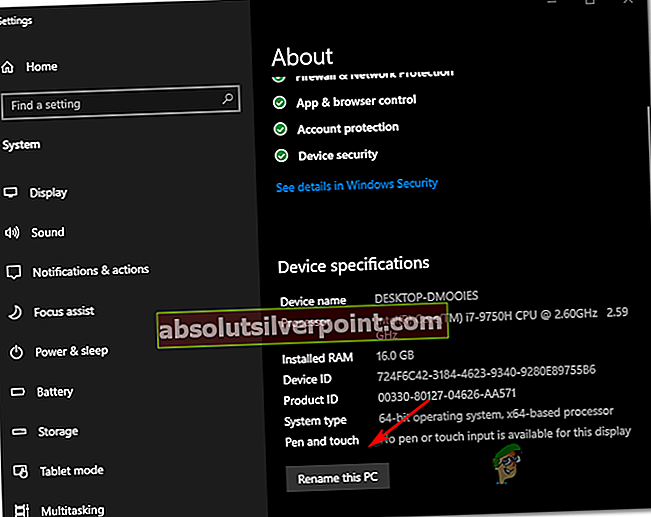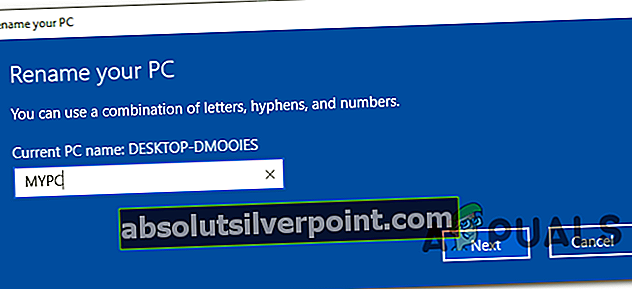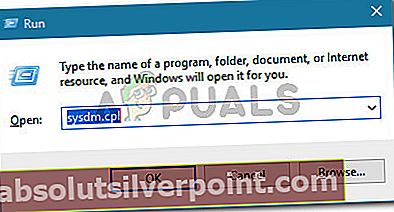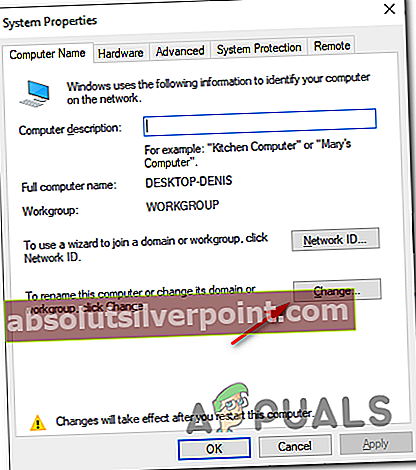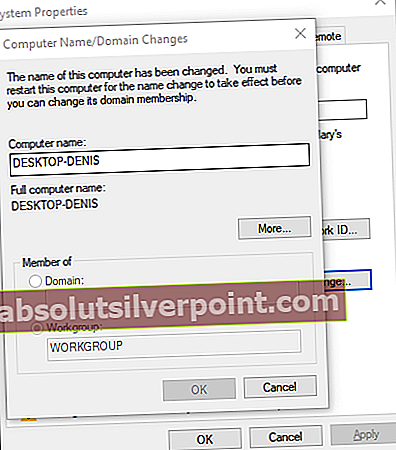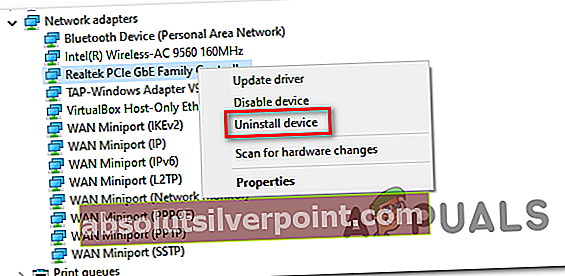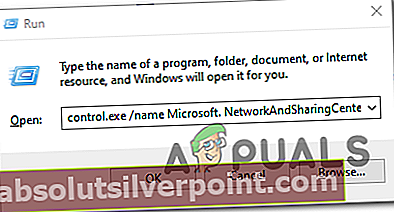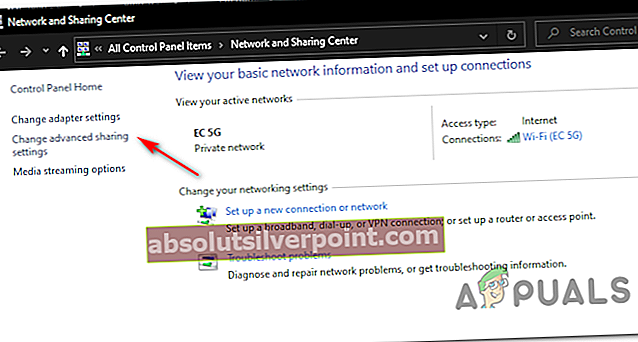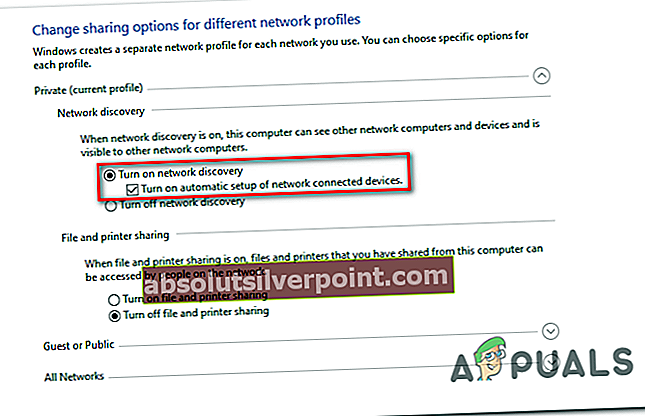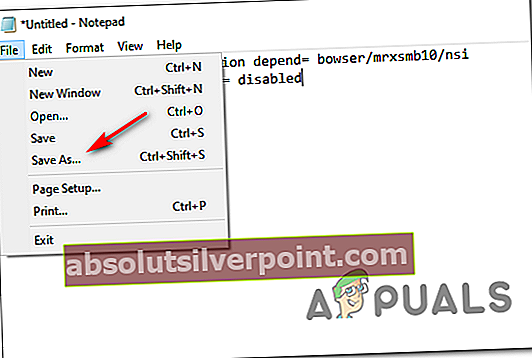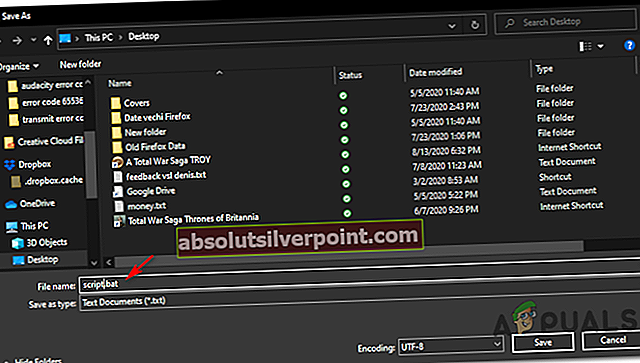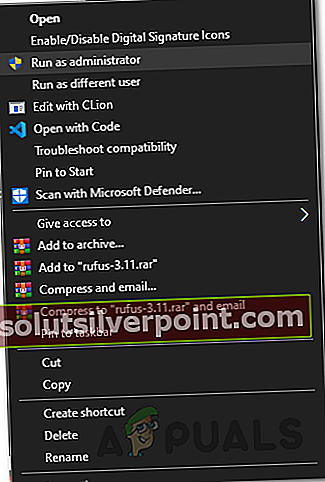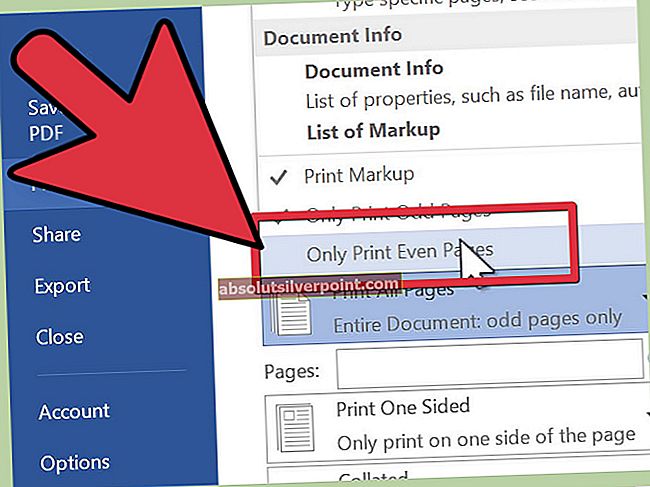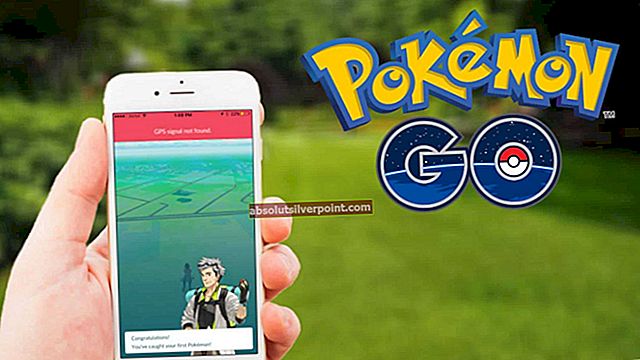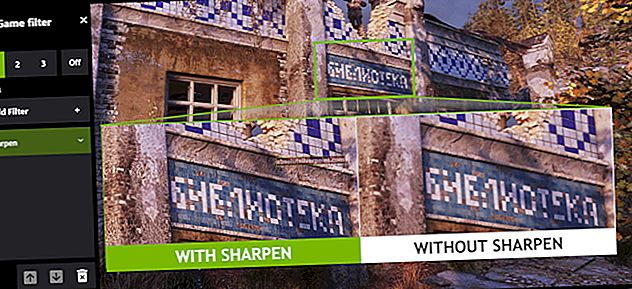Kai kurie „Windows“ vartotojai susiduria suPerdavimo klaida: kodas 1231‘Bandant užrašyti ar atsekti mašiną, kurios trūksta vietinėje darbo grupėje. Pranešama, kad ši problema kyla „Windows 7“, „Windows 8.1“ ir „Windows 10“.

Nuodugniai ištyrę šią problemą paaiškėja, kad yra keli skirtingi scenarijai, kurie gali sukelti šį klaidos kodą. Štai trumpas galimų kaltininkų sąrašas:
- Mašinos pavadinime yra mažosios raidės - Atminkite, kad „Windows 10“ padarė keletą NETBIOS skiriamosios gebos pakeitimų, kurie iš esmės padarys mašinas su mažosiomis raidėmis nematomas darbo grupėse. Tokiu atveju šią problemą galite išspręsti pervadinę problemines mašinas tik didžiosiomis raidėmis.
- Yra tinklo adapterio problema - Kaip paaiškėja, ši problema taip pat gali kilti dėl netinkamos tinklo adapterio tvarkyklės arba trikties, dėl kurios ji netinkamai perduoda duomenis darbo grupės administratoriui. Norėdami išspręsti šią problemą, turėsite iš naujo įdiegti tinklo adapterį arba pakeisti jį bendrąja versija.
- Tinklo atradimas išjungtas - Žinomas faktas, kad pamatysite šią klaidą, jei tam tikrų mašinų, esančių jūsų darbo grupėje, tinklo ir bendrinimo centre nėra įgalintos tinklo paieškos ir automatinės sąrankos funkcijos. Jei šis scenarijus yra tinkamas, galėsite išspręsti šią problemą atlikdami šiuos pakeitimus kiekvienoje mašinoje, kuri sukelia šią klaidą, kai ji yra pinguojama arba atsekama.
- TCP / IP neatitikimas - Tam tikromis aplinkybėmis šią problemą taip pat gali sukelti pagrindinis TCP ar IP sutrikimas, dėl kurio kiti kompiuteriai, priklausantys tai darbo grupei, negali pasiekti mašinos. Tokiu atveju atlikdami visišką TCP / IP atstatymą kiekviename paveiktame kompiuteryje turėtumėte išspręsti šią problemą.
- „Windows 10“ reikalavimas - Atminkite, kad sistemoje „Windows 10“ reikalaujama, kad kiekviena mašina, kuri yra darbo grupės dalis, turi būti tik didžiosios raidės. Tačiau šį reikalavimą galite išspręsti naudodami „.bat“ scenarijų ir išvengsite klaidos nepervardydami kiekvienos susijusios mašinos rankiniu būdu.
1 metodas: Trūkstamų mašinų pervadinimas
Kaip paaiškėjo, ši problema greičiausiai kyla dėl NETBIOS skiriamosios gebos pakeitimo, kuris buvo įgyvendintas naudojant „Windows 10“ naujinimą, kuris galiausiai pavertė mašinas darbo grupės „CASE-SENSITIVE“ dalimi.
Taigi, jei turite darbo grupę, perkeltą iš senesnio „Windows“ paketo (atsiradusio dėl naujovinimo), galite atsidurti situacijoje, kai mašinos, kurių pavadinimai turi tiek mažąsias, tiek didžiąsias raides, nebebus matomi.
Tai galima pasiekti patekus į aparatą, kuriame yra mažosios ir didžiosios raidės, ir pakeitus kompiuterio pavadinimą tik į didžiąsias raides.
Tačiau, atsižvelgiant į jūsų „Windows“ versiją, veiksmai bus skirtingi. Mes sukūrėme 2 atskirus vadovus, kad tilptų kiekvienas „Windows“ vartotojas. Nesivaržykite vadovautis antriniu vadovu, susietu su jūsų naudojama „Windows“ versija.
A. Mašinos pavadinimo keitimas sistemoje „Windows 10“
- Paspauskite „Windows“ klavišas + R atsiverti a Bėk dialogo langas. Tada įveskite „ms nustatymai: apie‘Ir paspauskite Įveskite atidaryti Apie skirtukas Nustatymai programa.
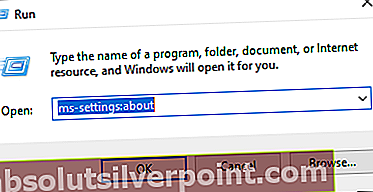
- Kai būsite Apie skirtuką, pereikite į dešiniąją skiltį, slinkite žemyn iki Įrenginio specifikacijos ir spustelėkite Pervardykite šį kompiuterį.
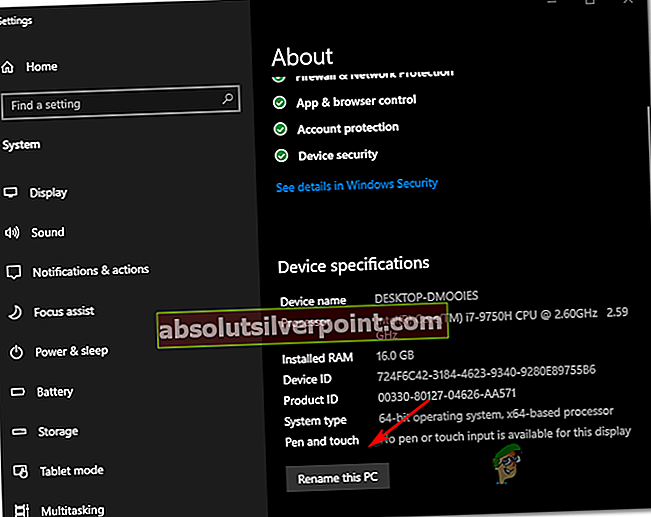
- Viduje Pervardykite savo kompiuterį, įveskite tik didžiųjų savo mašinos pavadinimą ir paspauskite Kitas.
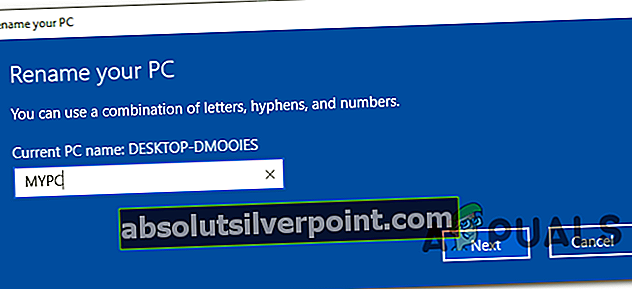
- Palaukite, kol operacija bus baigta, tada spustelėkite Paleiskite iš naujo dabar ir palaukite, kol bus baigtas kitas paleidimas.
B. Mašinos pavadinimo keitimas sistemose „Windows 7“ ir „Windows 8.1“
- Paspauskite „Windows“ klavišas + R atsiverti a Bėk dialogo langas. Tada įveskite „sysdm.cpl‘Teksto laukelyje, tada paspauskite Įveskite atidaryti Sistemos ypatybės ekranas.
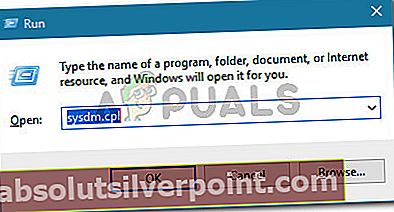
- Kai būsite Sistemos ypatybės ekrane spustelėkite Kompiuterio pavadinimas skirtuką, tada spustelėkite Keisti mygtuką.
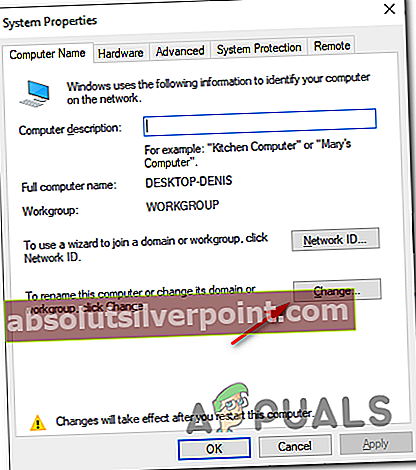
- Viduje Kompiuterio vardo / domeno pakeitimai langą, pakeiskite tekstą Kompiuterio pavadinimas tik didžiosiomis raidėmis.
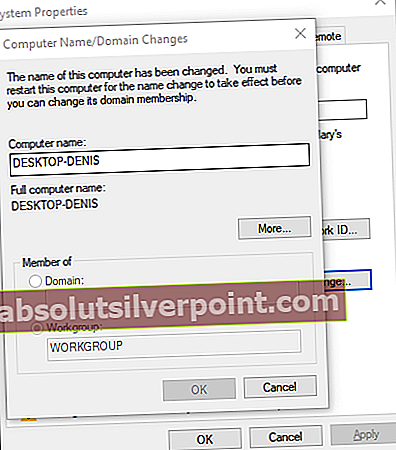
- Iš naujo paleiskite kompiuterį ir palaukite, kol bus baigtas kitas paleidimas.
Kai pakeisite mašinos pavadinimą tik į didžiąsias, dar kartą pinguokite arba suraskite ir patikrinkite, ar vis dar susiduriate su tuo pačiu Perdavimo klaida: kodas 1231.
Jei ši problema vis dar kyla, pereikite prie kito galimo pataisymo, esančio žemiau.
2 metodas: iš naujo įdiekite tinklo adapterį
Pasak kai kurių paveiktų vartotojų, kuriems pavyko išspręsti šią problemą, ši problema taip pat gali kilti dėl trikties su tinklo adapteriu, dėl kurio mašina tampa nematoma vietinei darbo grupei.
Jei šis scenarijus yra tinkamas, turėtumėte sugebėti išspręsti šią problemą iš naujo įdiegdami tinklo adapterį ir įsitikinę, kad įdiegėte naujausią galimą tvarkyklės versiją.
Jei nesate tikri, kaip tai padaryti, vykdykite toliau pateiktas instrukcijas, kad iš naujo įdiegtumėte Tinklo adapteris naudojant Įrenginių tvarkytuvė naudingumas:
- Pirmiausia įsitikinkite, kad esate prisijungę prie interneto per Ethernet kabelį.
- Atidarykite a Bėk dialogą paspausdami „Windows“ klavišas + R. Tada įveskite „Devmgmt.msc“ ir paspauskite Įveskite atsiverti Įrenginių tvarkytuvė.

- Viduje Įrenginių tvarkytuvė, slinkite žemyn per įdiegtų įrenginių sąrašą ir išplėskite išskleidžiamąjį meniu, susietą su Tinklo adapteriai.
- Nuo Tinklo adapteris išskleidžiamajame meniu dešiniuoju pelės mygtuku spustelėkite numatytąjį tinklo adapterį ir pasirinkite Pašalinti iš tinklo meniu.
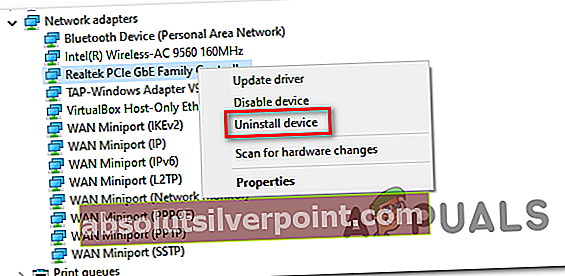
- Patvirtinkite bandymą pašalinti, tada palaukite, kol operacija bus baigta.
- Pasibaigus šiai procedūrai, bus apribota prieiga prie interneto. Kai taip atsitiks, iš naujo paleiskite kompiuterį, kad jūsų operacinei sistemai būtų suteikta laiko įdiegti bendrą atitikmenį.
- Kai jūsų kompiuteris bus paleistas atgal ir bendroji tinklo adapterio tvarkyklė yra įdiegta, prieiga prie interneto turėtų būti atkurta.
- Pinguokite arba atsekite mašiną, kuri anksčiau suaktyvino klaidos kodą, ir patikrinkite, ar problema jau išspręsta.
Tuo atveju Perdavimo klaida: kodas 1231problema vis dar kyla, pereikite prie kito galimo pataisymo, esančio žemiau.
3 metodas: įjungti tinklo aptikimą ir automatinę sąranką
Kaip paaiškėjo, Perdavimo klaida: kodas 1231gali atsirasti ir tais atvejais, kai namų grupės kompiuteriai nėra sukonfigūruoti, kad juos būtų galima rasti tinkle, arba neįgalinta automatinė sąranka.
Jei šis scenarijus yra tinkamas, turėtumėte sugebėti išspręsti šią problemą, naudodamiesi išplėstiniais bendrinimo nustatymais kiekviename susijusiame kompiuteryje ir koreguodami numatytąjį Tinklo atradimas elgesys.
Štai trumpas vadovas, kaip atlikti šį pakeitimą „Windows 7“, „Windows 8.1“ ir „Windows 10“:
Pastaba: Toliau nurodyti veiksmai yra universalūs ir turėtų veikti nepriklausomai nuo to, kurią „Windows“ versiją naudojate. Atminkite, kad turite pakartoti toliau nurodytus veiksmus su kiekvienu kompiuteriu, kuris yra darbo grupės narys.
- Paspauskite „Windows“ klavišas + R atidaryti Vykdyti dialogo langą. Tada įveskite „„control.exe“ / pavadinimas „Microsoft.NetworkAndSharingCenter“„Bėgimo dėžutės viduje, kad atidarytumėte Tinklo ir dalinimosi centras Meniu.
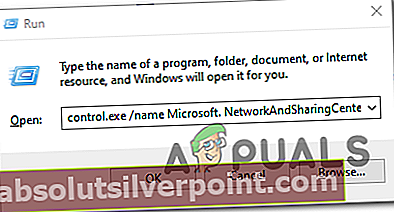
- Viduje Tinklo ir dalinimosi centras, spustelėkite Keisti išplėstinį bendrinimo centrą iš vertikalaus meniu kairėje.
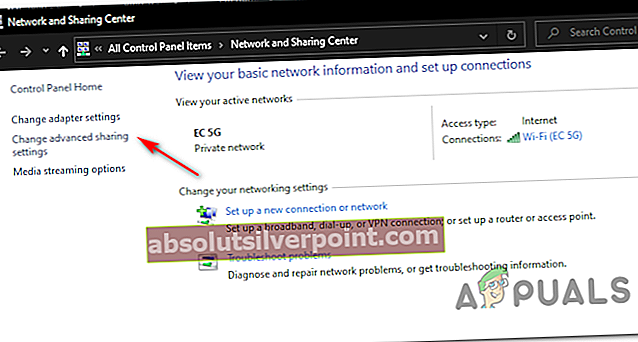
- Tada išplėskite šiuo metu aktyvų profilį ir įgalinkite Įjunkite tinklo atradimą.
- Kartą Tinklo atradimas yra įjungtas, pažymėkite laukelį, susietą suĮjunkite automatinį prie tinklo prijungto įrenginio sąranką.
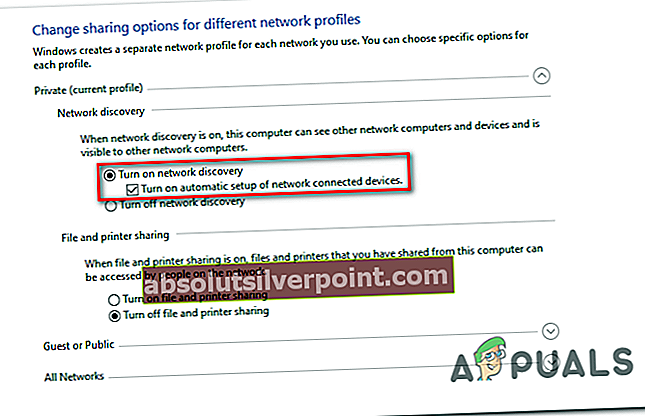
- Išsaugokite ką tik įvestus pakeitimus, tada pakartokite šią operaciją su kiekvienu kompiuteriu, kuris yra jūsų namų grupės dalis.
Jei ta pati problema vis dar kyla, pereikite prie kito galimo pataisymo, esančio žemiau.
4 metodas: atlikite pilną TCP / IP atstatymą
Kaip paaiškėja, ši problema dažnai siejama su TCP / IP konfigūracijos problema. Daugeliu atvejų tai siejama su trikdžiu, susijusiu su tinklo adapteriu, arba tai yra klasikinis blogo DNS diapazono atvejis.
Jei šis scenarijus yra tinkamas, turėtumėte sugebėti išspręsti šią problemą atlikdami visišką TCP / IP nustatymą iš naujo kiekviename kompiuteryje, kuris yra vietinės darbo grupės dalis.
Patvirtino, kad ši operacija buvo sėkminga daugelio paveiktų vartotojų, kurie anksčiau susidūrė su Perdavimo klaida: kodas 1231.
Čia pateikiamas greitas žingsnis po žingsnio vadovas, kaip atlikti visišką TCP / IP nustatymą iš naujo:
Pastaba: Toliau pateiktos instrukcijos yra universalios ir veiks nepaisant to, kurią „Windows“ versiją šiuo metu naudojate.
- Paspauskite „Windows“ klavišas + R atsiverti a Bėk dialogo langas. Tada įveskite „Cmd“ teksto laukelyje ir paspauskite „Ctrl“ + „Shift“ + „Enter“ atidaryti aukštesnę komandinę eilutę.

- Paaukštoje komandų eilutėje eilės tvarka įveskite šias komandas ir po kiekvieno paspauskite Enter, kad atliktumėte pilną TCP / IP atstatymą:
ipconfig / flushdns nbtstat -R nbtstat -RR netsh int reset all netsh int ip reset netsh winsock reset
- Sėkmingai apdorojus kiekvieną komandą, pakartokite šį metodą kiekviename kompiuteryje, kuris yra jūsų namų grupės dalis.
- Dar kartą pradėkite bandymą atlikti „ping“ arba „Trace“ ir patikrinkite, ar vis dar nesilaikote tos pačios 1231 kodo perdavimo klaidos.
Jei ta pati problema vis dar tęsiasi, pereikite prie kito galimo pataisymo, esančio žemiau.
5 metodas: sukurkite .bat scenarijų
Jei norite, kad kiekvieno kompiuterio, kuris yra darbo grupės dalis, nereikėtų pervadinti tik į didžiąsias raides, yra vienas sprendimas, kuris pašalins šį reikalavimą iš „Windows 10“.
Tačiau norint jį įgyvendinti, turėsite sukurti .bat scenarijų, kuris galėtų modifikuoti darbo grupių darbą sistemoje „Windows 10“.
Jei esate pasirengęs eiti šiuo keliu, pradėkite vykdyti toliau pateiktas instrukcijas, kad sukurtumėte šikšnosparnių scenarijų, kuris galėtų išspręsti Perdavimo klaida: kodas 1231:
- Paspauskite „Windows“ klavišas + R atsiverti a Bėk dialogo langas. Tada įveskite „Notepad.exe“ teksto laukelyje ir paspauskite „Ctrl“ + „Shift“ + „Enter“ atidaryti Užrašų knygelė įrankis su administratoriaus prieiga.

Pastaba: Kai paragino UAC (vartotojo abonemento kontrolė), spustelėkite Taip suteikti administratoriui prieigą.
- Kai sėkmingai atidarysite Užrašų knygelė turėdami administratoriaus prieigą, teksto laukelyje įklijuokite šį kodą tiksliai taip, kaip nurodyta toliau:
„sc.exe“ konfigūracijos „lanmanworkstation“ priklauso = naršyklė / mrxsmb10 / nsi sc.exe konfigūracija „mrxsmb20 start“ = išjungta
- Kai kodas bus sėkmingai pridėtas, naudokite viršuje esančią juostelės juostą, kad spustelėtumėte Failas> Išsaugoti kaip ... iš naujai pasirodžiusio kontekstinio meniu.
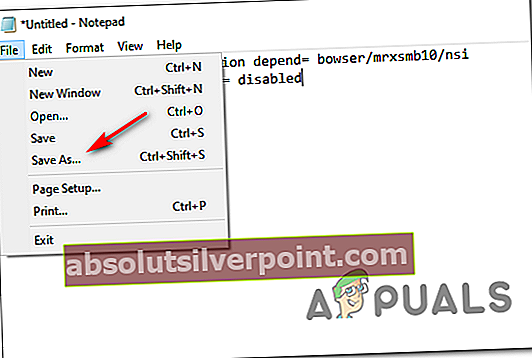
- Pasirinkite vietą, kur išsaugosite šį scenarijų, ir pavadinkite jį taip, kaip norite, tačiau įsitikinkite, kad vardas baigiasi plėtiniu .šikšnosparnis prieš spustelėdami Sutaupyti.
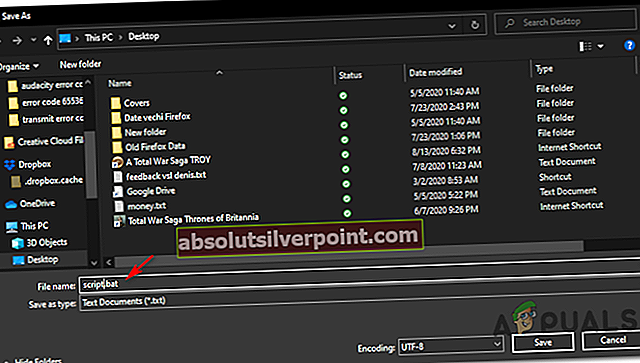
- Kai scenarijus bus sėkmingai sukurtas, atidarykite „File Explorer“ ir eikite į vietą, kurioje anksčiau išsaugojote .bat failą.
- Patekę į scenarijaus vietą, dešiniuoju pelės mygtuku spustelėkite failą ir pasirinkite Vykdyti kaip administratorių iš naujai pasirodžiusio kontekstinio meniu.
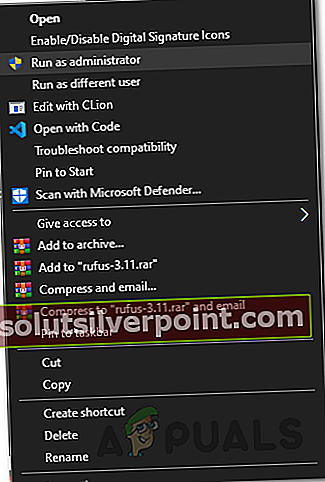
- Palaukite, kol operacija bus baigta, tada iš naujo paleiskite kompiuterį ir patikrinkite, ar problema išspręsta po kito sėkmingo paleidimo.