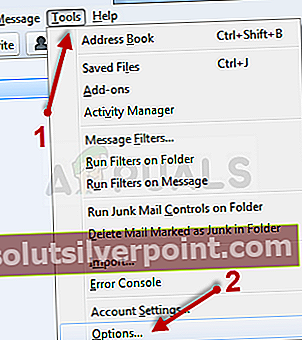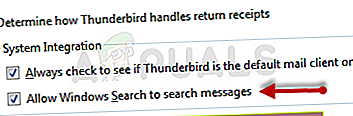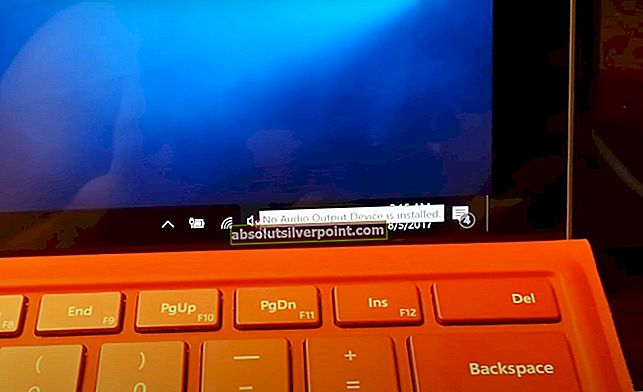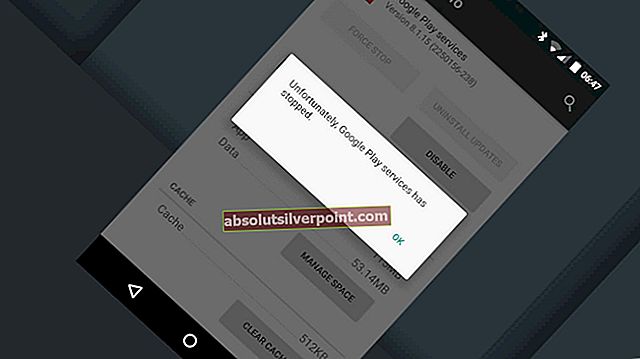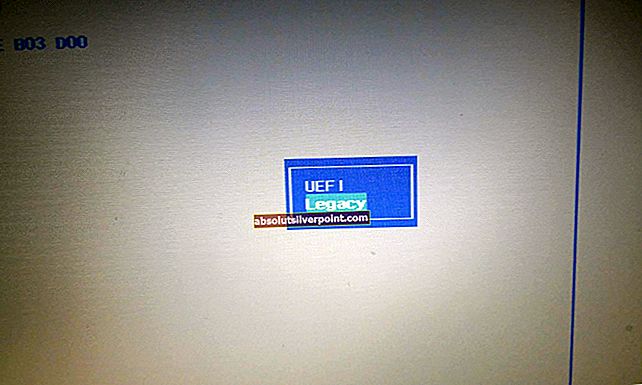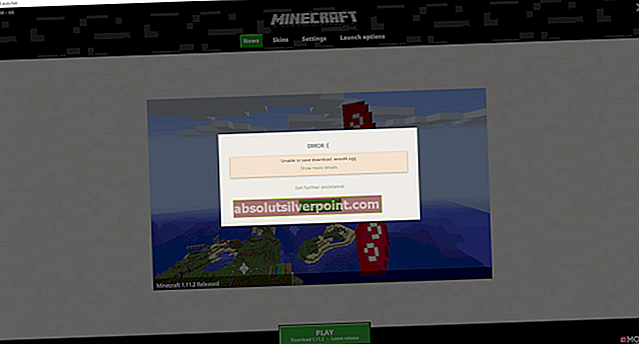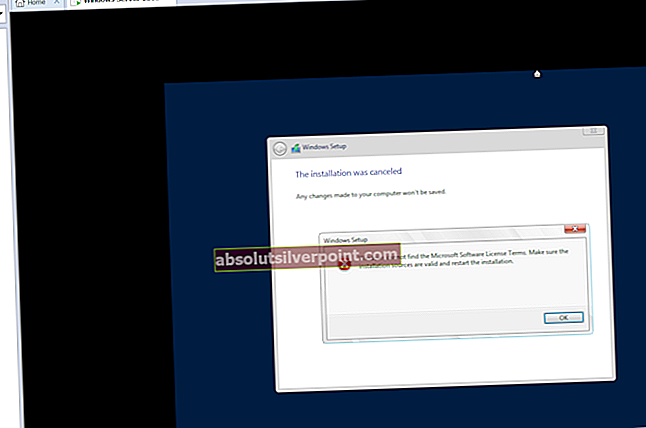„Mozilla Thunderbird“ yra nemokamas populiarus kelių platformų el. Pašto klientas, kurį naudoja daugybė žmonių. Tačiau atrodo, kad naujausios „Windows 10“ versijos veikia ne taip gerai, nes daugybė jos vartotojų pranešė, kad programa tiesiog užšąla tam tikromis komandomis ir tam tikrose dalyse.

Problema buvo išspręsta daugeliu būdų ir mes nusprendėme į šį straipsnį įtraukti sėkmingiausius metodus, kad galėtume padėti žmonėms, kurie kovoja su šia problema. Įsitikinkite, kad laikotės žemiau pateiktų instrukcijų ir atidžiai, tikimės, kad išspręsite problemą.
Kas sukelia klaidą „Perkūno paukštis nereaguoja“?
Yra trumpas galimų šios problemos priežasčių sąrašas. Sąrašas gali būti labai naudingas norint tinkamai išspręsti problemą ir atlikti tinkamą metodą. Patikrinkite tai žemiau:
- Tavo antivirusas gali trukdyti „Thunderbird“ ir tai gali trukdyti tinkamai prisijungti prie interneto.
- Yra keli probleminiai nustatymai kurį galima išjungti „Mozilla Thunderbird“. Apsvarstykite tai!
- Kai kurie programa ar paslauga gali trukdyti „Thunderbird“ ir vienintelis būdas tai išbandyti yra švarus įkrovimas.
- Jei naudojate „McAfee“ „Internet Security“, jis nelabai groja kartu su „Thunderbird“ ir galbūt norėsite pakeisti bet kurią iš šių programų.
1 sprendimas: pridėkite „Thunderbird“ prie išimčių savo antivirusinėje
Jei naudojate nemokamą antivirusinę programą, yra tikimybė, kad ji gali blokuoti „Mozilla Thunderbird“ tinkamai prisijungti prie interneto ar pasiekti tam tikrus failus jūsų kompiuteryje. Bet kokiu atveju problemą galima išspręsti pridedant programos vykdomąjį failą prie antivirusinės programos išimčių sąrašo.
Procesas skirtingose antivirusinėse programose skirsis, tačiau nusprendėme išvardyti šios parinkties kelius populiariausiuose antivirusiniuose įrankiuose.
- Atidarykite antivirusinę vartotojo sąsają dukart spustelėkite jos piktogramą sistemos dėkle (dešinioji užduočių juostos dalis lango apačioje) arba ieškodami jos Pradžios meniu (Cortana).
- The Išimtys arba Išimtys nustatymas yra skirtingose vietose, atsižvelgiant į skirtingus antivirusinius įrankius. Dažnai jį galima rasti tiesiog be didelių problemų, tačiau pateikiamos kelios greitos instrukcijos, kaip jį rasti populiariausiuose antivirusiniuose įrankiuose:
„Kaspersky Internet Security“: Pagrindinis puslapis >> Nustatymai >> Papildomi >> Grėsmės ir išskyrimai >> Išskyrimai >> Nurodykite patikimas programas >> Pridėti.
AVG: Pagrindinis puslapis >> Nustatymai >> Komponentai >> Tinklo skydas >> Išimtys.
Avast: Pagrindinis puslapis >> Nustatymai >> Bendrieji >> Išimtys.

- Turėsite pridėti vykdomąjį failą laukelyje, kuris pasirodys raginantis pereiti prie reikiamo failo. Geriausias būdas jį rasti yra dešiniuoju pelės mygtuku spustelėjus jo nuorodą darbalaukyje ir pasirinkus Atidaryti failo vietą parinktį iš kontekstinio meniu. Tai adresas, į kurį reikia pereiti. Kartais gali tekti pridėti kelią į aplanką, kuriame įdiegta programa, ir kartais į vykdomąjį failą.
- Patikrinkite, ar dabar galite naudoti programą negavę pranešimo „Nereaguoja“, paleidus „Thunderbird“. Jei klaida vis tiek rodoma, galite apsvarstyti galimybę naudoti kitą antivirusinę arba užkardos priemonę, ypač jei tas, kuris suteikia jums problemų, yra nemokamas!
2 sprendimas: „Windows“ paieškos išjungimas norint ieškoti pranešimų
Yra probleminė „Mozilla Thunderbird“ naudojama funkcija, o vartotojai pranešė, kad šios funkcijos išjungimas padėjo išspręsti jų problemą. Priežastis gali būti susijusi su bendra „Windows Search“ integracija į programą, kurią reikia išjungti.
- Paleiskite „Mozilla Thunderbird“ dukart spustelėdami piktogramą darbalaukyje arba ieškodami jos meniu Pradėti ir spustelėdami pirmąją parinktį.
- Spustelėkite Įrankiai mygtuką meniu juostoje ir pasirinkite Galimybės.
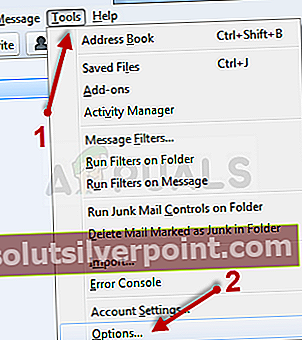
- Atsidarius langui Parinktys, eikite į Išplėstinė Jo viduje pasilikite Generolas skirtuką ir pažymėkite Sistemos integracija už Leiskite „Windows Search“ ieškoti pranešimų variantą. Atžymėkite laukelį šalia jo ir spustelėkite Gerai mygtuką apačioje, kad sutiktumėte su pakeitimais.
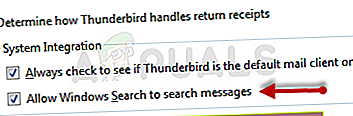
- Patikrinkite, ar „Mozilla Thunderbird“ vis dar rodo pranešimą „neatsako“.
Pastaba: Gali būti naudinga naršyti Išplėstinė >> Tinklas ir disko vieta ir panaikinkite žymėjimą Automatinis kompaktiškas variantą.
3 sprendimas: Norėdami rasti priežastį, naudokite „Clean Boot“
Švarus paleidimas, norint sėkmingai aptikti paslaugą ar procesą, kuris prasideda jūsų kompiuteryje, yra neabejotinai numeris vienas sprendimas. Kai kurios kitos paslaugos paprasčiausiai vargina medijos leistuvą dėl leidimų, todėl jums reikės išsiaiškinti, kuris iš jų yra paprastas pašalinimas.
- Naudoti „Windows + R“ klaviatūros klavišų derinys. Viduje konors Bėk dialogo lango tipas MSCONFIG ir spustelėkite Gerai.
- Spustelėkite Batas skirtuką ir panaikinkite žymėjimą Saugus paleidimas parinktis (jei pažymėta).

- Tame pačiame lange esančiame skirtuke Bendra spustelėkite, kad pasirinktumėte Pasirenkamas paleidimas parinktį, tada spustelėkite, kad išvalytumėte Įkelkite paleisties elementus žymės langelį, kad įsitikintumėte, jog jis nepažymėtas.
- Skirtuke Paslaugos spustelėkite, kad pasirinktumėte Slėpti visas „Microsoft“ paslaugas žymės langelį, tada spustelėkite Viską išjungti.

- Skirtuke „Paleidimas“ spustelėkite Atidarykite „Task Manager“. „Task Manager“ lange, esančiame skirtuke „Startup“, dešiniuoju pelės mygtuku spustelėkite kiekvieną įjungtą elementą, kuris yra įjungtas ir pasirinkite Išjungti.

- Po to turėsite atlikti keletą nuobodžiausių procesų - tai leidžia paleisties elementus po vieną ir iš naujo paleiskite kompiuterį. Po to turite patikrinti, ar problema vėl atsiranda. Turėsite pakartoti tą patį procesą net ir paslaugoms, kurias išjungėte atlikdami 4 veiksmą.
- Suradę probleminį paleisties elementą ar paslaugą, galite imtis veiksmų, kad išspręstumėte problemą. Jei tai programa, galite ją iš naujo įdiegti arba pataisyti. Jei tai paslauga, galite ją išjungti ir t. T.
4 sprendimas: pašalinkite „McAfee Internet Security“
Yra keletas antivirusinių įrankių, kurie tikrai gali sugadinti kai kurias jūsų programas ir sulėtinti jūsų kompiuterį. „McAfee“ antivirusiniai įrankiai yra puikus antivirusinių įrankių pavyzdys, kurie kartais gali padaryti daugiau žalos nei naudos jūsų kompiuteryje, todėl apsvarstykite galimybę rasti geresnę alternatyvą!
Šią problemą taip pat galima išspręsti išjungiant antivirusinius skydus ir apsaugą realiuoju laiku, kai naudojate „Mozilla Thunderbird“, tačiau šis sprendimas palieka jūsų kompiuterį atvirą kenkėjiškų programų atakoms ir dažnai galite pamiršti vėl įjungti skydus.
- Spustelėkite meniu Pradėti mygtuką ir atidarykite Kontrolės skydelis jo ieškodamas. Arba galite spustelėti piktogramą panašią piktogramą, kad atidarytumėte Nustatymai įrankį, jei esate „Windows 10“ vartotojas.
- Valdymo skydelyje viršutiniame dešiniajame kampe nustatykite rodinį kaip nustatymą į Kategorija ir spustelėkite Pašalinkite programą skyriuje Programos.

- Jei naudojate „Windows 10“ programą „Nustatymai“, spustelėkite Programos turėtų nedelsiant atidaryti visų jūsų kompiuteryje įdiegtų programų ir įrankių sąrašą.
- Raskite „McAfee Internet Security“ Valdymo skyde arba Nustatymai ir spustelėkite Pašalinti arba Pašalinti.
- Turėtumėte patvirtinti visus pasirodančius dialogo langus, kuriuose prašoma iš tikrųjų pašalinti „McAfee Antivirus“, ir vadovaukitės instrukcijomis, kurios bus rodomos pašalinimo vedlyje.

- Spustelėkite Baigti, kai pašalintas procesas bus baigtas, ir iš naujo paleiskite kompiuterį, kad pritaikytumėte pakeitimus. Patikrinkite, ar problema išlieka!