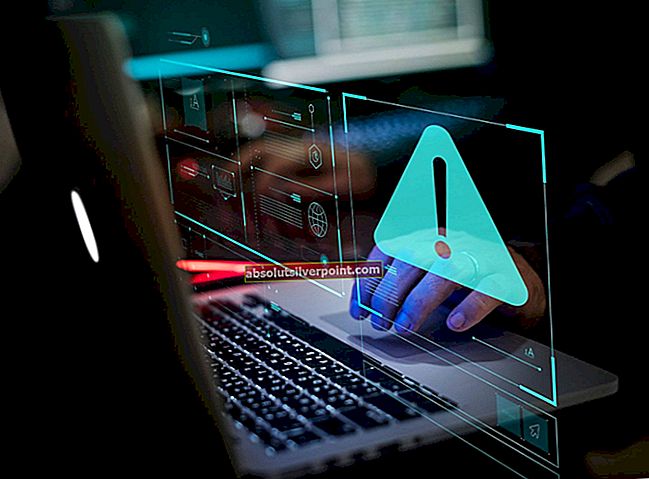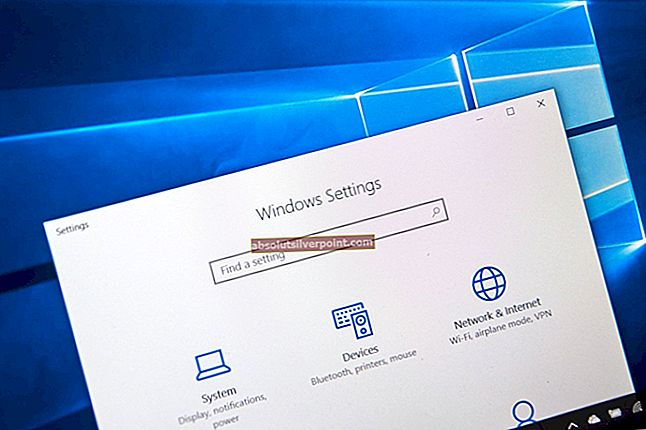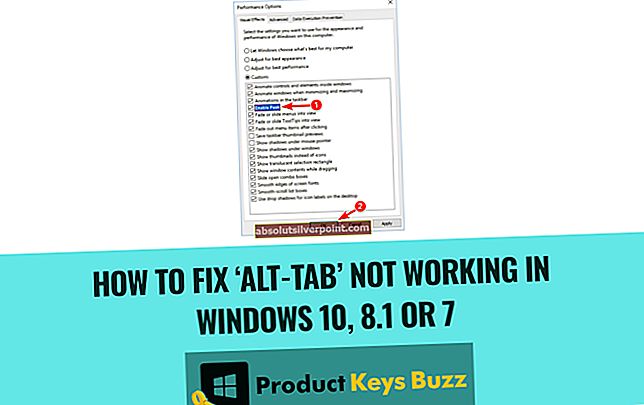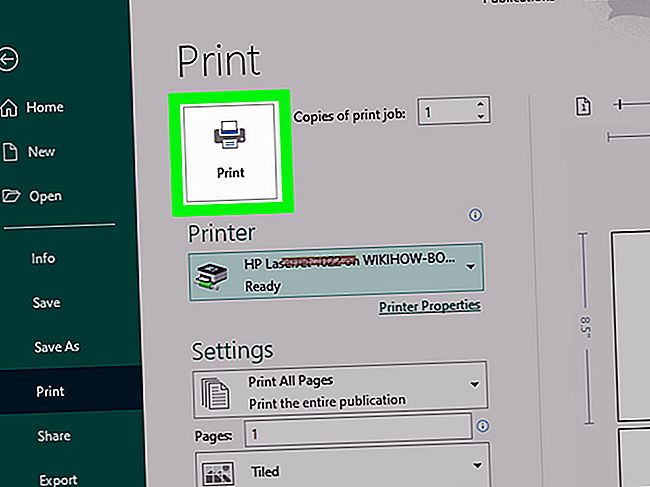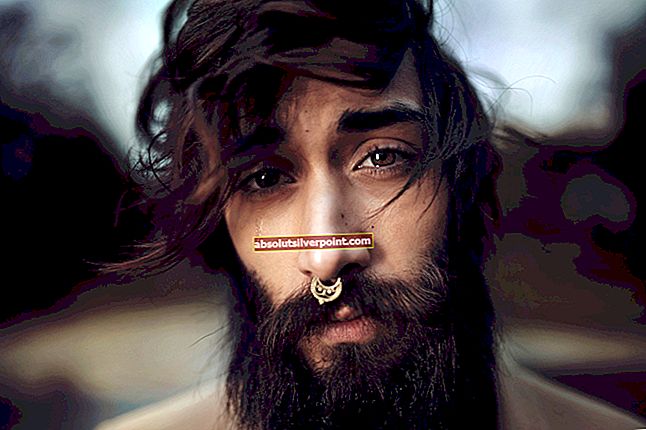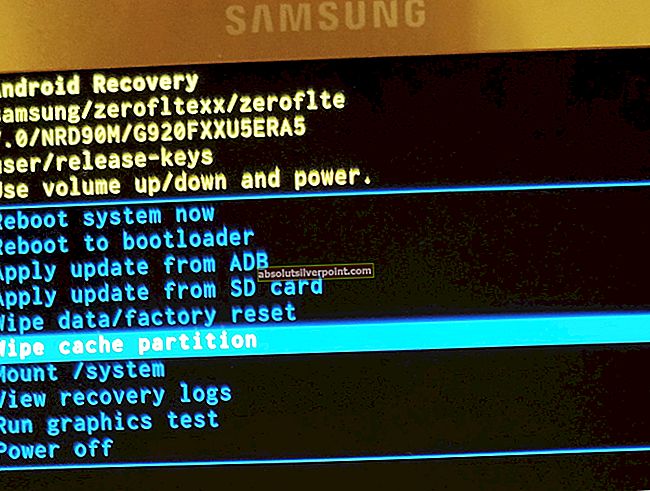Ši klaida įvyksta, kai vartotojai bando atnaujinti „Windows“ diegimą iš senesnės „Windows“ versijos arba atlikdami vietinį naujinimą naudodami „Windows Media Creator“ USB arba DVD diske. Tai gana dažna klaida, atsirandanti „Windows“ sąrankos metu, ir erzina vartotojus.

Buvo užregistruota nemažai naudingų metodų, kurie gali padėti išspręsti problemą ir tęsti įprastą sąranką. Atidžiai laikykitės mūsų paruoštų sprendimų!
Kas sukelia klaidą „Windows negalėjo atnaujinti kompiuterio įkrovos konfigūracijos“?
Klaida dažnai siejama su sugedusiu „Boot manager“ įrankiu, kuris tvarko jūsų kompiuterio įkrovą ir ką pirmiausia įkelti. Tai galima išspręsti visiškai ją iš naujo nustatant.
Kitais atvejais tai yra UEFI, kuris neleidžia tinkamai įkelti „Windows“ sąrankos, todėl turėtumėte išjungti saugų įkrovą BIOS.
Galiausiai problema gali būti jūsų skaidinyje. Jei vykdote švarų diegimą, būtinai pabandykite jį išvalyti naudodami diskpart.
1 sprendimas: pataisykite įkrovos tvarkyklę komandų eilutėje
Įkrovos tvarkyklė naudojama valdyti, kaip jūsų sistema įkeliama, įkrovos prioritetas ir kaip ji tvarko „Windows“ diegimo laikmeną, kai ją įterpiate paleidimo metu. Jį galima lengvai iš naujo nustatyti ir pataisyti, jei paprasčiausiai paleisite į „Advanced Startup“ ir paleisite keletą naudingų komandų, kurios bus pateiktos žemiau.
- Jei jūsų kompiuterio sistema neveikia, turėsite naudoti diegimo laikmeną, naudojamą diegiant „Windows“ šiam procesui. Įdėkite turimą arba ką tik sukurtą diegimo diską ir paleiskite kompiuterį. Šie veiksmai skiriasi skirtingose operacinėse sistemose, todėl atlikite juos atitinkamai:
- WINDOWS XP, VISTA, 7: Turėtų atsidaryti „Windows“ sąrankos raginimas įvesti pageidaujamus kalbos, laiko ir datos nustatymus. Įveskite juos teisingai ir lango apačioje pasirinkite parinktį Taisyti kompiuterį. Laikykite pasirinktą pradinį radijo mygtuką, kai būsite paraginti Naudoti atkūrimo įrankius arba Atkurti kompiuterį ir spustelėkite parinktį Kitas. Kai būsite paraginti pasirinkdami Pasirinkti atkūrimo įrankį, pasirinkite „Startup Repair“ (pirmoji parinktis).
- „Windows“ 8, 8.1, 10: Pamatysite langą Pasirinkti klaviatūros išdėstymą, taigi pasirinkite tą, kurį norite naudoti. Pasirodys parinkties ekranas, todėl eikite į Trikčių šalinimas >> Papildomos parinktys >> Komandų eilutė

- Jei neturite problemų su sistema, galite naudoti „Windows“ vartotojo sąsają, kad pasiektumėte šį ekraną. Jei kompiuteryje naudojate „Windows 10“, kompiuteryje yra kitas būdas pasiekti saugųjį režimą. Norėdami atidaryti nustatymus, naudokite „Windows Key + I“ klavišų derinį arba spustelėkite meniu Pradėti ir kairiajame kampe spustelėkite krumpliaračio klavišą.
- Spustelėkite Atnaujinimas ir sauga >> Atkūrimas ir spustelėkite Iš naujo paleisti parinktį skyriuje Išplėstinis paleidimas. Jūsų kompiuteris bus paleistas iš naujo ir būsite paraginti spustelėti mygtuką Išplėstinės parinktys

- Spustelėkite, jei norite atidaryti komandų eilutę Išplėstinių parinkčių ekrane.

- Komandinė eilutė dabar turėtų būti atidaryta su administratoriaus teisėmis. Įveskite žemiau pateiktą komandą ir įsitikinkite, kad paspauskite Enter.
bootrec / RebuildBcd bootrec / fixMbr bootrec / fixboot
- Po to uždarykite komandinę eilutę ir pasirinkite parinktį Paleisti iš naujo. Patikrinkite, ar problema dingo.
2 sprendimas: išjunkite UEFI BIOS
Jei norite tinkamai įdiegti „Windows“ sąranką, galbūt norėsite pakeisti savo BIOS nustatymus, galite pasirinkti keletą parinkčių. Pirmoji parinktis vadinama „Secure Boot“, kuri naudoja UEFI. Tai neleidžia tinkamai įdiegti. Be to, turėtumėte įgalinti „Legacy Support“ arba „Legacy Boot“ ir įjungti.
- Įjunkite kompiuterį ir nedelsdami kelis kartus iš eilės, maždaug kartą per sekundę, nedelsdami paspauskite klaviatūros BIOS sąrankos mygtuką, kol atsidarys „Computer Setup Utility“ arba „BIOS“ nustatymai. Šis klavišas bus rodomas ekrane kaip Paspauskite _, kad paleistumėte sąranką.
- Naudodamiesi dešiniuoju rodyklės klavišu pereikite prie meniu Sauga, kai atsidaro BIOS nustatymų langas, naudodamiesi rodyklės žemyn mygtuku meniu pasirinkite Saugios įkrovos konfigūraciją ir paspauskite Enter. Šios parinktys kartais yra vieta sistemos konfigūracijoje arba skirtuke Sauga

- Prieš pradedant naudoti šią parinktį, pasirodys įspėjimas. Paspauskite F10, jei norite pereiti į saugaus įkrovos konfigūravimo meniu. Rodyklės žemyn mygtuku pasirinkite Saugus paleidimas, o dešiniuoju rodyklės klavišu pakeiskite šį nustatymą į Išjungti.
- Rodyklės žemyn mygtuku pasirinkite „Senasis palaikymas“, tada dešiniuoju rodyklės klavišu perjunkite jį į „Įjungti“.

- „Legacy Boot Order“ nustatymuose pasirinkite savo USB kompaktinių diskų / DVD diskų įrenginio parinktį ir naudokite tinkamus klavišus (paaiškinta ekrano apačioje, kad pridėtumėte šią parinktį įkrovos tvarkos viršuje, kad įsitikintumėte, jog įkeliate iš USB ar DVD.
- Paspauskite F10, kad išsaugotumėte pakeitimus. Norėdami pereiti į meniu Failas, naudokite kairįjį rodyklės klavišą, naudodamiesi rodyklės žemyn mygtuku perjunkite į Išsaugoti pakeitimus ir išeiti, tada paspauskite Enter, kad pasirinktumėte Taip.
- Kompiuterio sąrankos priemonė dabar bus išjungta ir kompiuteris turėtų būti paleistas iš naujo. Kai kompiuteris bus paleistas iš naujo, atlikite toliau nurodytus veiksmus, kad išspręstumėte VAC autentifikavimo klaidą.
3 sprendimas: „DiskPart“ naudokite „Clean Option“
Šis metodas yra paskutinė išeitis vartotojams, kurie atlieka švarų diegimą. Tai susideda iš skaidinio, kuriame esate linkę įdiegti „Windows“, valymo. Tai rekomenduojama atlikti tik švariems diegimams, o tai reiškia, kad turėtumėte sukurti atsarginę duomenų kopijos kopiją. To turėtų pakakti problemai išspręsti, tačiau būkite atsargūs ir pasirinkite tinkamą skaidinį pagal jo numerį.
- Atidarykite komandinę eilutę atlikdami 1 sprendime nurodytus veiksmus.
- Šiame komandų eilutės lange naujoje eilutėje įveskite tiesiog „diskpart“ ir spustelėkite klavišą Enter, kad paleistumėte šią komandą.
- Tai pakeis komandų eilutės langą, kad galėtumėte paleisti įvairias „Diskpart“ komandas. Pirmasis, kurį paleisite, leis pamatyti išsamų visų galimų diskų sąrašą.

DISKPART> sąrašo diskas
- Įsitikinkite, kad diską pasirinkote atsargiai, atsižvelgiant į tai, kuris numeris jam priskirtas tomų sąraše. Tarkime, kad jo numeris yra 1. Dabar paleiskite šią komandą, kad pasirinktumėte diską.
DISKPART> pasirinkite diską 1
- Turėtų pasirodyti pranešimas, kuriame sakoma: „1 skaidinys yra pasirinktas tūris“.
Pastaba: Jei nesate tikri, kurį skaidinį pasirinkti, geriausias būdas tai padaryti yra patikrinti tikrąjį dydį!
- Norint išvalyti šį tomą, tereikia įvesti žemiau pateiktą komandą, vėliau spustelėti klavišą Enter ir likti kantriam, kol procesas bus baigtas. Tai taip pat sukurs tuščią pagrindinį skaidinį ir pridės jį į viršų, o paskutinė komanda išeis iš komandinės eilutės.
Išvalykite „Create Partition Primary Exit“
- Išeikite iš komandinės eilutės, paleiskite kompiuterį iš naujo, dar kartą paleiskite „Windows“ sąranką ir patikrinkite, ar vis dar rodoma „Windows“ nepavyko atnaujinti kompiuterio įkrovos konfigūracijos klaidos.