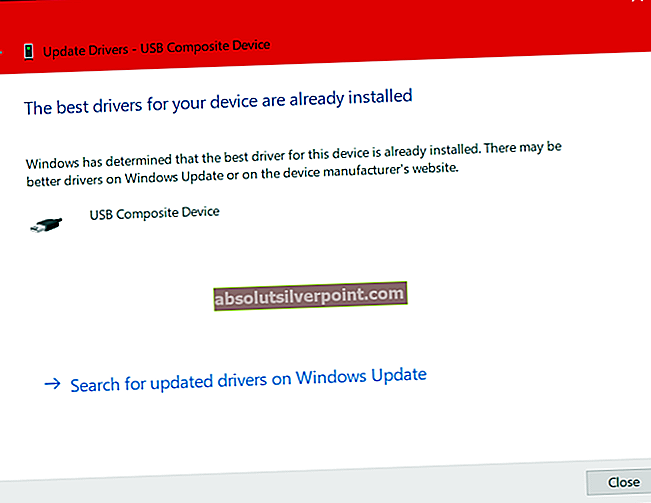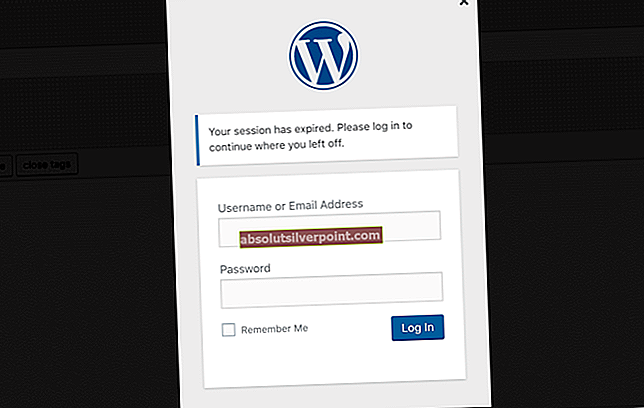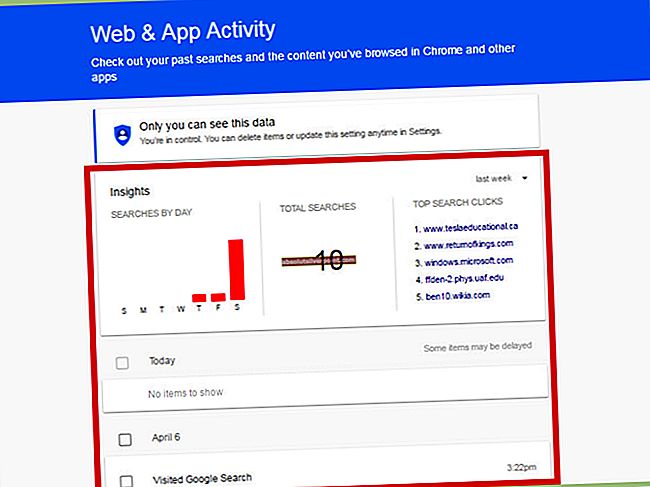Daugelis vartotojų patiria problemą, kai jų kompiuteris staiga sustingsta ir tampa nereaguojantis, kai paleidžia bet kokį žaidimą „Steam“. Tai taip pat įmanoma paleidus bet kurią kitą programą. Tai gali būti tikrai apmaudu, nes neatrodo, kad net iš naujo paleidus kompiuterį problema bus išspręsta. Kas sukelia „AppHandB1“ atsiradimą? Nėra aiškių paaiškinimų, nes problema gali skirtis nuo kompiuterio. Išvardinome keletą skirtingų sprendimų, kurie gali padėti išspręsti problemą.
1 sprendimas: paleidimo parinkčių redagavimas
Galime pabandyti paleisti „Steam“ su „DirectX“ 9.0 versija. Panašu, kad tai iš karto pašalina problemą. Norėdami paleisti „Steam“ reikiamoje versijoje, mes turime nustatyti paleidimo parametrą jo exe faile.
- Raskite savo „Steam“ klientą. Numatytoji vieta yra C: / Program Files (x86) / Steam.
- Sukurti trumpesnis kelias „Steam“ tame pačiame kataloge.
- Spustelėkite „Savybės“Ir pereikite prie„Generolas’Skirtuką.
- Viduje konors 'TaikinysDialogo langą, pridėkite-dx9' pabaigoje. Galutinis rezultatas atrodo taip „C: \ Program Files (x86) \ Steam \ Steam.exe“ -dx9
Jei „Steam“ turite įdiegę kitame kataloge, pakeiskite failo kelią į reikiamą katalogą. Žiūrėkite toliau pateiktą paveikslėlį.

- Atidarykite užduočių tvarkyklę ir užbaikite visus „Steam“ procesus, pradedant „SteamClientBootstrapper“.
- Paleiskite „Steam“ iš naujo naudodami ir patikrinkite, ar klaida vis tiek išlieka.
Yra dar vienas būdas nustatyti bet kurio žaidimo paleidimo parinktis.
- Pasirinkite Biblioteka skirtukas, esantis „Steam“ kliento viršuje. Čia išvardyti visi jūsų įdiegti žaidimai.
- Dešiniuoju pelės mygtuku spustelėkite žaidimą ir pasirinkite Savybės iš galimų parinkčių sąrašo.
- Eikite į Generolasskirtuką ir čia pamatysi a Nustatykite mygtuką Paleidimo parinktys. Spustelėkite jį.
- Bus pateiktas nedidelis naujas langas su dialogo langeliu. Įveskite paleidimo parinktį, kurią norite taikyti, ir išsaugokite pakeitimus. Dabar, kai paleidžiate žaidimą, jis bus paleistas turint omenyje šias parinktis.

- Uždarykite „Steam“ klientą naudodami užduočių tvarkytuvę ir paleiskite jį dar kartą naudodami parinktį Vykdyti kaip administratorius. Paleidę bandykite paleisti žaidimą dar kartą, kad patikrintumėte, ar problema išspręsta.
2 sprendimas: patikrinti, ar nėra kenkėjiškų programų
Jūsų kompiuteryje gali būti kenkėjiškų programų, kurios gali sukelti įvairių problemų. Nors galite ieškoti kenkėjiškų programų naudodami skirtingas antivirusines programas, galite naudoti ir kenkėjiškas programas. Atkreipkite dėmesį, kad mes tik susiejame kitas svetaines, kad galėtume padėti savo vartotojams. Mes neatsakome už jokią riziką, susijusią su tos programinės įrangos naudojimu.
Kenkėjiškos programos ir virusai kelia neribotą jūsų kompiuterio riziką ir keičia sistemos nustatymus. Pakeitus sistemos nustatymus, „Steam“ nespėja vykdyti norimų procesų ir galiausiai pateikia klaidą. Prieš pereidami prie kitų sprendimų, kruopščiai ieškokite kenkėjiškų programų ir virusų. Mes išjungsime jūsų antivirusinę programą, kad patikrintume, ar jie kelia problemą, todėl labai svarbu būti tikri, kad jūsų kompiuteris nėra užkrėstas. Jei taip yra ir jums nepavyksta jo identifikuoti, pašalinus antivirusinę programa bus dar blogiau.
3 sprendimas: Antivirusinės išimties nustatymas ir užkardos pašalinimas
Labai dažnas faktas, kad jūsų užkarda ir antivirusinė programinė įranga prieštarauja „Steam“. „Steam“ vienu metu vyksta daugybė procesų, užtikrinančių, kad jūsų žaidimų patirtis yra ne kas kita, o geriausia. Tačiau daugelis antivirusinės programinės įrangos pažymi šiuos procesus kaip galimas grėsmes ir juos karantinuoja, todėl kai kurie procesai / programos neveikia. Mes parengėme vadovą, kaip antivirusinėse programose naudoti garą kaip išimtį. Atlikite čia nurodytus veiksmus.
Norėdami išjungti „Windows“ ugniasienę, atlikite toliau nurodytus veiksmus.
- Paspauskite „Windows + R“ mygtuką, kad atidarytumėte programą „Vykdyti“. Dialogo lange įveskite „kontrolė“. Tai atvers jūsų kompiuterio valdymo skydelį priešais jus.
- Viršuje dešinėje bus dialogo langas, kuriame bus galima ieškoti. Rašykite Ugniasienė ir spustelėkite pirmąją pasirinktą parinktį.

- Dabar kairėje pusėje spustelėkite parinktį, kurioje sakoma:Įjunkite arba išjunkite „Windows“ ugniasienęf “. Tokiu būdu galite lengvai išjungti ugniasienę.

- Pasirinkite parinktį „Išjunkite „Windows“ ugniasienę“Tiek skirtukuose, tiek viešajame, tiek privačiame tinkle. Išsaugokite pakeitimus ir išeikite. Iš naujo paleiskite „Steam“ ir paleiskite jį naudodami parinktį Vykdyti kaip administratorių.

4 sprendimas: atidarymas naudojant „Safemode“ su tinklu
Saugusis režimas yra diagnostinis paleidimo režimas, esantis „Windows“ OS. Jis naudojamas norint gauti ribotą prieigą prie „Windows“ trikčių šalinimo metu, nes dauguma nepageidaujamų procesų / programinės įrangos išjungiama. Saugus režimas sukurtas tam, kad padėtų nustatyti problemą arba ją išspręsti daugeliu atvejų.
Jei jūsų „Steam“ žaidimai vis stringa ir sukelia klaidą, tai reiškia, kad yra konfliktas su trečiosios šalies programa / programine įranga su jūsų „Steam“. Norėdami pabandyti išspręsti konfliktą, galite pabandyti pašalinti / išjungti šias programas.
Pradėjus bet ką saugiuoju režimu, nėra jokių siūlų ir jis naudojamas visame pasaulyje įvairioms problemoms spręsti. Jums nereikia nieko jaudintis.
- Galite sužinoti, kaip apsaugoti kompiuterį, jei naudojate tai. Jei naudojate „Windows 7“, galite paspausti mygtukas F8 paleidus kompiuterį. Tada galite pasirinkti parinktį pavadinimu „Įgalinti saugųjį režimą naudojant tinklą“. Spustelėkite parinktį ir „Windows“ bus paleista norimu būdu.
- Atidarykite „Steam“ pabandykite prisijungti prie interneto ir prisijungti. Prisijungę atidarykite žaidimą ir patikrinkite, ar klaida vis dar išlieka. Jei tai pavyks, tai reiškia, kad problema gali būti jūsų antivirusinė programa arba užkarda / trečiosios šalies programa.
Kadangi mes jau pridėjome antivirusinių išimčių ir išjungėme užkardą, tai reiškia, kad yra problema, kai trečiosios šalies programa trukdo jūsų klientui. Pabandykite pašalinti šias programas ir paleiskite „Steam“ naudodami įprastą kompiuterio paleidimą.
Jei vis tiek susiduriate su problema, o „Steam“ atsisako pradėti ir vis stringa, kai žaidžiate žaidimą, tai reiškia, kad yra kita problema. Laikykitės toliau išvardytų sprendimų.
5 sprendimas: patikrinkite žaidimo failus ir biblioteką
Gali būti, kad jūsų žaidimo failai gali būti sugadinti arba trūksta žaidimo failų. Dėl to jūsų „Steam“ klientas gali neveikti tinkamai ir žlunga, kai žaidžiate bet kokį žaidimą. Jūsų bibliotekos failai taip pat gali būti neteisingos konfigūracijos, o tai gali sukelti klaidų „Steam“ perdangą.
- Atidarykite „Steam“ klientą ir spustelėkite Biblioteka pateikti viršuje. Čia bus išvardyti visi jūsų įdiegti žaidimai. Pasirinkite žaidimą, kuriame nepavyksta atidaryti „Steam“ perdangos.
- Dešiniuoju pelės mygtuku spustelėkite žaidimą, kuriame pateikiama klaida, ir pasirinkite Savybės.
- Patekę į savybes, eikite į VietinisFailai skirtuką ir spustelėkite parinktį, kurioje sakoma Patikrinkite žaidimo failų vientisumą. Tada „Steam“ pradės tikrinti visus esančius failus pagal pagrindinį turimą manifestą. Jei trūksta / yra sugadintas failas, jis tuos failus vėl atsisiųs ir atitinkamai pakeis.

- Dabar eikite į savo nustatymus paspausdami parinktį Nustatymai, spustelėję „Steam present“ apatiniame kairiajame ekrano kampe. Patekę į nustatymus atidarykite skirtuką Atsisiuntimai kairėje sąsajos pusėje.
- Čia pamatysite langelį, kuriame parašyta „„Steam Library“ aplankai“. Spustelėkite jį

- Bus pateikta visa jūsų garo turinio informacija. Dešiniuoju pelės mygtuku spustelėkite jį ir pasirinkite „Taisykite bibliotekos failus”.

- Iš naujo paleiskite „Steam“ ir patikrinkite, ar klientas pradeda veikti normaliai.
6 sprendimas: išjunkite P2P programas
P2P programos sudaro tiesioginį laidą į jūsų kompiuterį. Be to, jų saugumo priemonių galima lengvai išvengti. Kenkėjiškų programų rašytojai aktyviai naudoja šias programas ir platina virusus bei kenkėjiškas programas jūsų kompiuteryje. Jei netinkamai sukonfigūravote savo P2P programas, gali būti, kad dalijatės daugiau nei suprantate ar žinote. Buvo daug atvejų, kai asmens informacija buvo dalijamasi per P2P programas, pvz., Jo kompiuterio fizinis adresas, slaptažodžiai, vartotojo vardai, el. Pašto adresai ir kt.
Naudodamiesi šiais kredencialais, išnaudotojams labai lengva pasiekti jūsų kompiuterį ir ištrinti svarbius sistemos failus, kurie gali sukelti šią klaidą.
P2P programų pavyzdžiai yra „BitTorrent“, „Utorrent“ ir kt. Pašalinkite jas, patikrinkite kenkėjišką programą ir, jei turite, pataisykite savo registro failus. Tada vėl paleiskite „Steam“ naudodami administravimo teises ir patikrinkite, ar jūsų žaidimas vis dar nesugenda.
Pastaba: Jei jūsų kompiuteris veikia keistai ir jūsų pagrindiniame ekrane vėl ir vėl pasirodo skirtingos reklamos, tai reiškia, kad jūsų kompiuteris yra užkrėstas. Pabandykite įdiegti patikimą antivirusinę programą ir atidžiai patikrinkite.
Jei taip nėra, žiūrėkite toliau pateiktus sprendimus.
7 sprendimas: „Steam“ kliento taisymas
Kitas dalykas, kurį galite išbandyti prieš atnaujindami „Steam“ failus, yra „Steam“ taisymas naudojant programą „Run“. Remonto parinktis „Steam“ patikrina, ar nėra sugadintų „Steam“ failų, ir juos atitinkamai pakeičia. Atkreipkite dėmesį, kad šiam procesui gali prireikti administravimo privilegijų.
- Paspauskite „Windows +“, kad atidarytumėte programą „Vykdyti“.
- Dialogo lange įveskite jūsų „Steam“ katalogo adresas, po kurio seka šiukšliadėžė, tada exe ir galiausiai seka tarpas ir „/ remontas”.
Galutinė komanda atrodys maždaug taip:
C: \ Program Files (x86) \ Steam \ bin \ SteamService.exe / taisymas
„C: \ Program Files (x86) \ Steam“ galite pakeisti kitu adresu, jei „Steam“ turite įdiegę kitur, pavyzdžiui, jei jį įdiegėte vietiniame diske E, komanda taps E: \ Steam \ bin \ steamservice.exe / taisymas

- Paleidus programą, ji paleis komandų eilutę ir pradės taisyti. Neatšaukite operacijos, kol ji pati neišeis. Komandų eilutėje galite nieko nematyti, nesijaudinkite, kad tai normalu.

- Dabar paleiskite „Steam“ ir patikrinkite, ar jūsų klientas pradėjo tinkamai veikti.
8 sprendimas: paleiskite „chkdsk“ savo diskuose
„Chkdsk“ reiškia „Check Disk“. Jis patikrina, ar jūsų diske nėra klaidų, ir bando jas ištaisyti naudodamas turimus išteklius. Tai labai naudinga šalinant klaidas, kurių negalime tiksliai nustatyti, šiuo atveju - „AppHandB1“ klaida. Yra du pagrindiniai būdai, kaip galite paleisti komandą chkdsk. Žiūrėkite žemiau.
Naudojant „File Explorer“.
- Atidaryk savo failų naršyklė ir eikite į Šis kompiuteris (Mano kompiuteris) yra kairėje ekrano pusėje.
- Čia bus rodomi visi prijungti standieji diskai. Dešiniuoju pelės mygtuku spustelėkite kietąjį diską norite patikrinti ir spustelėti Savybės iš išskleidžiamojo meniu.

- Spustelėkite Įrankių skirtukas yra naujų langų viršuje, kuris atsiranda spustelėjus ypatybes. Čia pamatysite mygtuką Tikrinti po stulpeliu Tikrinant įvyko klaida. Paspauskite mygtuką ir leiskite chkdsk paleisti visiškai. Nenutraukite proceso.

Naudojant komandų eilutę
- Paspauskite „Windows + R“, kad paleistumėte programą „Vykdyti“. Dialogo lange įveskite cmd. Tai paleis komandų eilutę.
- Komandų eilutėje parašykite „CHKDSK C:“. Čia mes tikriname disko įrenginį C. Jei norite patikrinti bet kurį kitą diską, pakeiskite C tuo disko pavadinimu.
Pavyzdžiui, jei tikrinu diską D, parašysiu „CHKDSK D:”.

Galutinis sprendimas: „Steam“ failų atnaujinimas
Dabar nieko nebeliko, išskyrus tai, kad iš naujo įdiegtumėte „Steam“ ir sužinotumėte, ar tai pavyks. Kai atnaujinsime jūsų „Steam“ failus, išsaugosime jūsų atsisiųstus žaidimus, kad nereikėtų jų atsisiųsti dar kartą. Be to, bus išsaugoti jūsų vartotojo duomenys. Tai, ką gaivinantys „Steam“ failai iš tikrųjų daro, yra ištrinti visus „Steam“ kliento konfigūracijos failus ir priversti juos dar kartą juos įdiegti. Taigi, jei buvo kokių nors blogų / sugadintų failų, jie bus atitinkamai pakeisti. Atminkite, kad atlikę šį metodą turėsite prisijungti dar kartą naudodami savo kredencialus. Nesilaikykite šio sprendimo, jei neturite tos informacijos po ranka. Procesas gali užtrukti, todėl venkite atšaukti, kai pradėsite diegimo procesą.
Per šį vadovą galite sekti, kaip atnaujinti / iš naujo įdiegti „Steam“ failus.
Pastaba: Jei kyla ryšio klaida, kai visas jūsų „Steam“ klientas atsisako prisijungti prie interneto, žiūrėkite šį vadovą.