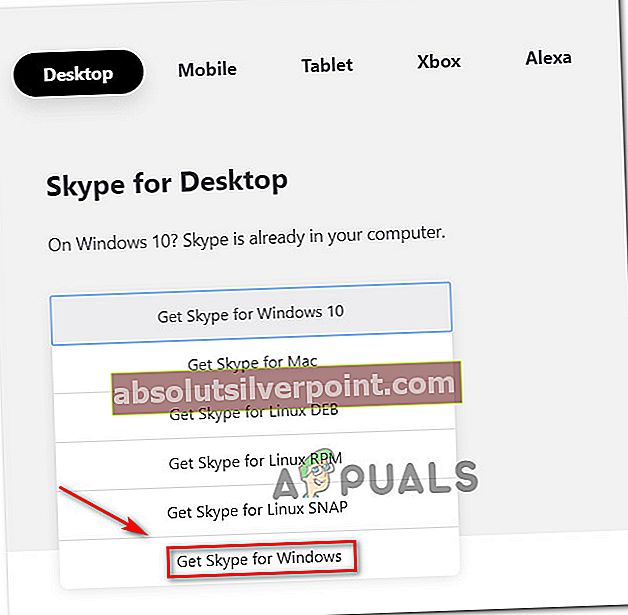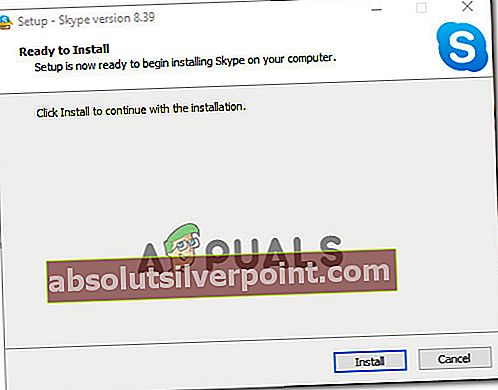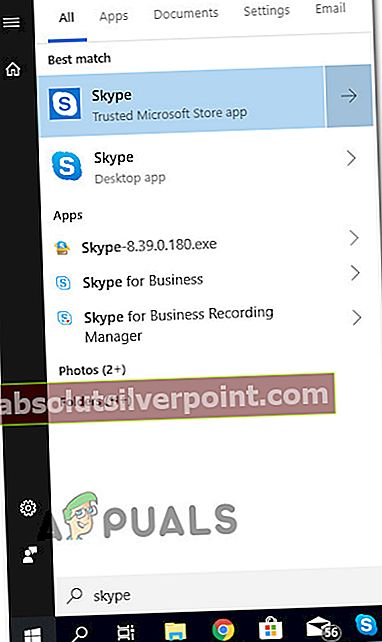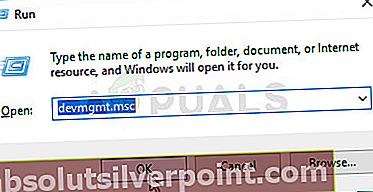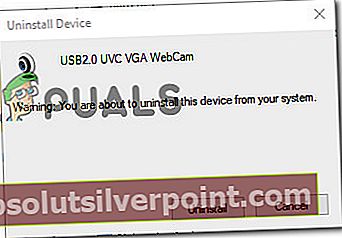Keli „Windows“ vartotojai susiduria su „Jūsų internetinę kamerą šiuo metu naudoja kita programa“Klaida bandant naudoti jų fotoaparatą su„ Skype “ar panašia programa. Pranešama, kad taip atsitinka tiek su įmontuotais, tiek su išoriniais fotoaparatų įrenginiais. Ši problema nėra būdinga konkrečiai „Windows“ versijai, nes ji dažniausiai sutinkama „Windows 7“, „Windows 8.1“ ir „Windows 10“.

Kas sukelia klaidą „Jūsų internetinę kamerą šiuo metu naudoja kita programa“?
Mes ištyrėme šią problemą, peržiūrėdami įvairias naudotojų ataskaitas ir taisymo strategijas, kurias jie naudojo, kad ištaisytų klaidą ir vėl pradėtų naudoti savo fotoaparatą. Remiantis tuo, ką atradome, yra keli gana įprasti scenarijai, kurie, kaip žinoma, sukelia šią problemą:
- Sugedo „Windows 10“ „Skype“ versija - Ši problema kartais gali kilti, jei iš anksto įdiegta „Skype“ versija („Windows 10“) yra sugadinta arba kažkaip prieštarauja kitai programai. Greitas šios problemos sprendimas yra klasikinės „Skype“ versijos naudojimas.
- Sugadintas / neužbaigtas vaizdo įrenginio / fotoaparato tvarkyklė - Žinoma, kad ši konkreti problema kyla tais atvejais, kai įmontuota arba skirta kameros tvarkyklė yra netinkamai įdiegta arba sugadinta. Tokiu atveju sprendimas yra paprasčiausiai pašalinti iš „Device Manager“ atsakingą tvarkyklę, kad paskatintumėte OS dar kartą ją įdiegti.
- Programa neturi prieigos prie „Camera“ - Taip pat tikėtina, kad priežastis, kodėl negalite naudoti fotoaparato su „Skype“ (ar kita programa), yra ta, kad jūsų „Windows“ versija sukonfigūruota riboti įdiegtų programų prieigą prie jūsų fotoaparato. Tokiu atveju pataisymas reikalingas norint pasiekti „Camera“ nustatymus ir modifikuoti leidimus.
- Failai iš „Camera“ programos sugadinti - Mums pavyko nustatyti kelis atvejus, kai problemą sukėlė pati „Camera“ programa. Keli paveikti vartotojai sugebėjo išspręsti šią problemą iš naujo nustatydami „Camera“ programą.
- Internetinės kameros apsauga riboja programos prieigą prie internetinės kameros - Yra viena saugos funkcija, vadinama „Webcam Protection“, kuri gali sukelti šią problemą. Dažnai susiduriama naudojant „ESET Smart Security“, tačiau gali būti ir kitų saugos programų, turinčių atitikmenį.
1 metodas: senosios „Skype Classic“ naudojimas (tik „Windows 10“)
Jei ieškote greito sprendimo, kuris leistų naudoti fotoaparatą „Skype“, paprasčiausias būdas tai padaryti yra tiesiog įdiegti klasikinę „Skype“ versiją. Tačiau nepamirškite, kad tai nepadės išspręsti problemos - tai tiesiog sprendimas, kurį daugelis vartotojų naudojo norėdami išvengti problemos, o ne ją išspręsti.
Pastaba: Šis metodas taikomas tik „Windows 10“, nes tai vienintelė „Windows“ versija, turinti specialią „Skype“ versiją (kuri yra iš anksto įdiegta).
Štai trumpas „Skype“ klasikinės versijos diegimo vadovas:
- Apsilankykite šioje nuorodoje (čia) ir spustelėkite išskleidžiamąjį meniu „Skype“ darbalaukiui. Tada naujai pasirodžiusiame išskleidžiamajame meniu pasirinkite gauti „Skype“, skirta „Windows“.
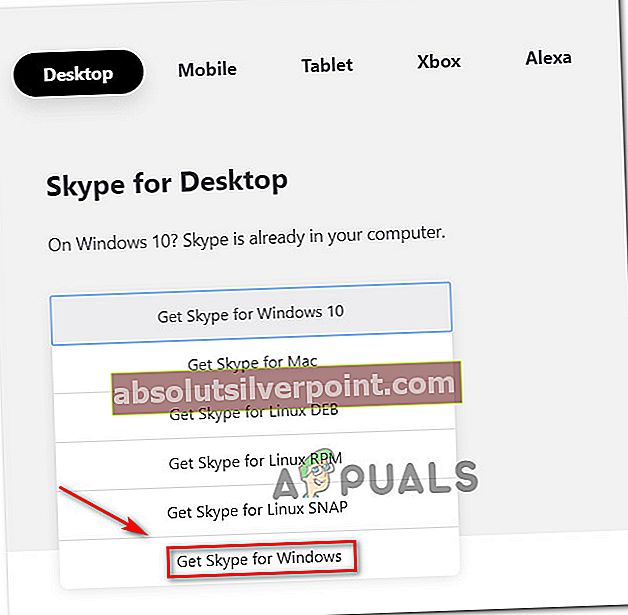
- Atsisiuntę diegimo vykdomąjį failą, dukart spustelėkite jį ir vykdykite ekrane rodomus nurodymus, kad užbaigtumėte diegimą.
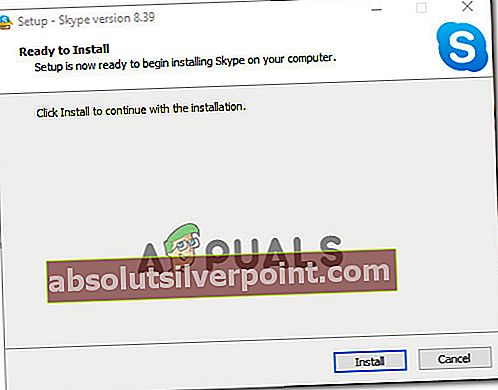
- Baigę diegti, iš naujo paleiskite kompiuterį.
- Kito kompiuterio paleidimo metu galite atskirti dvi „Skype“ versijas, žiūrėdami jų trumpą aprašymą. Klasikinė „Skype“ versija apibūdinama kaip „Stalinio kompiuterio programa“, O įmontuota„ Windows 10 “versija apibūdinama kaip „Patikima„ Microsoft Store “programa“.
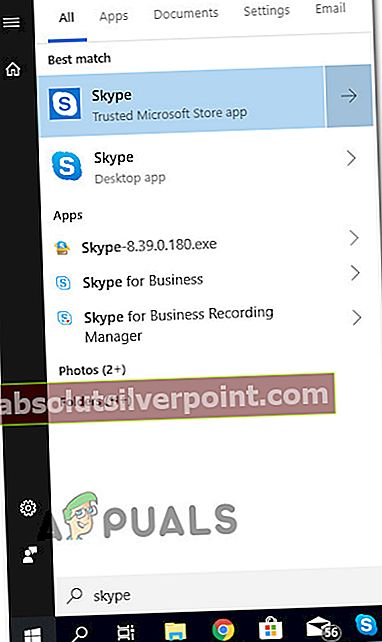
- Atidarykite klasikinį „Skype“ ir pažiūrėkite, ar klaidos nebėra.
Jei vis dar susiduriate suJūsų internetinę kamerą šiuo metu naudoja kita programa“Klaidą, pereikite prie kito toliau pateikto metodo.
2 metodas: iš naujo įdiekite vaizdavimo įrenginių tvarkykles (fotoaparatų tvarkykles)
Kitas populiarus pataisymas, kuris, kaip žinoma, išsprendžia „Jūsų internetinę kamerą šiuo metu naudoja kita programa“Klaida pašalina„ Cameras “tvarkykles („ Imaging Device Drivers “). Ši procedūra yra veiksminga daugeliui paveiktų vartotojų, tačiau mes nustatėme, kad taisymas buvo laikinas tik keliems vartotojams.
Štai trumpas kamerų tvarkyklių (vaizdo įrenginių tvarkyklių) diegimo vadovas:
- Paspauskite „Windows“ klavišas + R atsiverti a Bėk dialogo langas. Tada įveskite „devmgmt.msc“Ir paspauskite Įveskite atsiverti a Bėk dialogo langas.
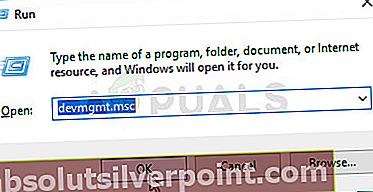
- Viduje Įrenginių tvarkytuvėišskleiskite išskleidžiamąjį meniu Fotoaparatai (arba Vaizdo įtaisai), dešiniuoju pelės mygtuku spustelėkite savo internetinę kamerą ir spustelėkite Pašalinti.

- Spustelėkite Pašalinti patvirtinimo eilutėje iš naujo paleiskite kompiuterį.
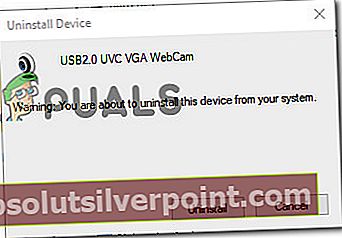
- Jei turite „Windows 10“, operacinė sistema automatiškai iš naujo įdiegs trūkstamą tvarkyklę kitame paleidime.
Pastaba: Jei nenaudojate „Windows 10“, turėsite jį iš naujo įdiegti rankiniu būdu, apsilankę gamintojo svetainėje ir atsisiųsdami reikiamą svetainę.
- Atidarykite „Skype“ (ar bet kurią kitą klaidą rodančią programą) ir patikrinkite, ar problema išspręsta.
Jei vis dar susiduriate suJūsų internetinę kamerą šiuo metu naudoja kita programa“Klaidą, pereikite prie kito toliau pateikto metodo.
3 metodas: leisti programoms pasiekti jūsų fotoaparatą
Kita galima priežastis, kodėl susiduriate su šia problema, yra ta, kad dabartiniai „Windows“ nustatymai neleidžia įdiegtoms programoms naudoti jūsų fotoaparato. Keli vartotojai, susidūrę su ta pačia problema, pranešė, kad problema buvo išspręsta jiems patekus į Nustatymai programą ir atrado, kad jų sistemai neleidžiama leisti programoms pasiekti kameros.
Laimei, šią problemą galima labai lengvai ištaisyti. Štai ką jūs turite padaryti.
- Paspauskite „Windows“ klavišas + R atsiverti a Bėk dialogo langas. Tada įveskite „„ms-settings“: privatumas-internetinė kamera“Ir paspauskite Įveskite atidaryti Fotoaparatas skirtuką Privatumo nustatymai.
- Viduje Nustatymai programą, pereikite prie dešiniojo lango ir įsitikinkite, kad perjungiklis susietas su Leisti programoms pasiekti jūsų fotoaparatą yra pasuktas Įjungta.
- Tada spustelėkite Keisti mygtukas (po Leisti prieigą prie šio įrenginio fotoaparato) ir įsitikinkite, kad perjungimas susijęs su Šio įrenginio prieiga prie fotoaparato yra įjungtas.
- Iš naujo paleiskite kompiuterį ir patikrinkite, ar problema išspręsta kito paleisties metu.

Jei vis tiek matote tą patį klaidos pranešimą, pereikite prie kito toliau pateikto metodo.
4 metodas: iš naujo nustatykite fotoaparato programą
Jei taip toli pasiekėte be rezultato, turėtumėte išbandyti dar vieną remonto strategiją. Jei klaidą sukėlė klaida / klaida, susijusi su jūsų fotoaparato nustatymais, „Reset“ nustatys problemą kuo mažiau. Keli panašioje situacijoje esantys vartotojai pranešė, kad problema išspręsta neribotą laiką po to, kai jiems pavyko iš naujo nustatyti „Camera“ programą.
Štai ką turite padaryti:
- Paspauskite „Windows“ klavišas + R atsiverti a Bėk dialogo langas. Tada įveskite „„ms-settings“: programų funkcijos“Ir paspauskite Įveskite atidaryti Programos ir funkcijos ekranas Nustatymai programa.
- Programų ir funkcijų ekrane slinkite žemyn iki programų sąrašo ir raskite Fotoaparatas.
- Spustelėkite Fotoaparatas, tada pasirinkite Išplėstiniai nustatymai iš sąrašo, kad atidarytumėte išplėstinių nustatymų meniu Fotoaparatas.
- Kitame lange slinkite žemyn iki Atstatyti skirtuką ir spustelėkite Atstatyti mygtuką.
- Dar kartą patvirtinkite spustelėdami Atstatyti iš naujai pasirodžiusio iššokančio.
- Iš naujo paleiskite kompiuterį ir patikrinkite, ar problema išspręsta kito paleisties metu.

Jei vis tiek susiduriate su tuo pačiuJūsų internetinę kamerą šiuo metu naudoja kita programa“Klaidą, pereikite prie kito toliau pateikto metodo.
5 metodas: išjunkite interneto kameros apsaugą „ESET Smart Security“ (jei taikoma)
Jei naudojate „ESET Smart Security“, yra tikimybė, kad „Skype“ (ar kitai programai) neleidžiama pasiekti kameros naudojant saugos parinktį, vadinamą Internetinės kameros apsauga. Šį kaltininką yra sunkiau nustatyti nei kitus, nes saugumo taisyklė lieka vykdoma, net jei taip ir yra „ESET Smart Security“ yra išjungtas.
Jei naudojate „ESET Smart Security“, pasiekite Nustatymai (Sąranka) meniu ir įsitikinkite, kad Internetinės kameros apsauga perjungimas išjungtas. Atlikite tai, net jei jūsų trečiosios šalies antivirusinė programa yra išjungta.

Išjungę saugos funkciją, iš naujo paleiskite kompiuterį ir patikrinkite, ar „Jūsų internetinę kamerą šiuo metu naudoja kita programa“Klaida buvo išspręsta kito paleidimo metu.