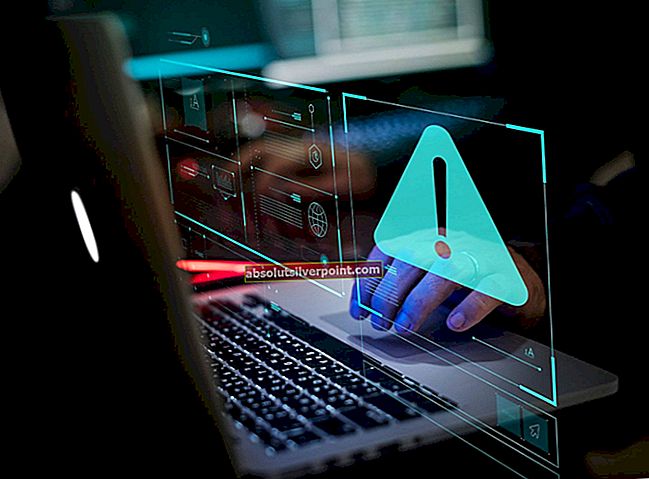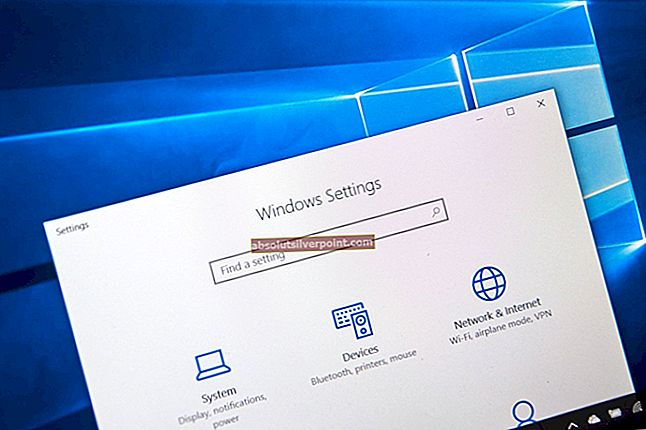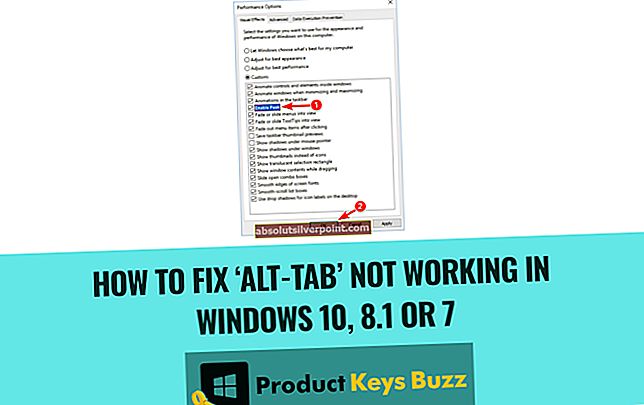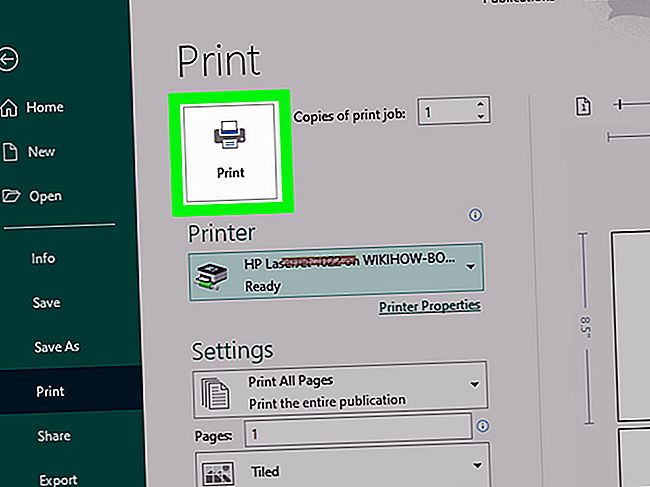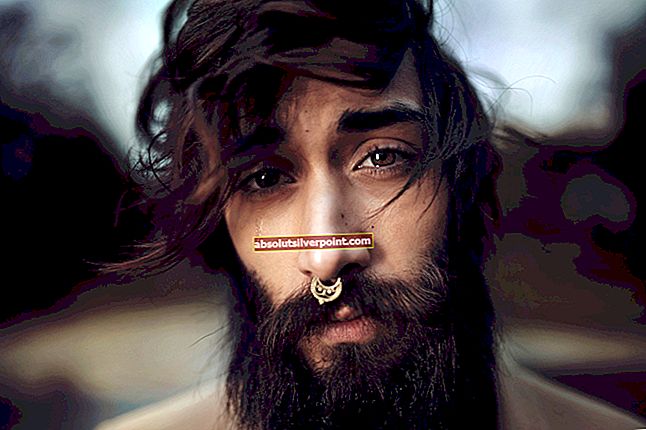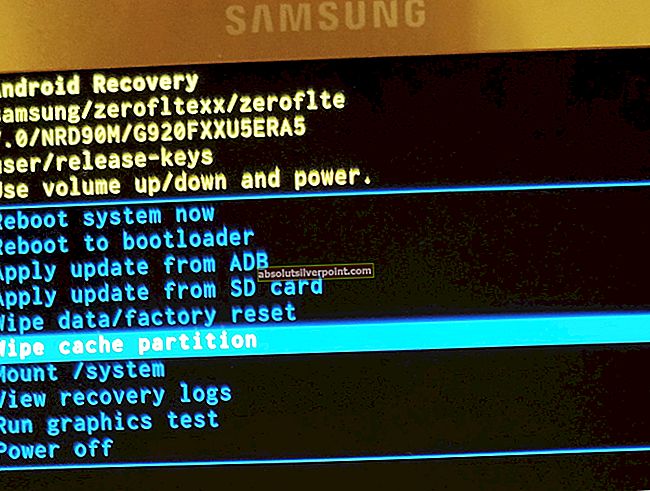Klausimas Indeksavimas nevykdomas sistemoje „Windows 10“ įvyksta, kai kompiuteris negali naudoti indeksavimo paslaugos jūsų kompiuteryje. Indeksavimas palaiko daugumos jūsų kompiuteryje esančių failų indeksą, kad būtų patobulinta paieška. Įprasta paieška gali užtrukti 10 kartų daugiau laiko, palyginti su indeksavimu.

Scenarijų, kai nepavyksta paleisti indeksavimo paslaugos, yra daug ir jie gali svyruoti nuo nedidelių programos konfigūravimo klaidų iki „Windows“ diegimo failų sugadinimo jūsų kompiuteryje. Mes pereisime visus metodus po vieną ir pamatysime, kas mums išsprendžia problemą.
Kaip pataisyti „Windows 10“ indeksavimą neveikia
Kadangi indeksavimas yra susijęs su paieška, taip pat yra vartotojų pranešimų, kad „Windows“ paieškos paslauga neveikia jų kompiuteriuose. Be to, gali nukentėti indeksavimas programoje „Outlook 2010“. Kai kuriais labai retais atvejais indeksavimas gali veikti, tačiau jo parinktys gali būti sugadintos. Šioje pamokoje mes išnagrinėsime visus sprendimus, kaip išspręsti indeksavimą ir vėl jį paleisti jūsų kompiuteryje.
Prieš tęsdami išsamius sprendimus, galime pabandyti stipriai atkurti indeksą, jei jis nėra atstatomas automatiškai.
- Atidarykite indeksavimo langą ir spustelėkite Išplėstinė esanti lango apačioje.

- Po skirtuku Problemų sprendimas, spustelėkite parinktį Atstatyti. Tai privers modulį atstatyti indeksą.

1 sprendimas: „Windows“ paieškos paslaugos tikrinimas
„Windows“ turi paieškos paslaugą, kuri valdo visas paieškos operacijas kompiuteryje. Kaip ir visi kiti moduliai, jei jūsų kompiuteryje išjungta paieškos paslauga, paieškos funkcijos negalėsite naudoti. Tas pats pasakytina ir apie indeksavimą. Mes patikrinsime šią paslaugą ir prireikus pataisysime.
- Paspauskite „Windows + R“, įveskite „paslaugos.MSC“Dialogo lange ir paspauskite Enter.
- Patekę į paslaugas ieškokite įrašo „Windows“ paieška, dešiniuoju pelės mygtuku spustelėkite jį ir pasirinkite Savybės.
- Patekęs į savybes, pradžia paslaugą ir įsitikinkite, kad paleisties tipas nustatytas kaip Automatinis.

- Paspauskite Taikyti išsaugoti pakeitimus ir išeiti. Paleiskite kompiuterį visiškai ir patikrinkite, ar problema išspręsta.
Pastaba: Jei paslauga jau veikia, sustabdote ir paleiskite ją iš naujo, kad atnaujintumėte.
2 sprendimas: „Cortana“ išjungimas
„Cortana“ jau gana ilgą laiką yra „Windows 10“ ir ji skirta integruoti su „Windows“ paieška. Jis taip pat yra kuriamas ir su kiekvienu atnaujinimu jis tobulėja atnaujintais moduliais, kad patobulintų AI ir paieškos algoritmus. Pasak kelių vartotojų, išjungus „Cortana“, vėl buvo galima indeksuoti jų kompiuteriuose.
- Paspauskite „Windows + S“, įveskite „Cortana“Dialogo lange ir atidarykite Nustatymai. Jei paieška neveikia, galite pereiti į nustatymus ir atidaryti juos ten.
- Dabar nuimkite žymėjimą visi ten esantys variantai.

- Išjungę „Cortana“, iš naujo paleiskite kompiuterį ir vėl bandykite indeksuoti failus.
3 sprendimas: registro vertės keitimas
Jei iš naujo paleisti paslaugą jums netinka, galime pabandyti pakeisti registro vertę jūsų kompiuteryje. Tai atnaujins visą „Windows“ paieškos modulį ir privers kompiuterį pradėti indeksuoti failus. Užuot ištrynę raktą, mes jį pervadinsime, kad prireikus galėtumėte lengvai atkurti raktą ateityje.
Pastaba: Prieš tęsdami, išmintinga padaryti atsarginę registro kopiją. Registrų rengyklė yra galingas įrankis, o raktų keitimas, apie kurį nežinote, gali sukelti rimtų pasekmių.
- Paspauskite „Windows + R“, įveskite „regedit“Dialogo lange ir paspauskite Enter.
- Patekę į registrą, eikite į šį failo kelią:
Kompiuteris \ HKEY_LOCAL_MACHINE \ SOFTWARE \ Microsoft \ Windows Search \ FileChangeClientConfigs
- Pervardyti aplanką ir galų gale pridėkite ką nors, pavyzdžiui, žemiau pateiktą pavyzdį:
Kompiuteris \ HKEY_LOCAL_MACHINE \ SOFTWARE \ Microsoft \ Windows Search \ FileChangeClientConfigsBAK

- Sudėtingai paleiskite kompiuterį iš naujo ir atlikite pirmąjį sprendimą. Jei paslauga jau veikia, sustabdykite ją ir paleiskite iš naujo. Patikrinkite, ar indeksavimas pradėtas jūsų kompiuteryje.
4 sprendimas: .BLF ir .REGTRANS-MS failų ištrynimas
„Microsoft“ oficialiai pripažino problemą ir netgi dokumentavo jų svetainėje pateiktą taisymą. Pasak jų, jūsų indeksavimo moduliai gali būti sugadinti arba jūsų kompiuteryje gali trūkti kai kurių registro reikšmių. Naršysime į rodyklės katalogą ir ištrinsime kai kuriuos sistemos failus. Tai pastebės „Windows“, kuri atkurs failus, atnaujins visą modulį ir vėl pradės indeksavimą.
- Eikite į šią failo vietą naudodami „File Explorer“ arba įklijuokite ją sistemoje „Windows + R“.
C: \ windows \ system32 \ config \ TxR
- Patekę į katalogą spustelėkite Vaizdas> Funkcijos> Keisti aplanką ir paieškos parinktis.

- Pasirinkite skirtuką Vaizdas ir nuimkite žymėjimą variantą Slėpti apsaugotus operacinės sistemos failus. Jei būsite paraginti įspėti, paspauskite Tęsti. Paspauskite Taikyti kad išsaugotumėte pakeitimus.

- Dabar Ištrinti visi failai su plėtiniu REGTRANS-MS ir BLF.

- Atlikę pakeitimus, iš naujo paleiskite kompiuterį. Paleidus iš naujo, paieškos tarnyba pradės veikti ir indeksavimas bus pradėtas automatiškai.
Be pirmiau minėtų sprendimų, taip pat galite pabandyti:
- Kuriant naują administratoriaus paskyra ir pažiūrėkite, ar indeksavimas ten veikia. Jei taip, galite perkelti visus duomenis į naują paskyrą ir ištrinti senąją.
- Naudojant įmontuotas trikčių šalinimo įrankis paieškai ir indeksavimui. Leiskite trikčių šalinimą užbaigti ir pritaikyti visus pataisymus (jei siūloma).
- Registro vertės keitimas rankiniu būdu, norint priversti pradėti indeksavimą. Eikite į HKLM / programinė įranga / „Microsoft“ / „Windows“ paieška / sąranka baigta sėkmingai ir pakeiskite vertę į nulis (0). Taikyti pakeitimus ir išeiti.
- Įdiekite a nauja Windows kopija kompiuteryje. Gali būti, kad turite sugadintų sistemos failų, kurių negalima taisyti.