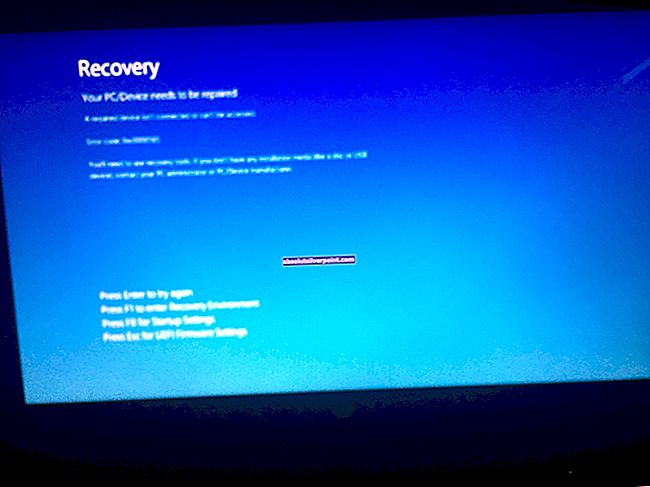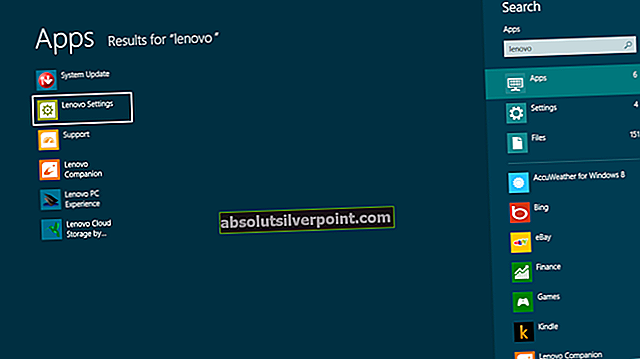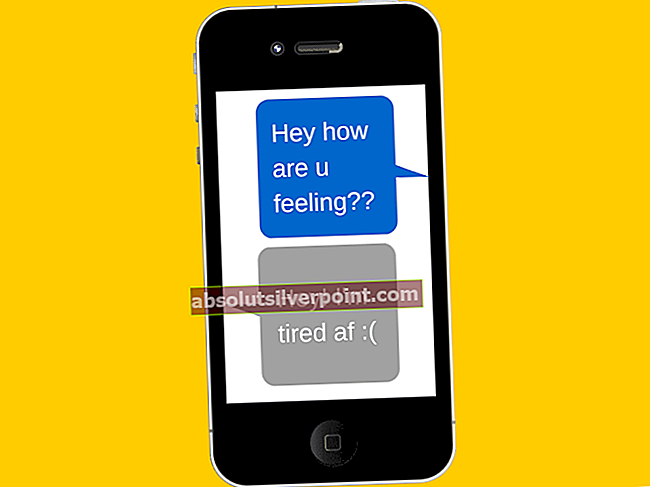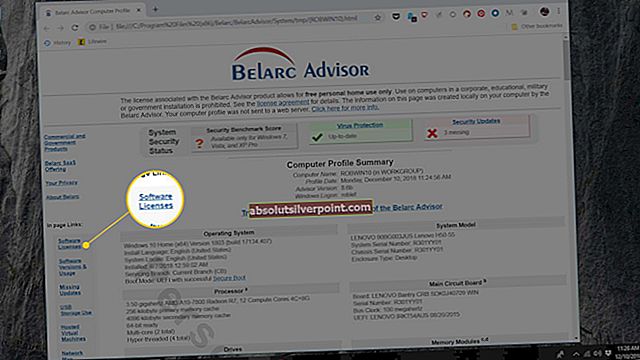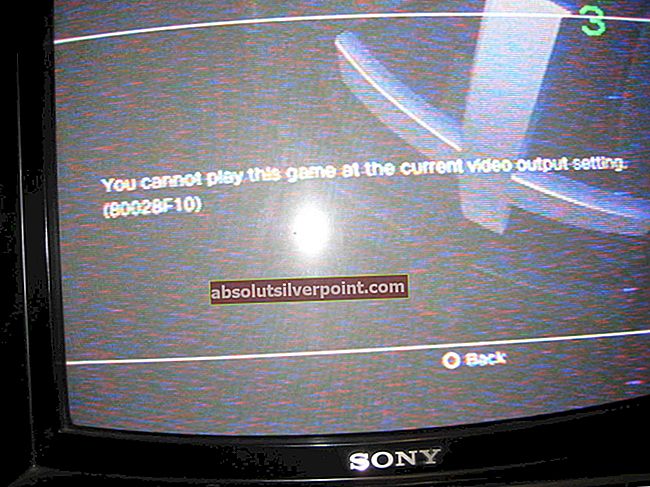Tai yra viena iš egzotiškiausių „Windows“ klaidų, kurios gali atsirasti jūsų kompiuteryje, ir dažniausiai jos yra pavojingiausios. Viena iš tokių klaidų yra neabejotinai „Kernel-Power EventID 41“ 63 užduotis klaida, kuri dažniausiai atsiranda, kai vartotojai atlieka daug išteklių reikalaujantį veiksmą, pavyzdžiui, žaidimus.
Yra nemažai metodų, kuriuos galima naudoti norint ištaisyti šią klaidą, ir dauguma jų apima pažangesnį trikčių šalinimą. Patariame būti atsargiems atliekant šiuos taisymus ir linkime sėkmės sprendžiant problemą.
1 sprendimas: nustatykite didžiausią apdorojimo galią
Kartais klaida įvyksta atsitiktinai, kai kompiuterio apdorojimo galia naudojama daugiau, nei yra gerai. Tai vargu ar gali valdyti vartotojas, tačiau yra universali nuostata, leidžianti nustatyti didžiausią procesoriaus galios procentą, kuris turi būti naudojamas jūsų aktyviame akumuliatoriaus plane.
- Dešiniuoju pelės mygtuku spustelėkite akumuliatoriaus piktogramą, esančią sistemos dėkle, ir spustelėkite Maitinimo parinktys. Jei nenaudojate „Windows 10“, spustelėkite meniu Pradėti ir ieškokite Valdymo skydas. Pakeiskite parinktį Rodinys pagal dideles piktogramas ir spustelėkite mygtuką Maitinimo parinktys

- Pasirinkite šiuo metu naudojamą energijos planą (paprastai „Subalansuotas“ arba „Energijos taupymas“) ir spustelėkite parinktį Keisti plano nustatymus. Naujame atsidariusiame lange spustelėkite Keisti išplėstinius energijos nustatymus.
- Šiame lange spustelėkite mažą pliuso mygtuką šalia procesoriaus energijos valdymo įrašo sąraše ir atlikite tą patį įrašą Maksimalus procesoriaus būsena. Pakeiskite parinktis „Įjungti akumuliatorių“ ir „Įjungtas į maitinimo šaltinį“ į šiek tiek mažesnį nei ankstesnis nustatymas (10–20% mažesnis) ir pritaikykite pakeitimus.

- Atlikite tą patį su visais aktyviais akumuliatorių planais, nes jūsų kompiuteris kartais automatiškai persijungs. Patikrinkite, ar problema vis dar rodoma jūsų kompiuteryje.
2 sprendimas: atnaujinkite tvarkykles
Visada galima išanalizuoti iškelties failus, kurie yra failai, sukurti, kai tik atsiranda toks mėlynas mirties ekranas kaip šis. Šiuose failuose paprastai yra daug informacijos apie klaidą, pvz., Kas ją sukėlė, kaip ji atsirado, ir kartais net patarimų, kaip ją ištaisyti. Kai analizuojama „Kernel-Power EventID 41“ 63 užduotis, paaiškėja, kad tai dažnai yra viena iš jūsų kompiuterio tvarkyklių, todėl atlikite toliau nurodytus veiksmus, kad išskirtumėte šią problemą.
- Dešiniuoju pelės mygtuku spustelėkite Šis kompiuteris, tada spustelėkite parinktį Ypatybės. Spustelėkite skirtuką Išplėstinė, tada dalyje Paleidimas ir atkūrimas eikite į Parametrai (arba Paleidimas ir atkūrimas).

Dalyje Sistemos gedimas spustelėkite pažymėti žymimuosius laukelius veiksmams, kuriuos norite atlikti „Windows“, jei įvyksta sistemos klaida:
- Funkcija „Įrašyti įvykį sistemos žurnale“ nurodo, kad įvykių informacija įrašoma į sistemos žurnalo failą. Pagal numatytuosius nustatymus ši parinktis įjungta. Norėdami išjungti šią parinktį keisdami registrą, komandinėje eilutėje įveskite šią informaciją ir paspauskite klavišą Enter:
wmic recoveryos set WriteToSystemLog = Netiesa
- Funkcija Automatiškai paleisti iš naujo nurodo, kad „Windows“ automatiškai paleidžia jūsų kompiuterį. Pagal numatytuosius nustatymus ši parinktis įjungta. Norėdami išjungti šią parinktį modifikuodami registrą, įveskite šią informaciją administravimo komandų eilutėje ir paspauskite klavišą Enter:
wmic recoveryos set AutoReboot = False
Dalyje Rašyti derinimo informaciją pasirinkite informacijos, kurią norite, kad „Windows“ įrašytų į atminties iškelties failą, tipą, jei kompiuteris netikėtai sustoja:
- „Small Memory Dump“ parinktis įrašo mažiausią informacijos kiekį, kad padėtų analizuoti problemą. Norėdami nurodyti, kad norite naudoti šį iškelties failą keisdami registrą, komandinėje eilutėje įveskite šią informaciją ir įsitikinkite, kad palietėte klavišą Enter:
„wmic recoveryos“ nustatė „DebugInfoType“ = 3
- Norėdami sutikti, kad keisdami registrą norite naudoti aplanką D: \ Minidump kaip savo mažo sąvartyno katalogą, nustatykite MinidumpDir išplečiamos eilutės reikšmę į D: \ Minidump. Pavyzdžiui, nukopijuokite ir įklijuokite šią informaciją komandinėje eilutėje ir spustelėkite Enter.
wmic atkūrimo rinkiniai „MiniDumpDirectory“ = D: \ Minidump

Yra ir kitų variantų, tačiau rekomenduojame naudoti parinktį „Small Memory Dump“, nes ji yra mažo dydžio, tačiau joje vis tiek yra pakankamai informacijos, kad galėtumėte išspręsti problemą. Be to, norėdami tinkamai perskaityti ir atidaryti minidump failą, turėsite naudoti šią parinktį.
Sužinokime, kaip atidaryti ir perskaityti minidump failą. Turėsite atsisiųsti tam tikrą „Microsoft“ pateiktą įrankį. Pirma, tai buvo „Windows“ derinimo įrankių dalis, tačiau „Microsoft“ nusprendė sukurti atskirą paketą.
- Apsilankykite šioje svetainėje, norėdami atsisiųsti „Windows“ tvarkyklių rinkinį. Taip pat galite atsisiųsti „WinDbg“ kaip atskirą paketą, kuris iš tikrųjų yra vienintelis jums reikalingas įrankis.
- Atsisiųskite diegimo programą ir vykdykite ekrane pateikiamas instrukcijas, kad galėtumėte tinkamai įdiegti.
- Spustelėkite Pradėti, Vykdyti, įveskite cmd ir spustelėkite Gerai. Pakeiskite į aplanką Derinimo įrankiai, skirti „Windows“. Norėdami tai padaryti, komandinėje eilutėje įveskite šiuos duomenis ir paspauskite ENTER:
CD c: \ programos failai \ derinimo įrankiai "Windows"
- Norėdami įkelti iškelties failą į derintuvą, įveskite vieną iš šių komandų ir paspauskite ENTER:
windbg -y „SymbolPath -i ImagePath -z DumpFilePath“
kd -y SymbolPath -i ImagePath -z DumpFilePath
- Jei nusprendėte išsaugoti failą aplanke C: \ windows \ minidump \ minidump.dmp, galite naudoti šią komandą:
windbg -y srv * c: \ simboliai * // msdl.microsoft.com/download/symbols -i c: \ windows \ i386 -z c: \ windows \ minidump \ minidump.dmp
- Patikrinkite, ar faile nėra klaidų ir klaidų, susijusių su sistemos failais, ir įsitikinkite, kad google kiekvieną failą šalia klaidos pranešimo, kad įsitikintumėte, jog tai tvarkyklė ar tam tikros trečiosios šalies programos dalis.
Jei iš tikrųjų sužinosite, kad kovojate su konkrečia tvarkykle, gali tekti pašalinti arba atnaujinti tam tikrą tvarkyklę, nesvarbu, kokia jos paskirtis yra jūsų kompiuteryje, jei tik norite nustoti matyti BSOD. Norėdami tai padaryti, atlikite toliau nurodytus veiksmus.
- Spustelėkite Pradėti ir įveskite Vykdyti. Pasirinkite Vykdyti, pasirodys Vykdyti dialogo langas.
- Vykdymo dialogo lange įveskite „devmgmt.msc“ ir spustelėkite mygtuką Gerai. Tai nedelsiant atidaro Įrenginių tvarkytuvę.

- Įrenginių tvarkytuvėje išplėskite kategoriją, kurioje, jūsų manymu, yra tvarkyklė ar įrenginys, dėl kurio kilo problema. Būtinai atlikite „Google“ paiešką probleminiame faile „Minidump“, kuriame tikriausiai bus rodomas tikslus įrenginio pavadinimas. Radę įrenginį, dešiniuoju pelės mygtuku spustelėkite jį ir kontekstiniame meniu pasirinkite parinktį Pašalinti įrenginį.

- Jums gali tekti patvirtinti pašalinimo procesą. Pažymėkite langelį šalia parinkties „Ištrinti tvarkyklės programinę įrangą šiam įrenginiui“ ir spustelėkite mygtuką Gerai.
- Iš naujo paleiskite kompiuterį, kad pakeitimas įsigaliotų. Paleidus iš naujo, „Windows“ bandys iš naujo įdiegti tvarkyklę ir pakeisti ją gamintojo tvarkykle.
- Jei „Windows“ automatiškai nepakeičia tvarkyklės, dar kartą atidarykite „Device Manager“, pasirinkite meniu „Action“ ir spustelėkite parinktį Scan for hardware changes.
3 sprendimas: pakeiskite tam tikrus maitinimo parametrus BIOS ir savo kompiuteryje
Ši problema būdinga nešiojamiesiems kompiuteriams, ir daugelis patyrusių IT ekspertų padarė išvadą, kad keičiant tam tikrus miego režimus BIOS ir „Windows OS“ taip pat gali padėti išspręsti problemą. Norėdami tai padaryti, atlikite toliau nurodytus veiksmus:
- Išjunkite kompiuterį eidami į meniu Pradėti >> Maitinimo mygtukas >> Išjungti.
- Vėl įjunkite kompiuterį ir įveskite BIOS paspausdami BIOS klavišą, kol sistema paleidžiama. BIOS raktas paprastai rodomas įkrovos ekrane sakant „Paspauskite ___, kad patektumėte į sąranką“. Bendrieji BIOS raktai yra F1, F2, Del, Esc ir F10. Atkreipkite dėmesį, kad turėsite būti greitas, nes pranešimas dingsta gana greitai.

- „Power“ parinktis, kurią turėsite pakeisti, yra skirtinguose gamintojų sukurtuose BIOS programinės-aparatinės įrangos įrankių skirtukuose ir nėra unikalaus būdo jį rasti. Paprastai jis yra skiltyje „Maitinimo parinktys“ arba panašiai, o įprastas pavadinimas yra „ACPI Settings“.
- Raskite parinktį Įgalinti užmigdymo režimą arba ACPI funkcijos parinktis ir įsitikinkite, kad jos nustatytos kaip Įjungta. Žemiau turėtumėte matyti ACPI miego būsenos arba ACPI budėjimo būsenos parinktis, todėl būtinai pakeiskite jas iš S1 į S3.

- Eikite į skyrių Išeiti ir pasirinkite Išeiti iš išsaugojimo pakeitimų. Tai bus vykdoma paleidus, todėl patikrinkite, ar vis tiek rodoma klaida.
Po to kai kurie vartotojai teigia, kad tobulas derinys buvo atliktas atlikus anksčiau nurodytus veiksmus ir papildomą porą veiksmų, kuriuos parodysime toliau:
- Paieškos lauke įveskite „Device Manager“, kad atidarytumėte įrenginių tvarkyklės pultą. Taip pat galite naudoti „Windows Key“ + R klavišų derinį, kad iškeltumėte dialogo langą Vykdyti. Įveskite devmgmt.msc laukelyje ir spustelėkite Gerai arba Enter klavišą.

- Išplėskite skiltį Garso, vaizdo ir žaidimų valdikliai ir palikite tik vieną garso tvarkyklę. Išjunkite kitą, dešiniuoju pelės mygtuku spustelėkite jį ir pasirinkite parinktį Išjungti įrenginį. Jei pastebite įvairių problemų savo kompiuteryje, tiesiog įgalinkite ją ir išjunkite kitą.
- Dešiniuoju pelės mygtuku spustelėkite „Šis kompiuteris“ naudodami „File Explorer“ ir pasirinkite Ypatybės >> Išplėstiniai sistemos parametrai >> Paleisties ir atkūrimo nustatymai ir išjunkite parinktį Automatiškai paleisti iš naujo po sistemos gedimu.

- Atidarykite registro rengyklę įvesdami „regedit“ paieškos juostoje arba Vykdyti dialogo lange. Registro rengyklėje eikite į šį raktą:
HKEY_LOCAL_MACHINE >> SISTEMA >> „CurrentControlSet“ >> Valdymas >> Maitinimas
- Dešinėje lango pusėje suraskite REG_DWORD pavadinimu „HibernateEnabled“, dešiniuoju pelės mygtuku spustelėkite jį ir pasirinkite Keisti. Pakeiskite jo vertę į 0.

- Patikrinkite, ar jūsų problema išspręsta.