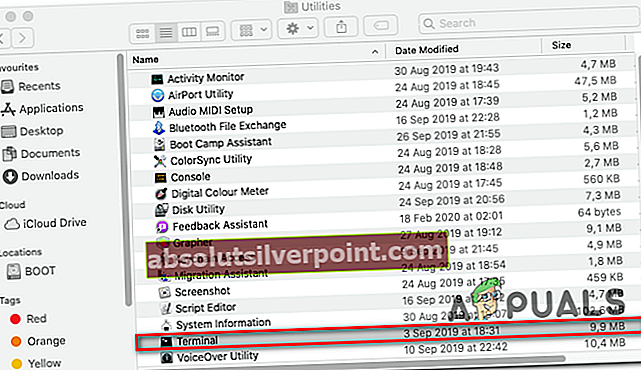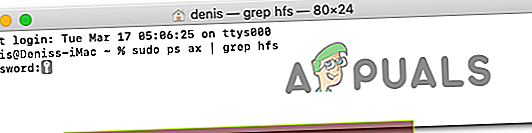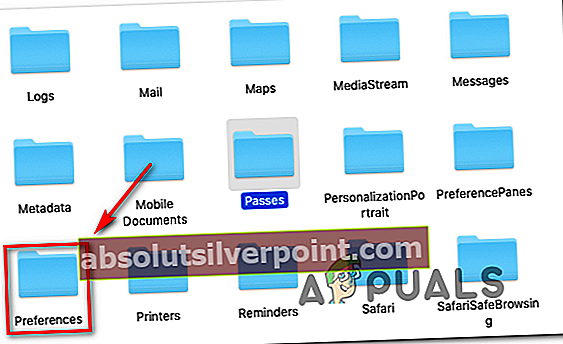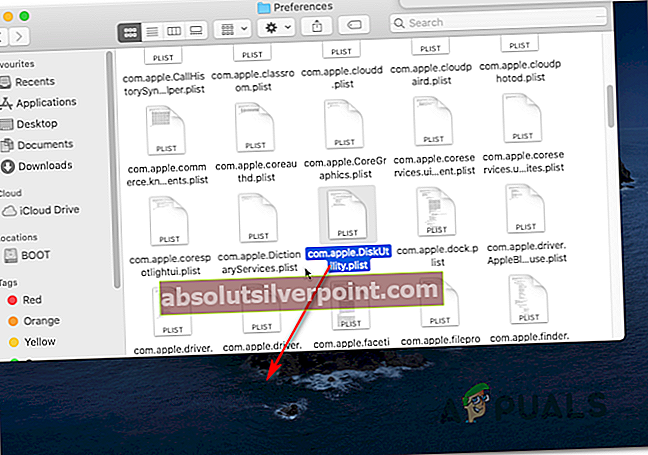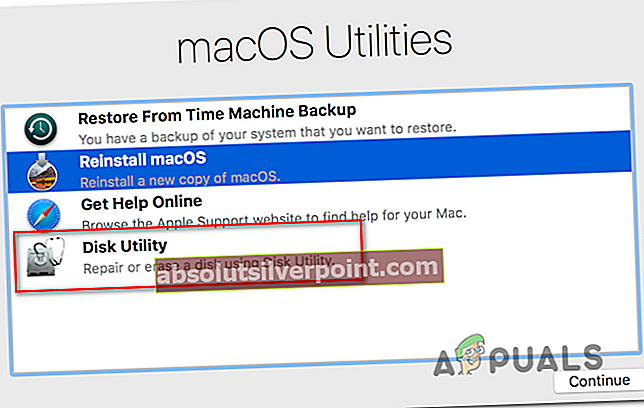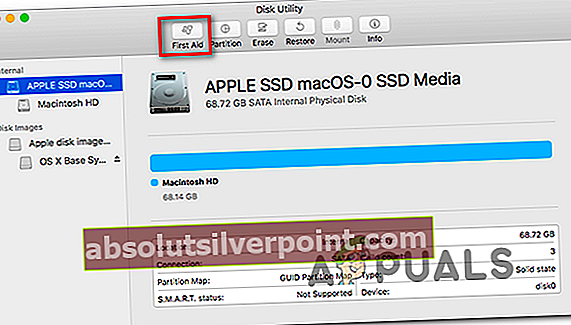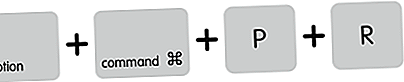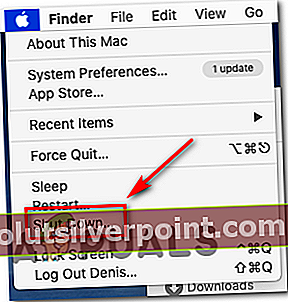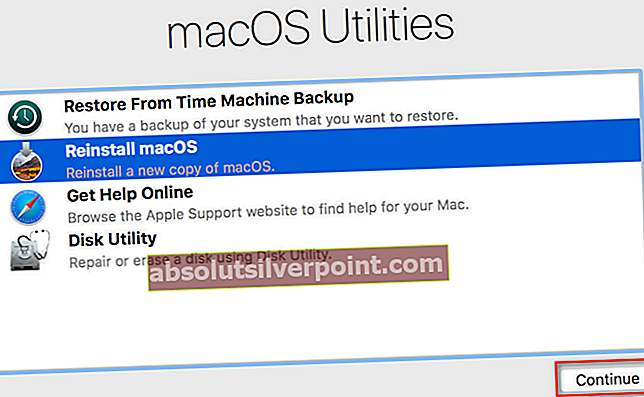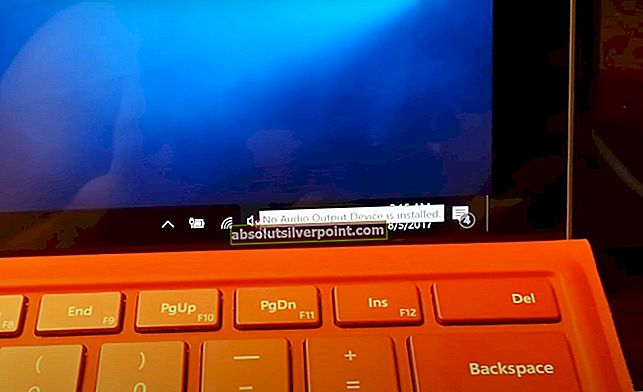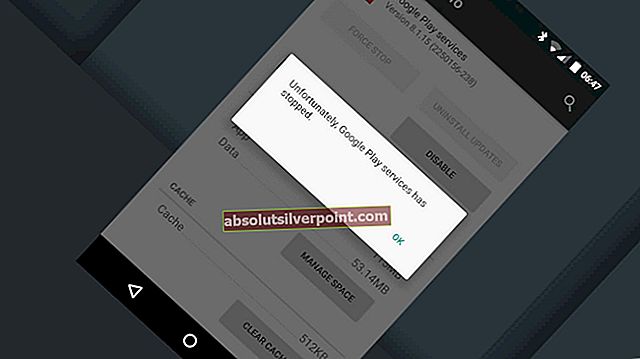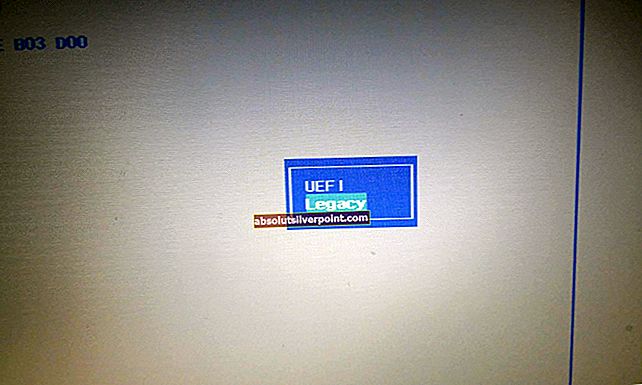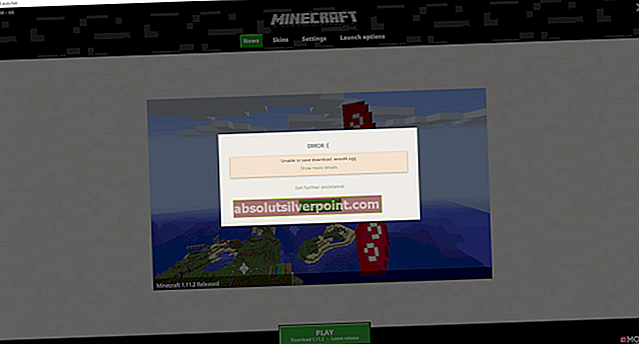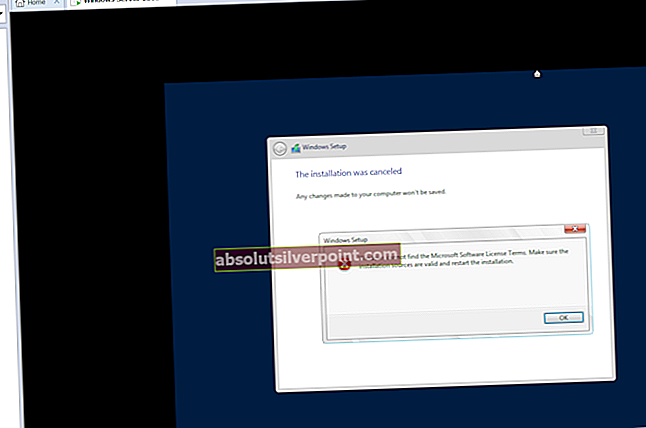Kai kurie „MacOS“ vartotojai praneša, kad staiga negali patikrinti savo HDD ar SSD diskų būsenos per Disk Utility. Kai tik bandoma atidaryti, Disk Utility baigia rodyti „Diskų pakrovimas„Pranešimas be galo, iš tikrųjų nerodant nė vieno disko.

Kai kuriais atvejais šią problemą palengvina gana dažnas nenuoseklumas, kurį galima lengvai išspręsti naudojant paprastą „Mac“ paleistį iš naujo. Tai pašalins įprastą triktį, kai Disk Utility pateiks pranešimą „Įkeliami diskai“, prijungus naują HDD ar SDD įrenginį.
Tačiau šią problemą taip pat gali sukelti užstrigęs Disk Utility procesas. Tokiu atveju, naudojant terminalą identifikuoti ir užmušti procesą valdančią užduotį, problema bus visiškai išspręsta. Nebent problema kyla dėl trečiosios šalies konflikto - šiuo atveju paleiskite Disk Utility saugiuoju režimu ir patikrinkite, ar problema išspręsta.
Jei problema vis dar kyla, pabandykite perkelti nuostatų failą (com.apple.diskutility.plist)atokiau nuo Biblioteka meniu, kad priverstumėte OS sukurti naują sveiką failą.
Kiti galimi pataisymai apima NVRAM ir PRAM atstatymą, OS disko taisymą per atkūrimo meniu, mašinos maitinimą ir net iš naujo įdiegti „MacOS“ išimtinėmis situacijomis, kai niekas kitas neišsprendžia problemos.
Paleiskite „Mac“ kompiuterį iš naujo
Kaip pranešė keli paveikti vartotojai, ši problema gali kilti dėl gana dažnai pasitaikančio nenuoseklumo, kurį galima išspręsti atlikus paprastą sistemos paleidimą iš naujo.
Nors nėra oficialaus paaiškinimo, kodėl kyla ši problema (net ir naujausiose „MacOS“ versijose, tokiose kaip „Catalina“), kai kurie išmanantys „Mac“ vartotojai sako, kad programa yra linkusi pakibti ir nepavyksta įkelti disko informacijos, kai prijungtas didelis išorinis HDD ar SSD. .
Jei šis scenarijus yra tinkamas, pabandykite iš naujo paleisti „macOS“ įprastai spustelėdami „Apple“ piktogramą (viršutiniame kairiajame kampe) ir pasirinkdami Perkrauti iš naujai pasirodžiusio kontekstinio meniu.

Baigę paleisti iš naujo, pabandykite dar kartą paleisti Disk Utility ir pamatyti, ar problema išspręsta.
Jei naudingumas vis tiek pakimba suDiskų pakrovimasPranešimą, pereikite prie kito galimo pataisymo, esančio žemiau.
„Disk Utility“ išklijavimas
Kaip paaiškėja, dažnai pranešama, kad ši problema kyla dėl pagrindinio proceso Disko įrankis įstrigti silpnoje būsenoje. Jei šis scenarijus yra tinkamas, turėtumėte sugebėti išspręsti problemą, sužinoję priskirtą Disko įrankio proceso numerį ir naudodami jį užduočiai užmušti.
Ši operacija pašalins naudingumą, leis jums tvarkyti savo diskų įrenginius be begalinio "Diskų pakrovimas‘Žinutė.
Čia yra trumpas vadovas Disko įrankis atsikratyti naudojant terminalą:
- Ekrano apačioje esančioje veiksmų juostoje atidarykite programą „Finder“.

- Kai būsite Ieškiklis programą, spustelėkite Eik mygtuką (iš juostos juostos viršuje) ir spustelėkite Komunalinės paslaugos iš naujai pasirodžiusio kontekstinio meniu.

- Kai būsite Komunalinės paslaugos ekrane dukart spustelėkite Terminalas programą iš galimų parinkčių sąrašo.
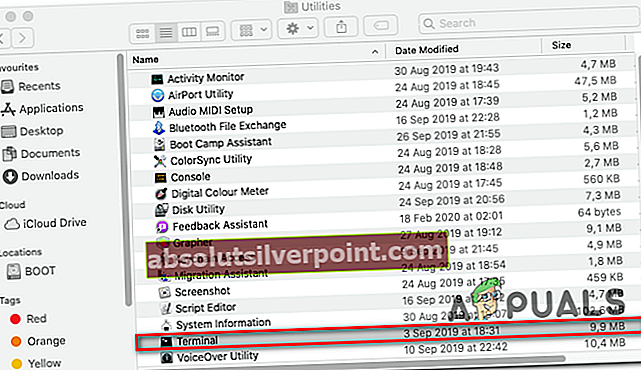
Pastaba: Šiuo metu jūsų gali būti paprašyta pateikti administratoriaus slaptažodį.
- Kai jūs pagaliau būsite Terminalas programą, įveskite šią komandą ir paspauskite Grįžti gauti visų šiuo metu vykdomų užduočių procesų sąrašą:
sudo ps kirvis | grep hfs
- Kai būsite paraginti įvesti slaptažodį, susietą su jūsų administratoriaus paskyra, įveskite jį ir paspauskite Grįžti dar kartą.
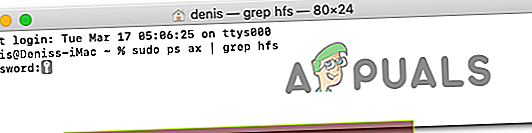
- Sugeneravus rezultatus, turėtumėte pamatyti eilutę, kuri atrodo taip:
** 970 ** ?? U 2: 08.88 /System/Library/Filesystems/hfs.fs/Contents/Resources/./fsck_hfs -y / dev / disk2s4
Pastaba: Parametrai ir datos bus skirtingi, tačiau vieta bus ta pati.
- Atkreipkite dėmesį į pirmąjį numerį (970 aukščiau pateiktame pavyzdyje) ir naudokite jį kitoje žemiau esančioje komandoje:
sudo nužudyti -9 970 #
Pastaba: Atminkite, kad 970 yra tik vietos rezervavimo ženklas - pakeiskite jį savo numeriu, kurį sugeneravote atlikdami 5 veiksmą. Ši komanda išvalys Disk Utility užduotį ir pašalins naudingąją programą.
- Be to, paleiskite šią komandą, kad taip pat užmuštumėte Fsck procesą:
sudo kill $ (ps -ef | awk '/ fsck / {print $ 2}') 2> / dev / null - Pabandykite dar kartą paleisti Disk Utility ir pažiūrėkite, ar ši operacija pavyko išspręsti jūsų problemą.
„Disk Utility“ paleidimas saugiuoju režimu
Kadangi taiDiskų pakrovimas„Disk Utility“ problema gali kilti dėl konflikto su tam tikro tipo trečiosios šalies subjektu. Pirmasis bandymas išspręsti šią problemą bus paleisti „Mac“ saugiuoju režimu ir bandyti operaciją iš naujo, kol neleidžiama paleisti kiekvienos trečiosios šalies paslaugos .
Keli paveikti „Mac“ vartotojai patvirtino, kad ši operacija leido jiems pagaliau naudotis „Disk Utility“ ir užbaigti operaciją, kuriai anksčiau buvo leista.
Čia pateikiamas greitas žingsnis po žingsnio vadovas, kaip paleisti „Macintosh“ saugiuoju režimu ir paleisti Disk Utility be jokių trečiųjų šalių įsikišimų:
- Paleiskite (arba paleiskite iš naujo) „Mac“, tada nedelsdami paspauskite ir palaikykite „Shift“ Raktas. Laikykite „Shift“ mygtuką, kol pamatysite „Apple“ logotipas pasirodantis ekrane.

Pastaba: Jei jūsų paleisties diskas yra užšifruotas naudojant „FileVault“, turėsite prisijungti du kartus.
- Kai kitas paleidimas bus baigtas, naudokite veiksmų juostą apačioje, kad spustelėtumėte Ieškiklis programa.

- Kai būsite Ieškiklis programą, spustelėkite Eik mygtuką (iš juostos viršuje), tada spustelėkite Komunalinės paslaugos (iš naujai pasirodžiusio kontekstinio meniu).

- Viduje Komunalinės paslaugos meniu dukart spustelėkite Disko įrankis ir pažiūrėkite, ar jis sėkmingai atsidaro (be to patiesDiskų pakrovimas„Klaidos pranešimas“. Jei problema nepasikartoja, atlikite veiksmą, kurio anksčiau negalėjote atlikti.
Ištrinami „Disk Utilities“ nuostatų failai
Viena gana dažna priežastis, galinti sukelti begalę „Diskų pakrovimas“ klaida su Disko įrankisyra sugadintas nuostatų failas, esantis ~ / Biblioteka / nuostatos. Apie šią problemą pranešta daugybėje skirtingų „MacOS“ versijų (įskaitant „MacOS Catalina“).
Keli paveikti vartotojai, kurie taip pat stengėsi išspręsti šią problemą, patvirtino, kad pavyko išspręsti problemą visiškai perkėlus failą kitur (nes jūs negalite jo ištrinti įprastai). Tai galiausiai privers operacinę sistemą sukurti naują sveiką failą, kuris užims jo vietą.
Čia pateikiamos kelios instrukcijos, leidžiančios tvarkyti sugadintą Disk Utility nuostatų failą:
- Numatytame „MacOS“ ekrane viršuje esančioje juostelėje spustelėkite parinktį „Eiti“ ir spustelėkite toliau Eikite į aplanką iš naujai pasirodžiusio kontekstinio meniu.
- Įėję į langelį Eiti į aplanką, įveskite šią komandą ir paspauskite Grįžti nusileisti tiesiai į Biblioteka aplankas:
~ / biblioteka /

- Viduje pagrindinė Biblioteka aplanką, slinkite žemyn per aplankų sąrašą ir dukart spustelėkite Nuostatos.
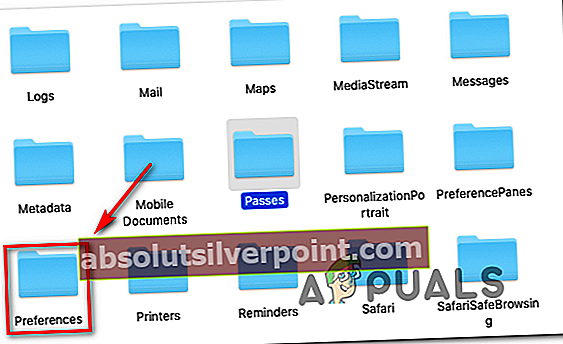
- Viduje Nuostatos aplanką, slinkite per sąrašą ir suraskite Plist failas pavadintas com.apple.diskutility.plist.
- Kai pamatysite, tiesiog nuvilkite jį ant savo darbalaukio, kad galėtumėte jį perkelti. Jei jūsų paprašys patvirtinti pateikdami savo administratoriaus slaptažodį, atlikite tai, kad užbaigtumėte procesą.
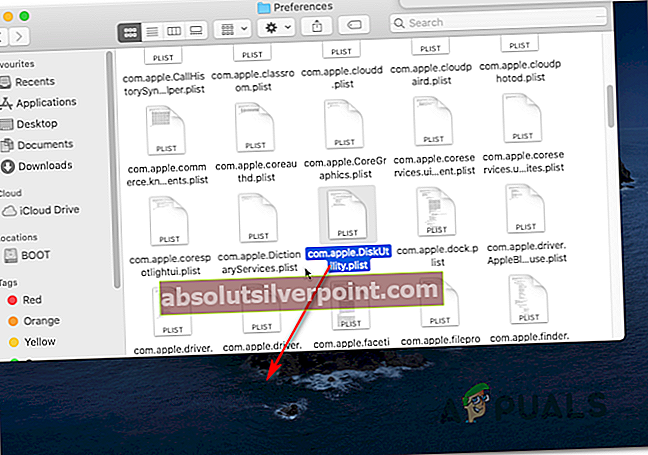
- Tada paleiskite iš naujo Disko įrankis tradiciškai per Paleidimo aikštelė arba naudojant Ieškiklis programą ir pažiūrėkite, ar problema išspręsta.
Disko taisymas per atkūrimo meniu
Kaip paaiškėja, ši konkreti klaida taip pat gali atsirasti dėl blogų duomenų, sukauptų jūsų OS diske, rinkinio. Tam tikromis aplinkybėmis ši problema galiausiai sumažins vartotojo prieigą prie kelių svarbių paslaugų, įskaitant Disko įrankis.
Jei šis scenarijus yra tinkamas, turėtumėte sugebėti išspręsti problemą taisydami diską naudodami Disk Utility tiesiogiai iš atkūrimo meniu. Ši operacija užtikrins, kad nebūtų jokių išorinių trukdžių.
Čia pateikiamas trumpas vadovas, kaip paleisti „Mac“ tiesiogiai į atkūrimo meniu ir paleisti Disk Utility tiesiai iš ten:
- Perkraukite „Mac“ ir paspauskite Komanda + R ir laikykite juos abu prispaustus, kol pamatysite Naudingumo meniu (atkūrimo meniu) pasirodo.
- Kai pamatysite tą meniu, spustelėkite Disko įrankis norėdami jį pasirinkti, tada paspauskite Tęsti mygtuką, kad jį atidarytumėte.
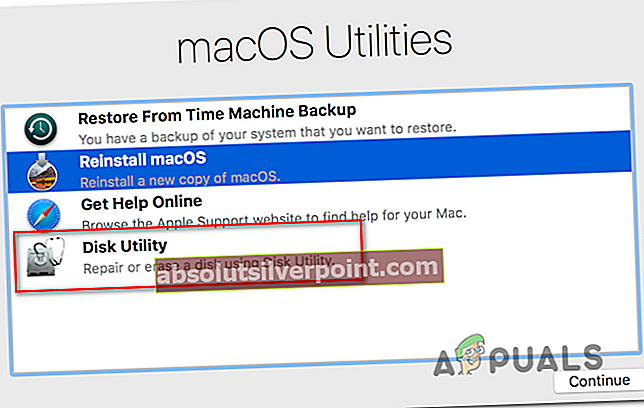
- Kai Disk Utility bus visiškai įkeltas, pasirinkite tomo įrašą, kuriame yra jūsų OS failai, ir spustelėkite Pirmoji pagalba skirtuką (iš įrankių juostos) ir palaukite padaryta mygtuką, kad suaktyvintumėte. Kai jis bus aktyvus, spustelėkite jį, tada uždarykite Disko įrankis.
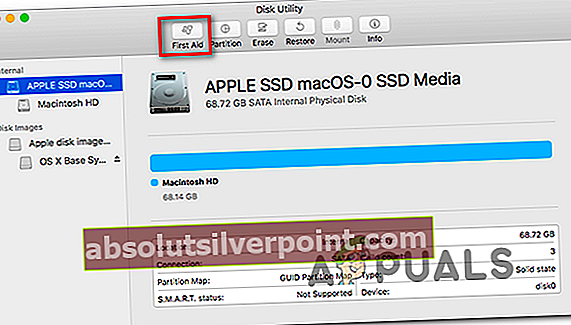
- Paleiskite „Macintosh“ iš „Apple“ meniu ir palaukite, kol diskas bus suremontuotas kito paleidimo metu.
- Kai „MacOS“ įsijungs įprastai, pabandykite atidaryti Disko įrankis tradiciškai ir pažiūrėkite, ar problema jau išspręsta.
NVRAM ir PRAM nustatymas iš naujo
Kaip paaiškėja, šį konkretų klausimą taip pat gali palengvinti duomenys, saugomi NVRAM (nepastovi laisvosios kreipties atmintis) arba PRAM (parametras RAM).NVRAM reiškia nedidelį atminties kiekį, kurį jūsų MAC naudoja tam tikriems nustatymams išsaugoti ir greitai pasiekti, o PRAM saugo panašią informaciją, tačiau ji daugiausia susijusi su branduolio informacija.
Tarp informacijos, kurią saugo PRAM ir NVRAM, yra paleisties disko pasirinkimas ir valdymas, duomenų serija, kuri gali efektyviai sugadinti Disk Utility.
Pastaba: Tikslūs NVRAM ir PRAM saugomi nustatymai priklauso nuo jūsų konkrečios „Mac“ versijos.
Jei šis scenarijus yra tinkamas, turėtumėte sugebėti išspręsti problemą iš naujo nustatydami PRAM ir NVRAM. Štai trumpas vadovas, kaip tai padaryti:
- Pirmiausia pirmiausia reikia visiškai išjungti „Mac“.
- Įjunkite ir nedelsdami paspauskite ir palaikykite šiuos keturis klavišus: Parinktis + komanda + P + R.
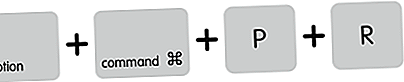
- Laikykite paspaudę visus keturis klavišus daugiau nei 20 sekundžių - šio proceso metu jūsų „Mac“ gali atrodyti kaip paleista iš naujo, tačiau dar neatleiskite klavišų.
- Kai išgirsite ANTRA paleidimo garsą, galite atleisti visus keturis klavišus vienu metu.
Pastaba: „Mac“ kompiuteriuose, kuriuose įdiegta „Apple T2 Security Chip“, atleiskite raktus, kai pasirodys „Apple“ logotipas ir dings antrą kartą.
- Kai baigsis kita paleidimo seka, naudokite Veiksmas juosta apačioje, kad pasiektumėte „Finder“ programa.

- Viduje Ieškiklis programa naudokite juostos juostą viršuje ir spustelėkite Eiti> Komunalinės paslaugos. Tada iš komunalinių paslaugų sąrašo spustelėkite Disko įrankis ir pažiūrėkite, ar programa dabar atidaroma paprastai (be begalinioDiskų pakrovimas„Klaida“
Atlikite maitinimo ciklą „Mac“
Jei nesėkmingai išvalėte NVRAM ir PRAM, labai tikėtina, kad tam tikro tipo laikini duomenys galiausiai užšaldys Disko įrankį. Kadangi yra daug potencialių kaltininkų, kurie gali tai padaryti (greičiausiai konfliktinis procesas užstrigo silpnoje būsenoje), geriausias sprendimas išspręsti problemą šiuo metu yra išvalyti visus temp. Duomenis, priverčiant dviračio procedūrą „Mac“ kompiuterį.
Jei esate pasirengęs atlikti šią procedūrą, vykdykite toliau pateiktas instrukcijas:
- Pirmiausia išimkite bet kokį diską, kuris šiuo metu įdėtas į optinį diską, ir atjunkite išorinius HDD ir „flash“ diskus, kuriuos šiuo metu galbūt esate prisijungę prie „Mac“.
- Spustelėkite „Apple“ piktogramą (viršutiniame kairiajame kampe) ir spustelėkite Išjungti iš naujai pasirodžiusio kontekstinio meniu.
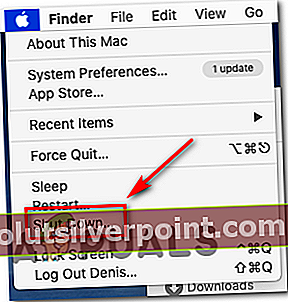
- Kai išjungimo seka bus baigta ir nematysite jokių gyvybės ženklų iš savo MAC, fiziškai atjunkite maitinimo laidą ir palaukite mažiausiai 30 sekundžių, kol vėl įjungsite laidą į maitinimo lizdą ir vėl paleisite „Mac“.
- Baigę kitą paleidimo seką, pabandykite paleisti Disko įrankis ir pažiūrėkite, ar problema jau išspręsta.
Jei vis tiek kyla ta pati problema, pereikite prie paskutinio metodo.
Iš naujo įdiekite OS X
Jei nė vienas iš kitų galimų pataisymų neleido jums išspręsti problemos, greičiausiai susiduriate su tam tikru sistemos failų sugadinimu, kurio neįmanoma išspręsti įprastai. Jei šis scenarijus yra tinkamas, turėtumėte sugebėti išspręsti problemą priversdami OSX iš naujo įdiegti per atkūrimo meniu.
Jei nežinote, kaip tai padaryti, vadovaukitės toliau pateiktomis nuosekliomis instrukcijomis:
- Įveskite Pasveikimas meniu paleisdami iš naujo „Mac“ ir palaikydami nuspaudę Komanda + R mygtukus, kai tik pamatysite pradinį paleisties ekraną.
- Pamatę atkūrimo meniu galite atsisakyti Komanda + R.
- Patekę į atkūrimo meniu („MacOS“ Komunalinės paslaugos), pasirinkite įrašą pavadinimu Iš naujo įdiekite „macOS“ ir spustelėkite Tęsti.
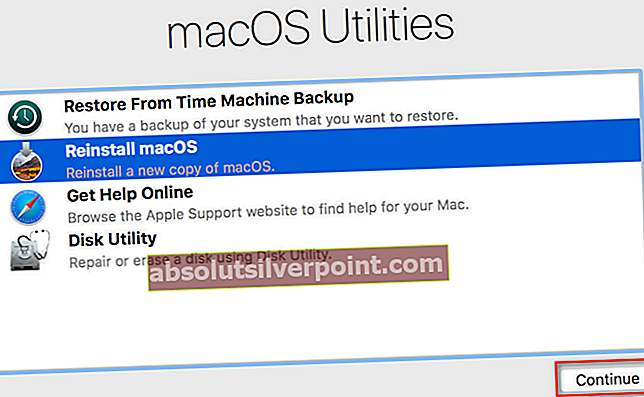
- Vykdykite ekrane rodomus raginimus, kad baigtumėte iš naujo įdiegti „Mac“ operacinę sistemą.
Pastaba: Šio proceso metu būsite paraginti kelis kartus įvesti administratoriaus slaptažodį.