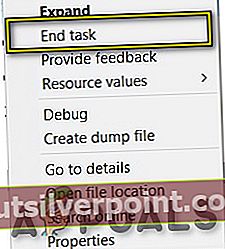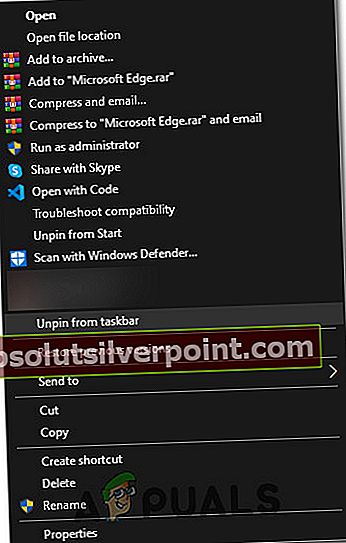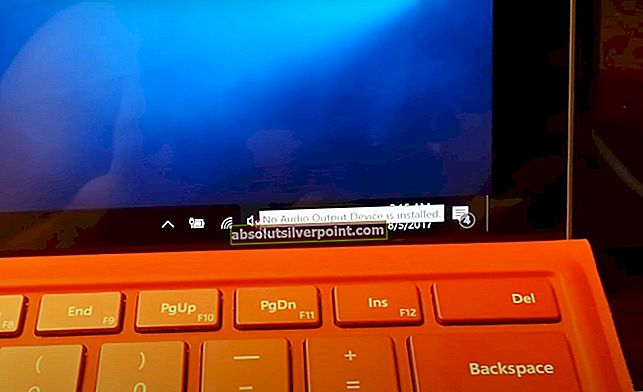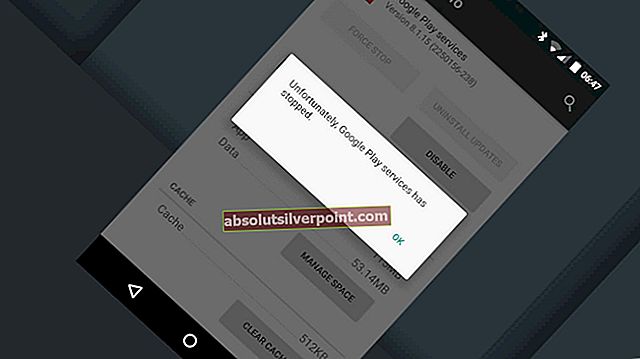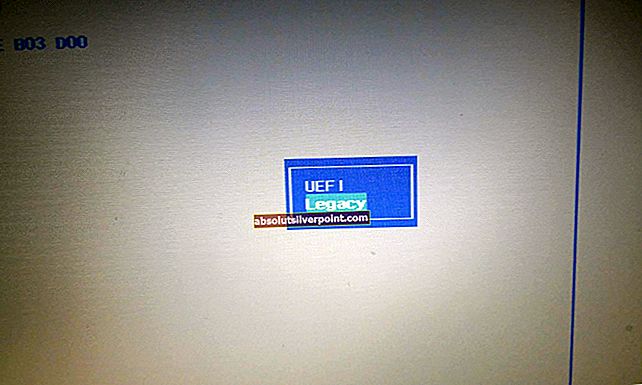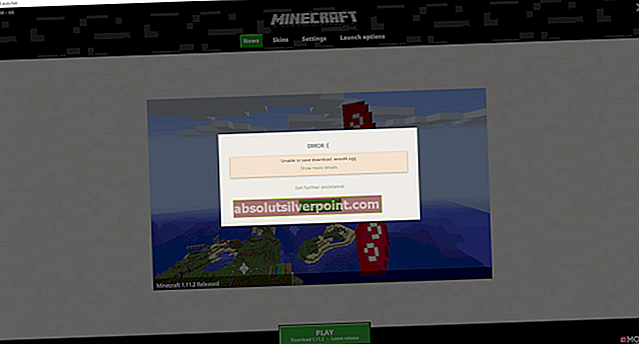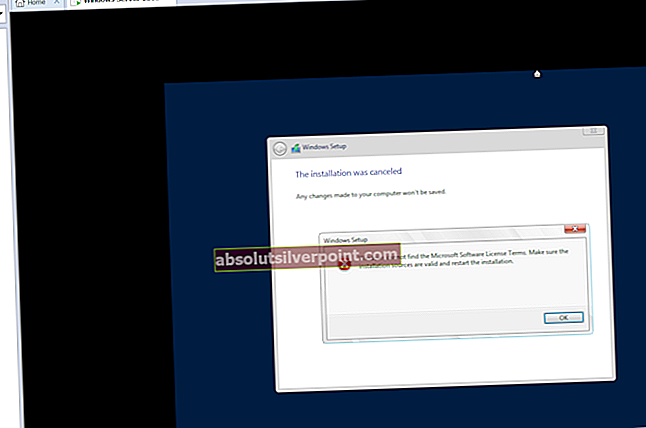„Microsoft“ anksčiau nesisekė su „Internet Explorer“ ir vis dar „Windows 10“ yra prieinama. „Microsoft“ tik žengė žingsnį į priekį ir pradėjo dirbti, kad išvystytų konkurentą kitoms garsioms naršyklėms. Taigi, ji pristatė „Microsoft Edge“ kuri tikrai yra patobulinta IE versija, tačiau ji vis dar gerokai atsilieka nuo tokių rinkos gigantų kaip „Chrome“, „Firefox“, Taigi žmonės nėra patenkinti šiuo leidimu, nes jų yra tiek daug klaidų dėl ko Edge praranda auditoriją.
Taigi, žmonės klausia, kaip tai padaryti išjungti arba ištrinti „Microsoft Edge“ jų „Windows 10“ viduje. Iš tiesų, yra ne įprastu būdu ištrinti „Microsoft Edge“, bet galite neleisti automatiškai atidaryti tinklalapių. „Microsoft Edge“ yra neatskiriama „Windows 10“ ir jos dalis negali kaip IE, kurių taip pat negalima pašalinti įprastai.
Prieš tęsdami „Edge“ išjungimą, turėtume aiškiai atskirti, ką turime omenyje, nustatydami kitą naršyklę kaip numatytąją. „Microsoft Edge“ yra neatsiejama operacinės sistemos dalis ir, nors yra galimų problemų, nėra garantuojama, kad jie veiks, nes „Microsoft“ siekia ištaisyti šias spragas kiekviename naujinime. Kitos naršyklės nustatymas kaip numatytoji dar nereiškia, kad „Microsoft Edge“ bus visiškai pašalinta. Tai tiesiog reiškia, kad jūsų tinklalapiai bus atidaryti kitoje interneto naršyklėje, o ne „Edge“.
Taigi, čia yra vadovas, kaip išjungti „Microsoft Edge“ ir apriboti automatinį svetainių atidarymą.
1 sprendimas: Kaip išjungti kraštą naudojant failų pervadinimą
Daugeliui vartotojų tinkamas sprendimas buvo pagrindinio „Microsoft Edge“ failo pervadinimas. Kai tik reikia paleisti „Edge“, jis turi pasiekti savo diegimo failus, kad paleistų instrukcijas, kurias reikia paleisti. Juos paėmus, jis prasideda. Kadangi mums sunku ištrinti visą aplanką, nes „Microsoft Edge“ yra svarbi OS dalis, galime pabandyti pervadinti katalogą. Atminkite, kad šiai operacijai atlikti jums reikia administratoriaus paskyros.
- Paspauskite „Windows + I“ paleisti failų naršyklę. Spustelėkite "Šis kompiuterisKairėje naršymo srityje ir eikite į šį failo kelią:
C: \ Windows \ SystemApps
- Patekę į katalogą ieškokite šio aplanko „„MicrosoftEdge_8wekyb3d8bbwe“”.
- Dešiniuoju pelės mygtuku spustelėkite aplanke ir pasirinkite Savybės.

- Patekę į savybes, vadovaukitės šia pamoka perimti nuosavybės teisę aplanko.
- Turėdami nuosavybės teisę, dar kartą dešiniuoju pelės mygtuku spustelėkite aplanką ir pasirinkite „Pervardyti“. Atminkite, kad šiai operacijai atlikti reikalinga administracinė paskyra.

- Pervardykite aplanką į „„MicrosoftEdge_8wekyb3d8bbwe_OLD““. Galite jį pervadinti į bet ką, bet nepamirškite pridėti teksto po to originalų aplanko pavadinimą, jei norite vėl suaktyvinti „Edge“.
- Iš naujo paleiskite kompiuterį ir patikrinkite, ar „Edge“ vis dar įgalinta.
2 sprendimas: numatytosios naršyklės keitimas
Vienintelis patogus ir rekomenduojamas būdas išjungti „Microsoft Edge“ yra pakeisti numatytąją naršyklę „Nustatymų“ viduje. Kaip jau minėjau anksčiau, nėra jokio paprasto būdo ištrinti ar išjungti „Edge“ visam laikui. Taigi, norėdami apriboti „Edge“ naršyklę atidaryti žiniatinklio turinį, galite atlikti šiuos veiksmus.
1. Eikite į Nustatymai spustelėję meniu Pradėti piktogramą ir sąraše pasirinkę Nustatymai.

2. Viduje nustatymų spustelėkite Sistema ir pasirinkite Numatytosios programos kairėje srityje, esančioje antroje paskutinėje sąrašo vietoje.

Dešinėje srityje pasirinkite „Internet Explorer“ (nustatyta kaip numatytoji naršyklė) ir spustelėkite jį. Jei jūsų kompiuteryje būtų įdiegta kita naršyklė, ji būtų rodoma sąraše. Viskas, ką jums reikia padaryti, tai pasirinkti ir kita numatytoji naršyklė sąraše. Kaip ir mano atveju, aš atrinkau „Firefox“ kaip mano numatytoji naršyklė. Taip pat būtų geriau, jei „Edge“ naršyklę atsegtumėte iš užduočių juostos ir pradžios meniu.

3 sprendimas: „Microsoft Edge“ pašalinimas naudojant registrą
Šis aukščiau pateiktas metodas techniškai keičia numatytąsias naršykles, kad išvengtų krašto trukdžių. Tačiau; jei norite visiškai ištrinti „Edge“; (kurios mes nerekomenduotume) priežastis būti „Edge“ yra patikima „User-Interface“ programa ir pagrindinė „Windows 10“ dalis. Todėl; jo negalima pašalinti tradiciniais metodais. Kadangi jūs pakeitėte numatytąsias naršykles; tai vis tiek netrukdytų; bet jei vis tiek norite tęsti, atlikite toliau nurodytus veiksmus.
Atidarykite komandų eilutę kaip administratorius ir įveskitegaliapo to paspauskite Enter, kad perjungtumėte cmd į PS. Kai padaryta; tipo
„Get-AppxPackage“
Čia turėtų būti nurodytos visos įdiegtos programos ir pagrindinės „Windows 10“ funkcijos. Slinkite žemyn ir ieškokite tos, kurioje yra„Microsoft.MicrosoftEdge“,nukopijuokite jį (galite naudoti pelę, kad paryškintumėte vardą, tada paspauskite „Ctrl“ + C, kad nukopijuotumėte) arba užrašykite „PackageFullName“, kuris pasikeis priklausomai nuo naudojamo „Windows 10“ komponavimo. Liepos mėnesį išleistai RTM versijai tai yra:
„Get-AppxPackage Microsoft.MicrosoftEdge_20.10240.16384.0_neutral__8wekyb3d8bbwe | Pašalinti „AppxPackage“
ARBA
„Get-AppxPackage * edge“ | Pašalinti „AppxPackage“
Tai turėtų pašalinti programą. Arba galite pereiti į „Windows Apps“ diegimo vietą:
C: \ Windows \ SystemApps \
Dešiniuoju pelės mygtuku spustelėkite aplanką „Microsoft Edge“, „Microsoft.MicrosoftEdge_8wekyb3d8bbwe“ ir pasirinkite Ypatybės, kur galite nustatyti aplanką ir visą jo turinį tik skaityti (įsitikinkite, kad žymės langelyje yra žymė, o ne kvadratas). Tai neleis „Windows“ keisti aplanko.
Tada galite atidaryti aplanką ir pervardyti „Microsoft Edge“ vykdomuosius failus („MicrosoftEdge.exe“ ir „MicrosoftEdgeCP.exe“) ir (arba) juos ištrinti.
4 sprendimas: „Edge“ neleidimas paleisti iš naujo paleidus
Mes naudosime registro rengyklę, kad sustabdytume „Edge“ paleidimą paleidus kompiuterį. Atkreipkite dėmesį, kad registro rengyklė yra galingas įrankis ir keičiant raktus, apie kuriuos neturite žinių, galite pastebėti operacinės sistemos neatitikimų.
- Paspauskite „Windows + R“ paleisti programą „Run“. Įveskite „regedit“Dialogo lange ir paspauskite Enter.
- Patekę į registro rengyklę, eikite į šį failo kelią:
Kompiuteris \ HKEY_LOCAL_MACHINE \ SYSTEM \ CurrentControlSet \ Services \ NlaSvc \ Parameters \ Internet
- Dabar pažvelkite į dešinę ekrano pusę, kur išvardyti skirtingi klavišai. Ieškokite jų, kol rasite „„EnableActiveProbing““. Dukart spustelėkite jį, kad atidarytumėte jo ypatybes.
- Šiuo metu nustatytą vertę nuliui nustatyti “0“. Paspauskite Gerai, kad išsaugotumėte pakeitimus ir išeitumėte.

- Dabar tinkamai perkraukite kompiuterį ir patikrinkite, ar „Edge“ vis dar pasirodo, kai jūs iš naujo paleisite.
5 sprendimas: atsegimas iš užduočių juostos
Kai kurie vartotojai galėjo atsikratyti naršyklės paprasčiausiai atsegdami ją iš užduočių juostos, tačiau norint ją atsegti, pirmiausia ją reikia sustabdyti ir iš užduočių tvarkyklės. Norėdami tai padaryti:
- Paspauskite „Windows“ + „X“ norėdami atidaryti meniu ir pasirinkti „Užduočių tvarkyklė“ iš sąrašo.
- Užduočių tvarkyklėje spustelėkite „Procesai“ sąrašą ir tada spustelėkite „Microsoft Edge“ iš šiuo metu vykstančių procesų.
- Spustelėję „Microsoft Edge“, spustelėkite „Baigti užduotį“ mygtuką, kad jis nebūtų rodomas fone.
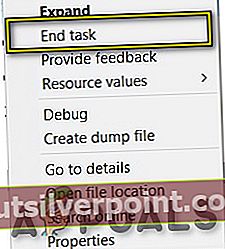
- Po to uždarykite užduočių tvarkyklę ir paspauskite „Windows“ + „E“ paleisti „Windows Explorer“.
- Norėdami pasiekti „Microsoft Edge“ naršyklę, eikite į šią vietą.
C: \ ProgramData \ Microsoft \ Windows \ Start Menu \ Programs
- Dešiniuoju pelės mygtuku spustelėkite „Microsoft Edge“ parinktį iš sąrašo ir pasirinkite „Atsegti iš užduočių juostos“ mygtuką.
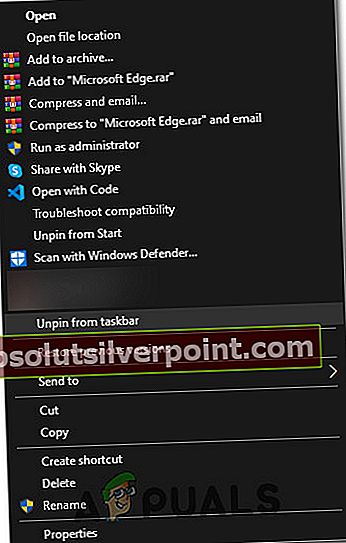
- Tai taip pat galite padaryti ieškodami „Microsoft Edge“ „Windows“ paieškos juostoje ir dešiniuoju pelės mygtuku spustelėkite ten esančią „Microsoft Edge“ piktogramą.
- Pašalinę „Edge“ iš užduočių juostos, patikrinkite, ar naršyklė vis dar veikia fone.
Numatytosios „Cortana“ naršyklės keitimas
„Windows 10“ yra supakuotas su virtualiu asistentu pavadinimu „Cortana“. Tai yra labai naudinga ir padeda jums efektyviai organizuoti ir atlikti kasdienes užduotis. Tačiau, kaip ir visi kiti „Microsoft“ produktai, „Cortana“ taip pat naudojo „Microsoft Edge“ kaip numatytąją naršyklę savo užduotims atlikti, tačiau galite priversti ją naudoti „Chrome“, o ne „Microsoft Edge“.