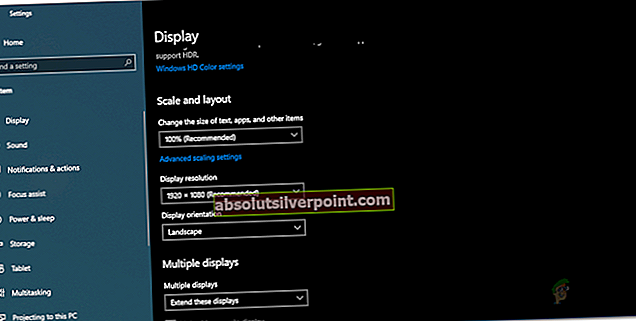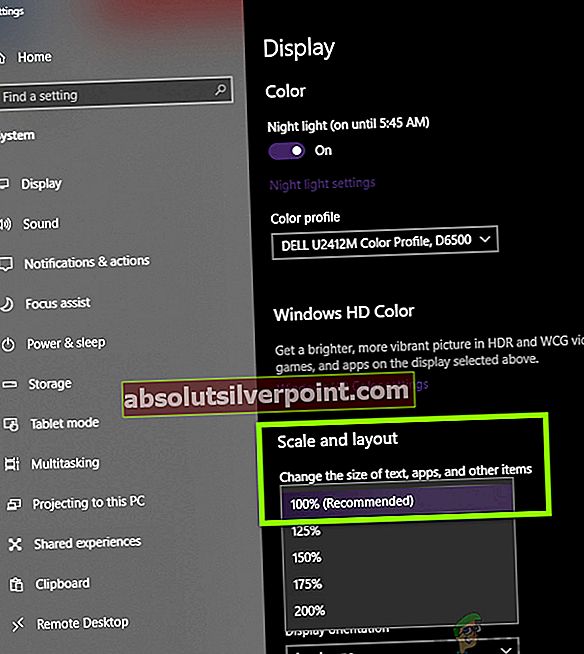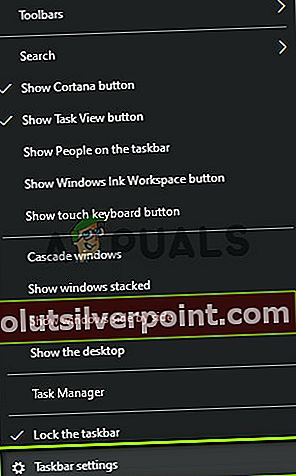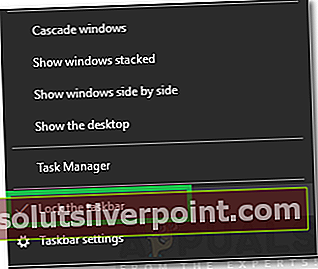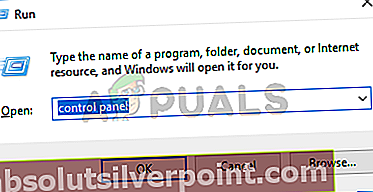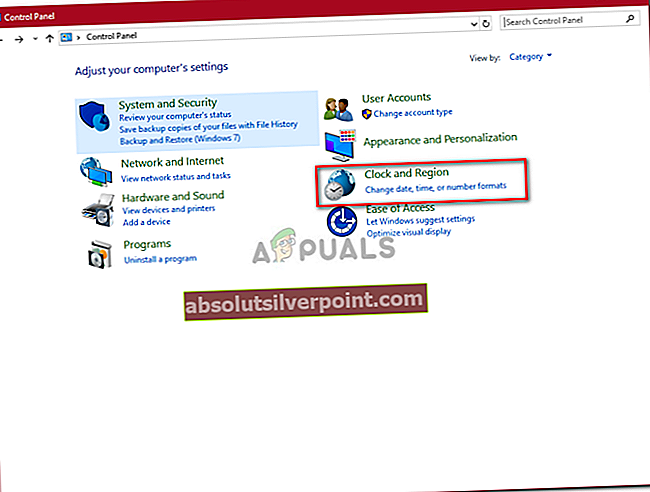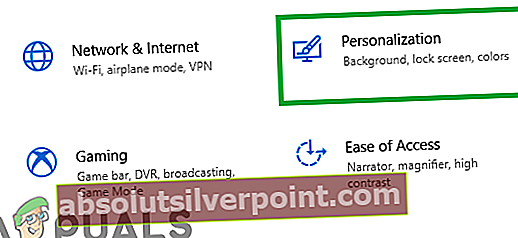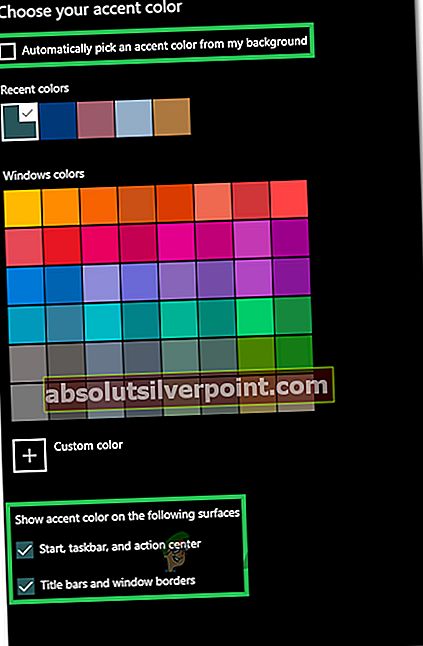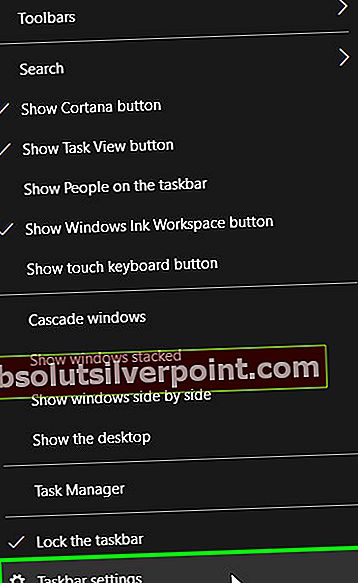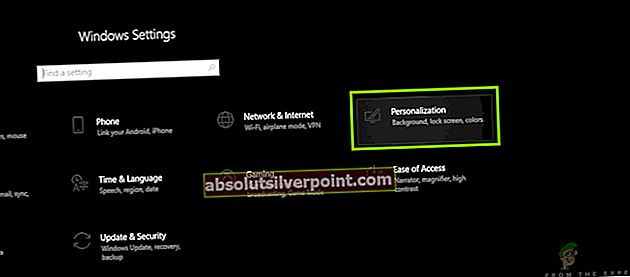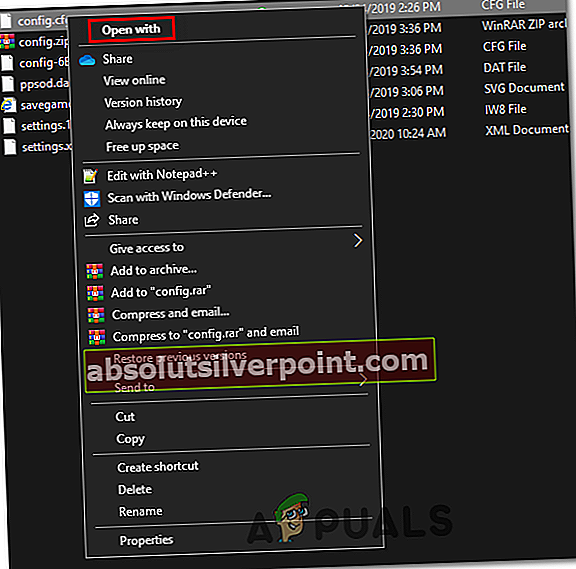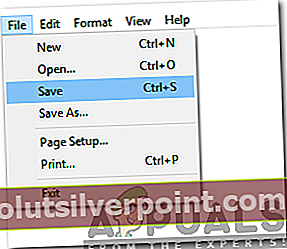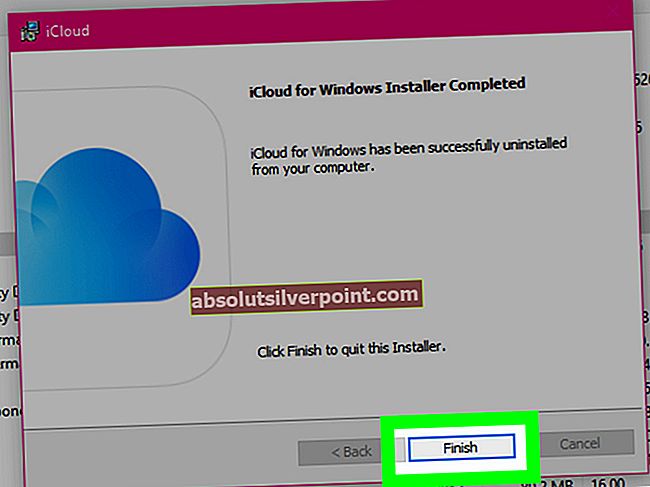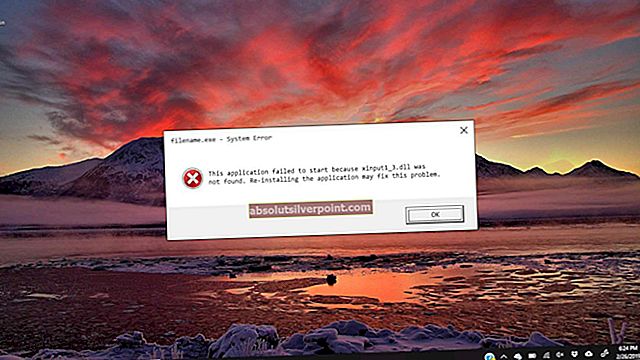Laikrodis, išnykęs iš užduočių juostos, yra klaida, kuri dažniausiai paveikia vartotojus, kurie neseniai atnaujino savo kompiuterius į naujausią versiją. Laikrodis paprastai rodomas apatiniame dešiniajame ekrano kampe, o jo vieta yra dešinėje dešinėje užduočių juostos dalyje, o dabartinė data yra apačioje.
Vartotojai norėjo sužinoti, kodėl dingo laikrodis arba ką jie gali padaryti, kad jį gautų, nes ši funkcija yra tikrai naudinga, atsižvelgiant į tai, kad bet kuriuo metu galite patikrinti laiką ir datą, kol matoma užduočių juosta. Be to, buvo keletas pranešimų, kai laikrodis rodė neteisingą laiką ar datą, nepaisant to, kad buvo nustatyta tikrinti juos automatiškai, tačiau čia to nenagrinėsime.
Vykdykite nurodymus, pateiktus žemiau pateiktais būdais, kad greitai grąžintumėte laikrodį į pradinę padėtį ir vietą.
1 sprendimas: pakeiskite kompiuterio temą
Vartotojai, kurie kovojo su ta pačia problema, pranešė, kad jie sugebėjo išspręsti problemą paprasčiausiai keisdami temą savo kompiuteriuose. Gali būti, kad jų naudojama tema išjungė laikrodį, kad pakeistų jo išvaizdą, arba kad pakeitus temą, ši funkcija buvo visiškai nustatyta iš naujo. Atlikite toliau nurodytus veiksmus.
- Dešiniuoju pelės mygtuku spustelėkite darbalaukio ekraną ir spustelėkite parinktį Tinkinti, kad atidarytumėte nustatymų programos skiltį Personalizavimas ir eitumėte į ją.
- Kitas būdas yra atidaryti komandų laukelį Vykdyti vienu metu paspaudus „Windows“ klavišą + R arba paieškos juostoje įvedus „Vykdyti“.

- Lauke Vykdyti įveskite „Control Desktop“ ir paspauskite „Enter“, kad atidarytumėte nustatymų skiltį Personalizavimas.
- Spustelėkite parinktį Temos nustatymai dešinėje lango pusėje, kad atidarytumėte klasikinį langą Suasmeninimas.

- Čia spustelėkite įdiegtą temą, kurią norite naudoti norėdami pritaikyti temą. Naują temą reikia pritaikyti per trumpą laiką.
Naujos temos diegimas:
- Žiniatinklyje yra daugybė svetainių, kuriose galite atsisiųsti daugybę „Windows 10“ temų. Vienas jų tikrai yra pačios „Microsoft“ personalizavimo galerija.
- Apsilankykite oficialiame „Windows“ personalizavimo galerijos puslapyje ir atsisiųskite visas jums atrodančias temas. Personalizavimo galerijoje yra daugiau nei 300 temų.

- Atsisiuntę kelias temas, dukart spustelėkite temą, kad įdiegtumėte ir pritaikytumėte temą savo kompiuteryje.
- Arba galite dešiniuoju pelės mygtuku spustelėkite pasirinktą temą ir spustelėkite parinktį Atidaryti, kad ją įdiegtumėte ir pritaikytumėte.
2 sprendimas: tam tikrų nustatymų pritaikymas
Šis sprendimas ypač naudingas žmonėms, kurie kovoja su keliomis skirtingomis problemomis, išskyrus laikrodį, kurio trūksta užduočių juostoje. Kai kuriems vartotojams trūksta laiko ir datos, trūksta meniu Pradėti mygtuko ir kitų klaidų. Jie galėjo tai išspręsti atlikdami toliau nurodytus veiksmus:
- Atidarykite programą „Nustatymai“ spustelėdami meniu Pradėti ir paliesdami krumpliaračio piktogramą, kuri yra nuoroda į Nustatymai.

- Eikite į skiltį Personalizavimas >> Temos >> Didelio kontrasto nustatymai
- Raskite parinktį Didelio kontrasto parinktis ir meniu Pasirinkti temą. Jei buvo pasirinkta kokia nors tema, nenustatykite jokios.
- Sėkmingai išjungę didelio kontrasto temas, eikite į Nustatymai >> Suasmeninimas >> Temos >> Darbalaukio piktogramos nustatymai.
- Jei parinktis „Leisti temoms keisti darbalaukio piktogramas“ buvo išjungta, įgalinkite ją pažymėdami žymimąjį laukelį šalia ir spustelėkite Gerai.

- Patikrinkite, ar jūsų problema dabar išspręsta.
3 sprendimas: patikrinkite, ar laikrodis buvo netyčia išjungtas
Gali būti, kad jūs ar kas nors kitas, kuris naudojote kompiuterį, netyčia išjungė laikrodį arba kad tam tikra „Windows“ klaida padarė tą patį. Tokiu atveju atidaryti laikrodį į užduočių juostą turėtų būti gana paprasta, jei atidžiai vykdysite toliau pateiktas instrukcijas.
- Atidarykite programą „Nustatymai“ spustelėdami meniu Pradėti ir paliesdami krumpliaračio piktogramą, kuri yra nuoroda į Nustatymai.

- Eikite į Personalizavimas >> Užduočių juosta
- Dabar lango Nustatymai apačioje spustelėkite nuorodą „Įjungti arba išjungti sistemos piktogramas“.
- Sistemos piktogramų sąraše turėtumėte rasti parinktį „Laikrodis“.

- Radę laikrodžio parinktį, patikrinkite, ar ji įgalinta. Jei jis neįgalintas, įjunkite jį kartu su kitomis piktogramomis, kurių taip pat gali trūkti.
- Pritaikykite atliktus pakeitimus spustelėdami Gerai ir patikrinkite, ar laikrodis sėkmingai grįžo į užduočių juostą.
4 sprendimas: užduočių juostos nustatymuose panaikinkite šios parinkties žymėjimą
Šis sprendimas gali skambėti neaiškiai, tačiau jis pasiteisino keliems vartotojams ir jie rekomendavo šį sprendimą. Tai gali neveikti visiems, bet tikrai verta tai padaryti, jei aukščiau pateiktais sprendimais nepavyko išspręsti jūsų problemos.
- Atidarykite programą „Nustatymai“ spustelėdami meniu Pradėti ir paliesdami krumpliaračio piktogramą, kuri yra nuoroda į Nustatymai.

- Eikite į Personalizavimas >> Užduočių juosta
- Dabar „Nustatymų“ užduočių juostos viršuje turėtumėte matyti parinktį „Naudoti mažus užduočių juostos mygtukus“. JEI parinktis buvo įjungta, įsitikinkite, kad ją išjungėte ir išeikite iš nustatymų.

- Laikrodis dabar turėtų grįžti į užduočių juostą.
5 sprendimas: iš naujo paleiskite „explorer.exe“ procesą
Šio proceso paleidimas iš naujo yra ypač naudingas, jei kyla problemų dėl darbalaukio, užduočių juostos, darbalaukio piktogramų ar kasdien atidaromų aplankų. Visa tai tvarko „explorer.exe“ procesas, o jo paleidimas iš naujo išsprendė daugybę „Windows 10“ problemų. Keletas vartotojų pranešė, kad iš naujo paleidus šį procesą padėjo išspręsti laikrodžio problemą sistemoje „Windows 10“, todėl įsitikinkite, kad tai padarėte prieš skambindami.
- Norėdami iškviesti užduočių tvarkyklę, naudokite „Ctrl“ + „Shift“ + „Esc“ derinius. Arba galite naudoti klavišus „Ctrl“ + „Alt“ + Del ir meniu pasirinkti „Task Manager“. Jo taip pat galite ieškoti meniu Pradėti.

- Spustelėkite Daugiau informacijos, kad išplėstumėte užduočių tvarkyklę ir sąraše ieškokite „Windows Explorer“ įrašo. Dešiniuoju pelės mygtuku spustelėkite „Windows Explorer“ ir pasirinkite parinktį Baigti užduotį.
- Užduočių juosta ir darbalaukio piktogramos išnyks, bet nesijaudinkite. Dar būdamas Užduočių tvarkyklėje spustelėkite Failas >> Vykdyti naują užduotį.

- Dialogo lange Kurti naują užduotį įveskite „explorer.exe“ ir spustelėkite Gerai.
- Patikrinkite, ar problema išspręsta.
Pastaba:Įsitikinkite, kad pastaruoju metu neįdiegėte trečiosios šalies programos, susijusios su laiko ar datos rodymu, nes tai gali būti priežastis, kodėl dingo „Windows“ numatytasis laikrodis. Norėdami įsitikinti, paleiskite saugaus režimo būseną ir patikrinkite, ar rodomas laikrodis.
6 sprendimas: mastelio nustatymų keitimas
Kai kuriais atvejais galite pakeisti mastelio nustatymus ekrano konfigūracijose, dėl kurių ši problema kyla dėl to, kad dingsta laikrodis. Todėl šiame žingsnyje mes pertvarkysime šį nustatymą ir grąžinsime mastelį į 100%, o ne į didesnę vertę, kad laikrodis neišnyktų. Už tai:
- Paspauskite „Windows“ + „Aš“ mygtukus klaviatūroje, kad atidarytumėte „Windows“ nustatymus.
- „Windows“ nustatymuose spustelėkite „Sistema“ parinktį ir tada pasirinkite „Ekranas“ mygtuką iš kairės pusės.

- Ekrano nustatymuose, po „Mastelis“ antraštę, spustelėkite išskleidžiamąjį meniu.
- Pasirinkite “100%” iš sąrašo ir užsidarykite pro langą.
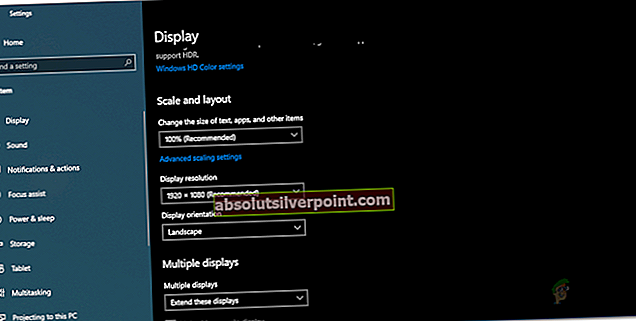
- Patikrinkite, ar laikrodis rodomas atgal.
Jei galite gauti „Windows“ laikrodį naudodami šį metodą, iš tikrųjų galite būti šiek tiek susierzinę, nes norite, kad jūsų sistemoje šriftai būtų didesni. Tai yra bendra „Windows 10“ operacinės sistemos klaida, kurią kai kurie žmonės turi patirti, tačiau, laimei, tai yra problemos sprendimas. Už tai:
- Iš esmės, kai nustatote didesnę DPI mastelį, tai reiškia, kad „Windows 10“ užduočių juostoje yra mažiau vietos visoms piktogramoms ir valdikliams. Dėl šios priežasties problema yra suaktyvinta.
- Paspauskite „Windows“ + „Aš“ klaviatūros klavišus, kad atidarytumėte „Windows“ nustatymus.
- „Windows“ nustatymuose spustelėkite „Sistema“ parinktį ir tada pasirinkite „Ekranas“ mygtuką iš kairės pusės.

- Ekrano nustatymuose, po „Mastelis“ antraštę, spustelėkite išskleidžiamąjį meniu.
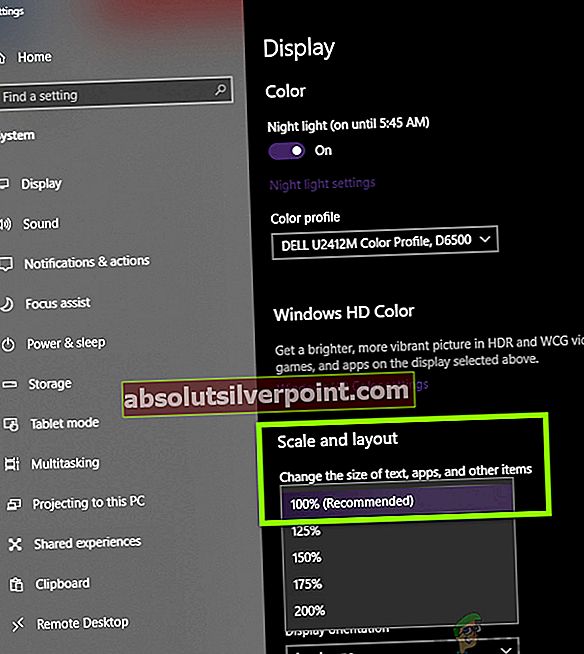
- Čia pasirinkite norimo pasirinkti mastelio vertę. Tai gali būti bet kas, kas jums patinka.
- Po to, uždarydami šį langą, grįžkite į darbalaukį.
- Dešiniuoju pelės mygtuku spustelėkite užduočių juostą ir pasirinkite „Užduočių juostos nustatymai“ variantą.
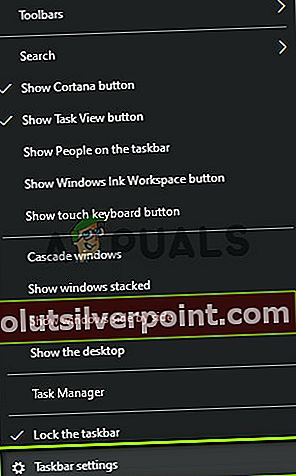
- Spustelėkite „Įjunkite sistemos piktogramas arba išjungta “ mygtuką.
- Šiame nustatyme įsitikinkite, kad pradėjote išjungimas kai kurias sistemos piktogramas ir darykite tai tol, kol jūsų užduočių juostoje pasirodys laikrodis.
- Tai sumažina kitų piktogramų sunaudojamą vietą ir galiausiai priverčia laikrodį grįžti į pradinę padėtį.
7 sprendimas: Padidinkite užduočių juostos dydį
Atsižvelgiant į tai, kokią skiriamąją gebą naudojate savo ekrane, ir ekrano dydį, užduočių juostoje piktogramoms skirta vieta gali trūkti dėl to, kad laikrodis dingo iš ekrano. Ištaisyti tai yra tiesiog padidinti užduočių juostos dydį iki didesnės vertės, kad tilptų daugiau piktogramų, ir tai turėtų atsikratyti. Už tai:
- Eikite į darbalaukį ir įsitikinkite, kad uždarėte nereikalingas programas.
- Dešiniuoju pelės mygtuku spustelėkite užduočių juostą ir būtinai nuimkite žymėjimąUžrakinti užduočių juostą“Parinktį.
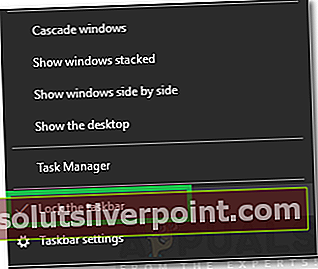
- Dabar iš darbalaukio užveskite pelės žymeklį žymeklis per viršutinis galas užduočių juostoje ir turėtumėte pamatyti prailgintojas vietoj rodyklės rodoma piktograma.
- Spustelėkite, kai pasirodys, ir vilkite pelę į viršų, kad padidintumėte užduočių juostos dydį.
- Po didėja užduočių juostos dydį, patikrinkite, ar rodomas laikrodis.
8 sprendimas: pakeisti laiko formatą
Taip pat gali būti, kad kai kuriais atvejais galbūt netinkamai pasirinkote laiko ir datos formatą, kurį norite rodyti laikrodyje, ir dėl šio nesklandumo laikrodis gali būti nerodomas užduočių juostoje. Todėl šiame žingsnyje mes pertvarkysime tam tikrus laiko ir datos nustatymus, kad nustatytume tinkamą formatą, kad būtų galima rodyti laikrodį. Norėdami tai padaryti:
- Paspauskite „Windows“ + „R“ norėdami atidaryti eilutę Vykdyti.
- Įrašykite "Kontrolės skydelis" ir paspauskite „Enter“ atidaryti klasikinio valdymo pulto sąsają.
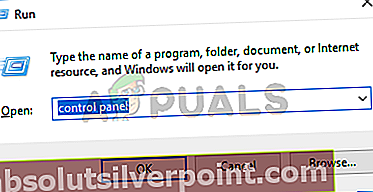
- Valdymo skydelyje spustelėkite „Laikrodis ir regionas“ mygtuką ir tada pasirinkite „Regionas“ variantą.
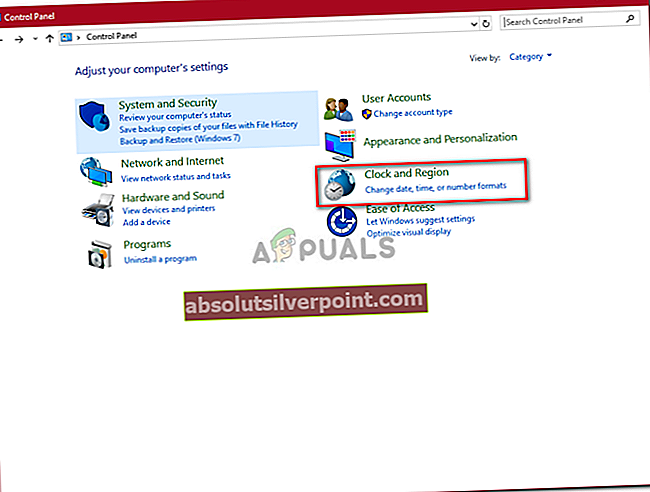
- Spustelėkite „Papildomi nustatymai“ parinktį ir tada pasirinkite "Data" skirtuką.
- Skirtuke Data spustelėkite mygtuką „Trumpa data“ išskleidžiamąjį meniu ir pasirinkite geriausiai jūsų poreikius atitinkantį formatą.
- Spustelėkite „Taikyti“ norėdami išsaugoti nustatymus ir uždaryti iš šio lango.
- Patikrinkite, ar pasirinkus formatą laikrodis vėl pasirodė.
10 sprendimas: išjunkite kirčiavimo spalvas
Kai kuriais atvejais galite pakeisti temos nustatymus patys arba, jei pakeitėte temą savo kompiuteryje, akcento spalvos gali būti automatiškai projektuojamos užduočių juostoje. Tai daro tai, kad kartais tai neleidžia rodyti laikrodžio dėl akcentų spalvų, rodomų užduočių juostoje. Todėl šiame žingsnyje mes išjungsime šias spalvas. Už tai:
- Paspauskite „Windows“ + „Aš“ norėdami atidaryti „Windows“ nustatymus.
- Nustatymuose spustelėkite „Suasmeninimas“ parinktį ir tada pasirinkite „Spalvos“ variantas iš kairės pusės.
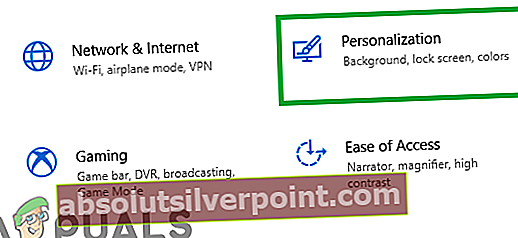
- Spalvų nustatymuose, po „Pasirinkite akcento spalvą“ antraštę, atžymėkite „Automatiškai pasirinktiakcento spalva iš jūsų fono“Parinktį.
- Slinkite toliau žemyn ir nuimkite abi parinktis skiltyjeParodykite akcentų spalvas ant šių paviršių" Antraštė.
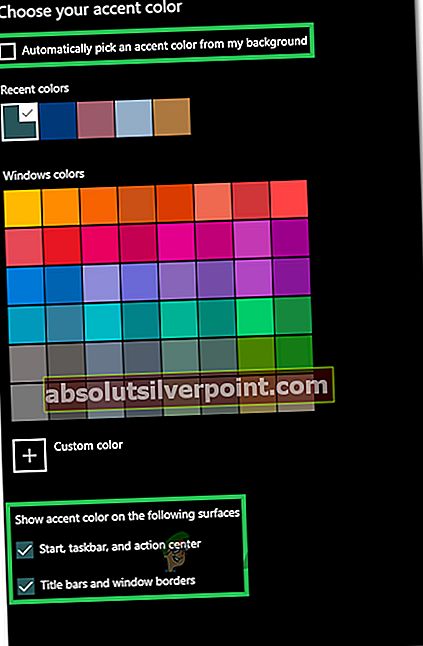
- Tai neleis akcentavimo spalvų rodyti užduočių juostoje, meniu Pradėti ir kituose „Windows“ paviršiuose.
- Patikrinkite, ar atlikus šį pakeitimą ištaisyta problema, susijusi su dingusiu „Windows“ laikrodžiu.
11 sprendimas: Užduočių juostos nustatymų perjungimas
Kai kuriais atvejais problema gali būti suaktyvinta, jei užduočių juostoje buvo trikčių arba ji sugedo. Norėdami apeiti šią problemą, porą kartų perjungsime nustatymą „Visada slėpti užduočių juostą darbalaukio režimu“ ir tada patikrinsime, ar tai padarius laikrodis grįžta. Norėdami tai padaryti, vadovaukitės toliau pateiktu vadovu.
- Uždarykite visas nereikalingas programas ir eikite į savo darbalaukį.
- Dešiniuoju pelės mygtuku spustelėkite užduočių juostą ir pasirinkite „Užduočių juostos nustatymai“ variantą.
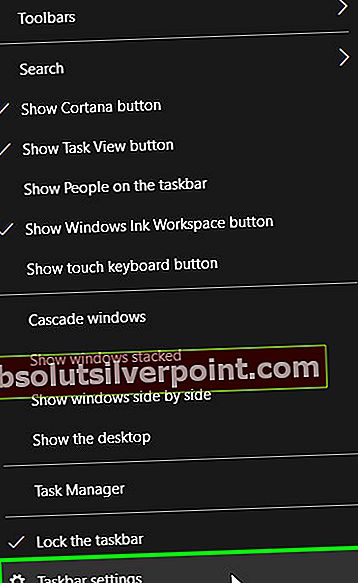
- Kitame lange spustelėkite „Automatiškai slėpti užduočių juostą darbalaukio režimu“, Kad įjungtumėte.

- Grįžkite atgal į darbalaukį ir patikrinkite, ar užduočių juosta automatiškai slepiasi.
- Jei laikrodis grįš, grįžkite į nustatymus ir anuliuokite šį pakeitimą, o laikrodis vis tiek turėtų likti vietoje.
12 sprendimas: temos failo modifikavimas
Kai kuriais atvejais gali būti, kad jūsų naudojama tema nėra tinkamai sukonfigūruota veikti „Windows 10“ ir laikrodis tampa juodas, kuris taip pat yra pasirinktas kaip akcentinė spalva temoje. Todėl šiame žingsnyje mes pakeisime keletą eilučių iš temos nustatymų ir, tikiuosi, tai turėtų vėl sugrąžinti temą. Už tai:
- Pirmiausia paspauskite „Windows“ + „Aš“ norėdami atidaryti „Windows“ nustatymus.
- Spustelėkite „Suasmeninimas“ ir tada pasirinkite „Temos“ variantas iš kairės pusės.
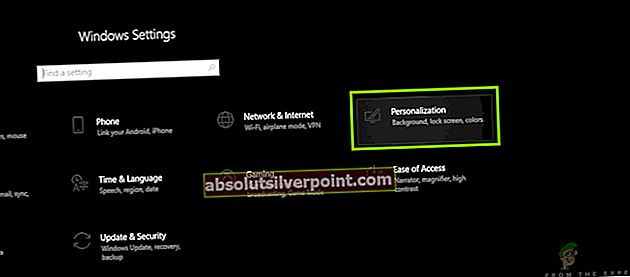
- Užrašykite temos, kurią naudojate savo kompiuteryje, pavadinimą.
- Tai atlikę, kompiuteryje eikite į šį adresą.
C: \ Users \ UserName \ AppData \ Local \ Microsoft \ Windows \ Themes
- Raskite failą, pavadintą pagal jūsų naudojamą temą.
- Dešiniuoju pelės mygtuku spustelėkite šį failą ir pasirinkite "Atidaryti naudojant" variantą.
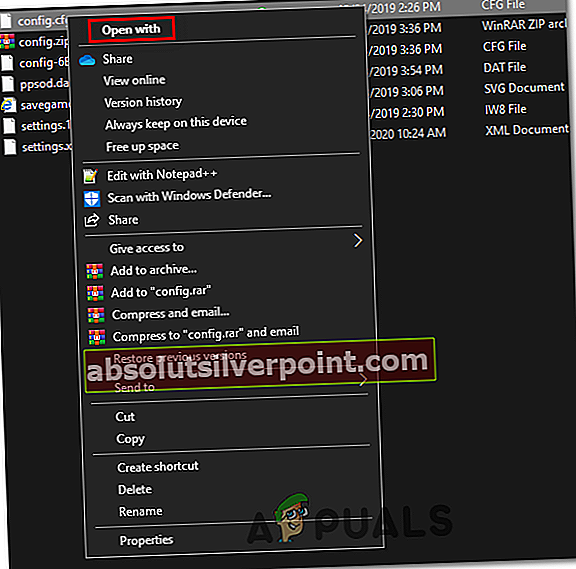
- Pasirinkite "Užrašų knygelė" iš sąrašo arba spustelėkite bet kurį pasirinktinį teksto redaktorių, kurį naudojate.
- Po to suraskite temoje šią eilutę, mes pakeisime šį failą kitame žingsnyje.
Kelias =% SystemRoot% \ resources \ themes \ Aero \ AeroLite.msstyles
- Pakeiskite šią eilutę šia eilute.
Kelias =% SystemRoot% \ resources \ themes \ Aero \ Aero.msstyles
- Spustelėkite „Failas“ parinktį ir tada pasirinkite "Išsaugoti kaip" variantą.
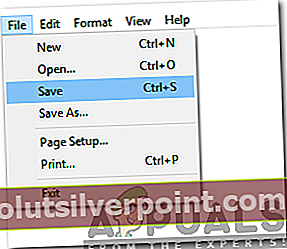
- Pasirinkite šios naujos mūsų sukurtos temos pavadinimą.
- Paspauskite „Windows“ + „Aš“ norėdami atidaryti „Windows“ nustatymus.
- Spustelėkite „Suasmeninimas“ ir tada pasirinkite „Temos“ mygtukas kairėje pusėje.
- Iš čia pasirinkite naujos temos, kurią sukūrėme, pavadinimą.
- Patikrinkite, ar tai padėjo ištaisyti „Windows Clock“ dingimo problemą.