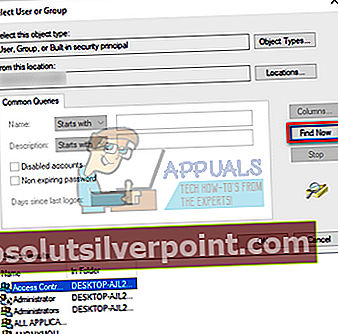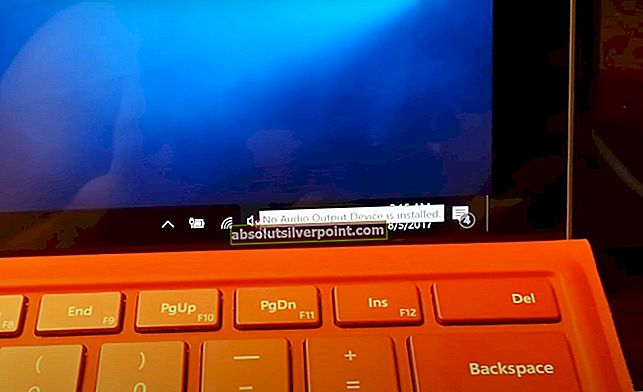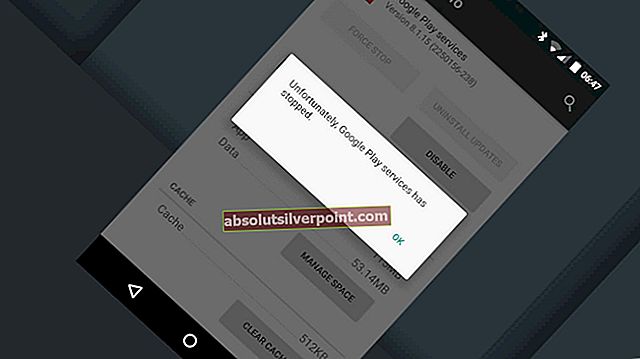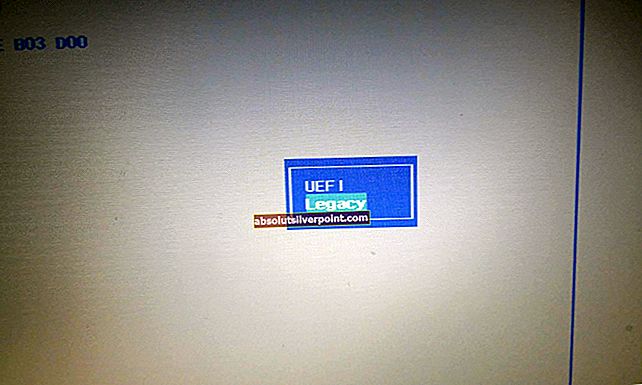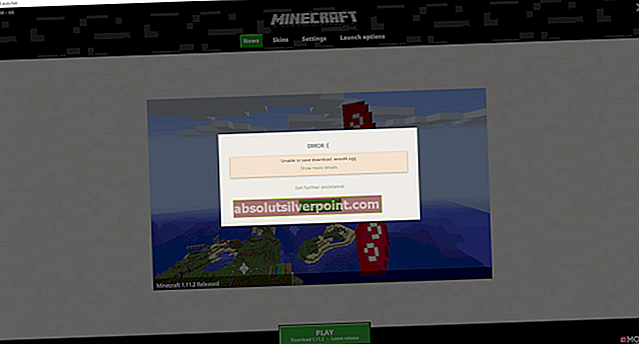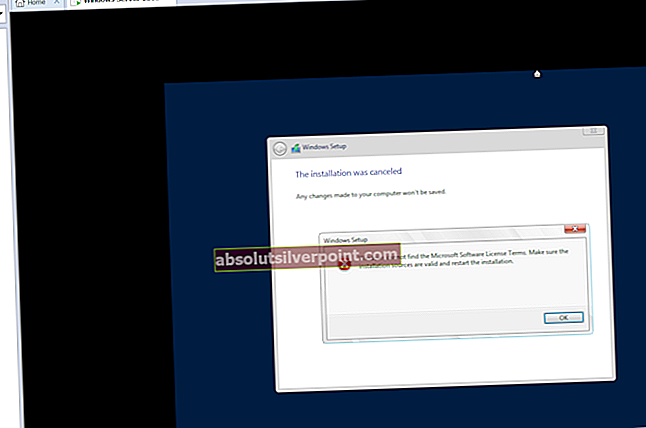„Windows“ teletrijos duomenys apima pagrindinę sistemos diagnostikos informaciją, sistemos failus, žurnalus apie tai, kaip dažnai naudojate programą ar funkciją, ir tikriausiai daugiau metrikos, kuri dar nėra žinoma. Šis modulis renka ir siunčia duomenis į „Microsoft“ serverius, kad jie diagnozuotų problemas naudodami nustatytą surinktų duomenų kiekį.
Nors tai yra naudinga priemonė, padedanti „Microsoft“ toliau gerinti vartotojo patirtį, daugelis žmonių neseniai pranešė, kad šis procesas sukelia neįprastą disko naudojimą. Šie disko naudojimo šuoliai gali būti nuolatiniai arba kartkartėmis pasitaikantys. Nors negalima visiškai išjungti telemetrijos paslaugos, galime pabandyti išjungti kai kuriuos jos modulius ir patikrinti, ar tai išsprendžia problemą.
1 sprendimas: Telemetrijos išjungimas naudojant grupės strategijos rengyklę
Mes galime pabandyti išjungti telemetrijos paslaugą naudodami grupės politikos redaktorių. Gali būti, kad kai kuriose „Windows“ versijose gali būti neįdiegtas grupės politikos redaktorius. Galite peržiūrėti kitą mūsų straipsnį apie tai, kaip pridėti grupės politikos redaktorių prie „Windows“ versijos (jei jos dar neturite).
- Paspauskite „Windows + R“ paleisti programą „Run“. Įveskite „gpeditas.MSC“Dialogo lange ir paspauskite Enter.
- Dabar eikite į šį failo kelią naudodami naršymo sritį, esančią kairėje ekrano pusėje:
Kompiuterio konfigūracija> Administravimo šablonai> „Windows“ komponentai> Duomenų rinkimas ir peržiūros versijos.

- Dukart spustelėkite įrašą „Leisti telemetriją“, Kad atidarytumėte jo nustatymus. Nustatykite raktą į „Neįgalus“. Paspauskite Taikyti, kad išsaugotumėte pakeitimus ir išeitumėte.

- Iš naujo paleiskite kompiuterį ir patikrinkite, ar tai išsprendžia iškilusią problemą. Naudojimą galite patikrinti paspausdami „Windows + R“ ir įvesdami „taskmgr“.
2 sprendimas: Telemetrijos išjungimas naudojant registro rengyklę
Kitas būdas pašalinti telemetrijos paslaugas yra pakeisti kai kuriuos raktus registro rengyklėje. Atkreipkite dėmesį, kad registro rengyklė yra galingas įrankis. Jei pakeisite raktus, apie kuriuos neturite supratimo, galite rizikuoti, kad kompiuteris neveiks.
- Paspauskite „Windows + R“ paleisti programą „Run“. Įveskite „regedit“Dialogo lange ir paspauskite Enter.
- Patekę į registro rengyklę, eikite į šį failo kelią:
HKEY_LOCAL_MACHINE> PROGRAMINĖ ĮRANGA> Politika> Microsoft> Windows> DataCollection.
- Dukart spustelėkite klavišą „„AllowTelemetry“Dešinėje ekrano pusėje, kad pakeistumėte jo vertę.

- Nustatykite vertę į 0 (nulis). Paspauskite Gerai, kad išsaugotumėte pakeitimus ir išeitumėte.

- Iš naujo paleiskite kompiuterį ir patikrinkite, ar naudojimasis pagerėjo. Naudojimą galite patikrinti paspausdami „Windows + R“ ir įvesdami „taskmgr“.
Jei tu nematau rakto „AllowTelemetry“ aplanke „DataCollection“ dešiniuoju pelės mygtuku spustelėkite jį ir pasirinkite „Naujas> DWORD (32 bitų) reikšmė“. Nustatykite pavadinimą kaip „AllowTelemetry“ ir nustatykite jo vertę kaip 0 (nulis).

Pastaba: Norint atlikti šį metodą, jums gali prireikti administratoriaus teisių. Įsitikinkite, kad esate prisijungę kaip administratorius.
3 sprendimas: išjunkite „CompatTelRunner.exe“ naudodami užduočių planavimo priemonę
Taip pat galime pabandyti išjungti konkretų procesą naudodami užduočių planavimo priemonę. Bet kuriam užduočių planavimo priemonės procesui gali būti nustatytas laikas. Praėjus šiam laikui, procesas bus pradėtas vykdyti ir bus vykdomas tol, kol bus atliktas darbas. Visada galite atšaukti pakeitimus tuo pačiu metodu, jei tai jums netinka.
- Paspauskite „Windows + R“ paleisti programą „Run“. Įveskite „taskchd.msc“Dialogo lange ir paspauskite Enter.
- Patekę į užduočių planavimo priemonę, eikite į šį failo kelią:
Užduočių planavimo priemonės biblioteka> „Microsoft“> „Windows“> „Application Experience“

- Pačiame išvardytų įrašų viršuje rasite užduotį pavadinimu „„Microsoft Compatibilty Appraiser“ (CompatTelRunner.exe)”.

- Dešiniuoju pelės mygtuku spustelėkite jį ir pasirinkite „Išjungti“Iš galimų parinkčių sąrašo.

- Iš naujo paleiskite kompiuterį ir patikrinkite, ar naudojimasis pagerėjo. Naudojimą galite patikrinti paspausdami „Windows + R“ ir įvesdami „taskmgr“.
Jei problema vis dar išlieka šiame etape, galime pabandyti perimti proceso vykdomojo failo nuosavybės teisę ir pervadinti / pakeisti leidimus, kad jis neveiktų automatiškai. Atminkite, kad jums reikia administratoriaus prieigos, kad galėtumėte naudoti šį sprendimą.
- Paspauskite „Windows + E“ paleisti „File Explorer“. Eikite į šį failo kelią:
C: \ Windows \ System32
- Ieškokite vykdomojo failo pavadinimu „CompatTelRunnner.exe“. Dešiniuoju pelės mygtuku spustelėkite jį ir pasirinkite Ypatybės.
- Eikite į skirtuką Sauga ir pasirinkite „Išplėstinė“Netoli lango apačios.

- Netoli lango viršuje pamatysite parinktį „Keisti“Priešais savininką. Spustelėkite jį.

- Atsidarys naujas langas, kuriame bus prašoma pasirinkti savininkui naudotoją arba grupę. Spustelėkite "Išplėstinė”.

- Spustelėkite "Raskite dabar“, Kad visos naudotojų grupės būtų išvardytos prieš jus. Elementų sąraše pasirinkite savo sąskaitą ir spustelėkite „Gerai“, Kad jis būtų įtrauktas į sąrašą.
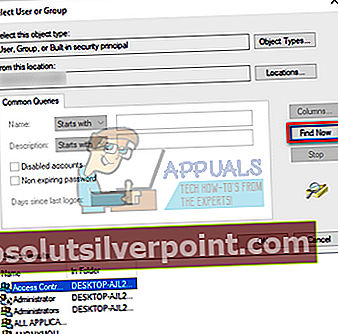
- Paspauskite „Gerai“, Kad savininkas būtų pakeistas. Tada paspauskite „Taikyti“Ant išeinančio lango. Dabar esate failo savininkas. Uždarykite ypatybes ir atidarykite jas dar kartą, kad pakeitimai būtų įgyvendinti.

- Dar kartą atidarę ypatybes, spustelėkite „Keisti leidimus“. Dabar administratoriui turėtumėte pridėti tik leidimus „Keisti ir keisti“. Tokiu būdu, jei kada nors reikės iš naujo prisijungti prie vykdomojo failo, turėsite atidaryti leidimus ir tiesiog pridėti „Vykdyti“, ir šis vykdomasis failas nebus vykdomas automatiškai, nes jūs tiesiog atėmėte visus vykdymo leidimus.
Be to, pašalinkite visus išvardytus leidimus, kad būtumėte saugūs.

- Iš naujo paleiskite kompiuterį ir patikrinkite, ar problema išspręsta.
Pastaba: Taip pat galite ištrinti vykdomąjį failą, jei jis nuolat veikia, arba pervardyti, kad prireikus galėtumėte jį naudoti dar kartą.