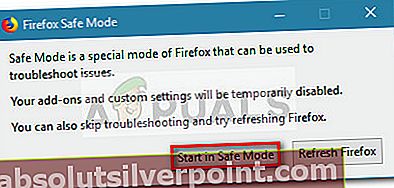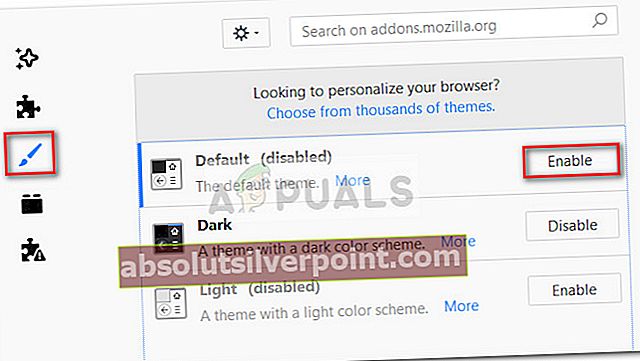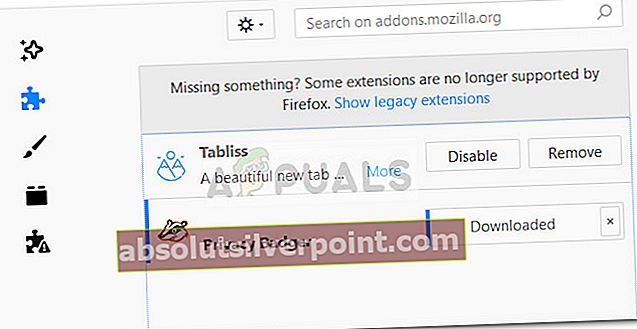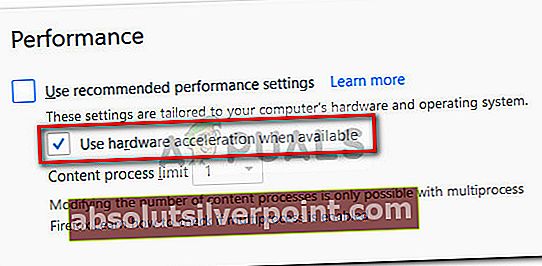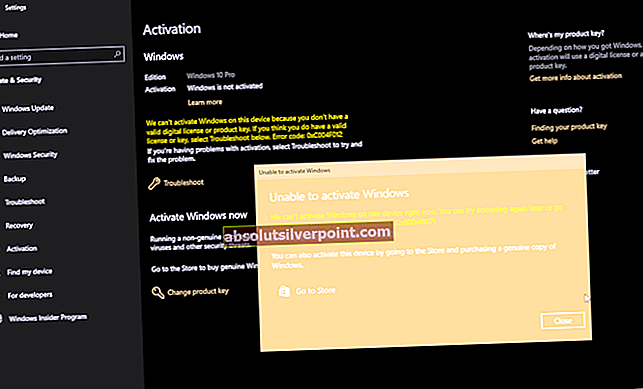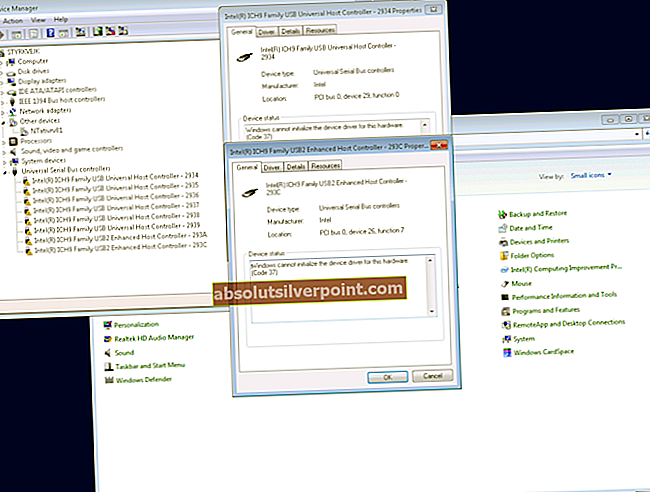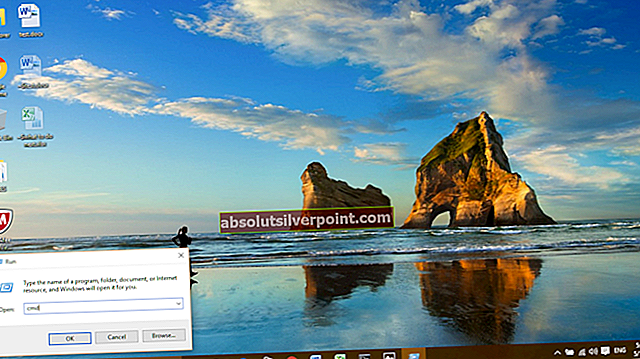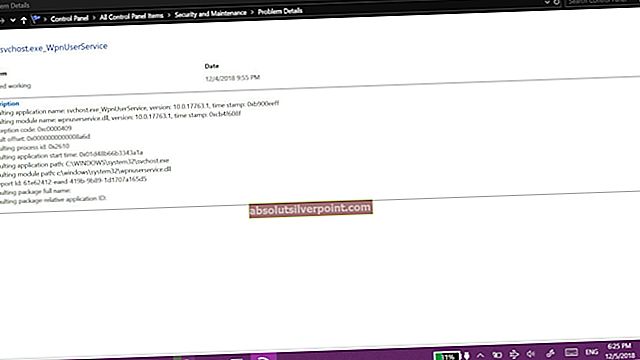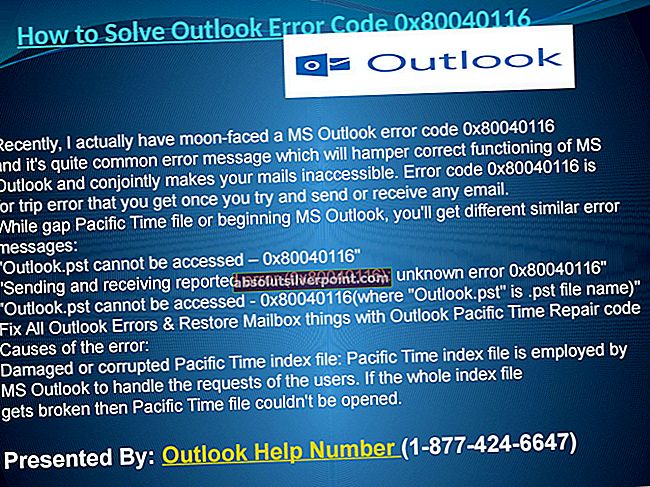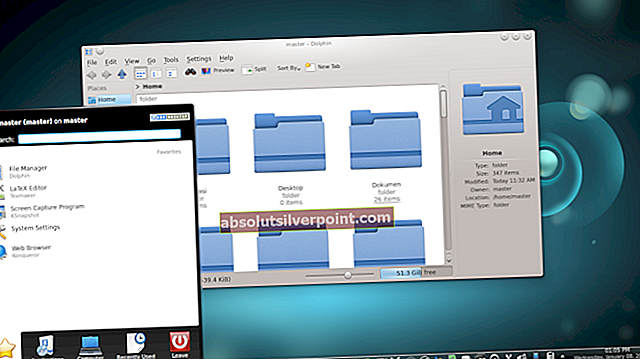Stebėtinai daug vartotojų praneša apie problemas, susijusias su „Mozilla Firefox“ sistemoje „Windows 10“, atsižvelgiant į tai, kad ši naršyklė plačiai laikoma patikimiausia. Dauguma vartotojų skundžiasi tuo, kad dažnai užšąla "Neatsako" žinutes.

Nors ši problema jokiu būdu nėra išskirtinė „Windows 10“, daugelis vartotojų praneša, kad ji pirmą kartą atsirado po to, kai „Windows 10“ įdiegė pagrindinį naujinimą, pvz., „Anniversary“ atnaujinimą.
Nors priežastys, dėl kurių „Firefox“ naršyklė gali veikti netinkamai, yra įvairios, yra keletas dažniausiai pasitaikančių kaltininkų, kurie, atrodo, yra atsakingi už naršyklės užšalimą ir gedimus:
- Kenkėjiški ar įkyrūs failai pateko į diegimo aplanką arba talpyklos atmintį
- Įkyrūs ar neišbandyti papildiniai sukelia nestabilumą.
- „Firefox“ vienu metu veikia per daug nemokamos programinės įrangos keitiklių (PDF į Word, JPEG į Png, Word į pdf ir kt.)
- „Firefox“ profilio aplankas neturi teisės kurti failų (tik skaitymo leidimas)
Geros naujienos yra tai, kad neatsižvelgiant į kaltininką, kuris sukelia nestabilumą, jūs išspręsite problemą prieš baigdami trikčių šalinimą naudodami šiame straipsnyje nurodytus metodus. Toliau pateikiama pataisų, kurias panašioje situacijoje atsidūrę vartotojai naudojo problemai išspręsti, rinkinys. Vykdykite kiekvieną galimą taisymą, kol susidursite su metodu, kuris sėkmingai išsprendžia jūsų konkrečios situacijos problemą.
1 metodas: priversti uždaryti iš naujo ir atnaujinti
Jei nestabilumas pasireiškia retai, laikinas sprendimas bus priversti uždaryti „Firefox“ ir pradėti iš naujo. Jei klaidą sukėlė vidinė klaida arba sugadintas vidinis failas, verčiantis klientą atnaujinti, dauguma tų klaidų bus pašalintos. Kai „Mozilla Firefox“ nebeatsakys, negalėsite jo uždaryti įprastu būdu (per uždarymo piktogramą). Tačiau galite lengvai uždaryti programą per „Task Manager“ paspausdami „Ctrl“ + „Shift“ + „Esc“.Tada eikite į Procesai skirtuką, pasirinkite „Firefox“ ir spustelėkite Baigti užduotį mygtuką.

Kai pavyks uždaryti neatsakančią programą, iš naujo paleiskite operacinę sistemą. Kitą paleistį dar kartą atidarykite „Firefox“ ir viršutiniame dešiniajame kampe spustelėkite meniu piktogramą. Tada eikite į Pagalba ir spustelėkite Apie „Firefox“. Palaukite, kol sistema patikrins, ar turite naujausią versiją. Jei yra nauja versija, spustelėkite Perkraukite ir atnaujinkite „Firefox“ ir palaukite, kol procesas bus baigtas.

Kito paleidimo metu stebėkite nereaguojančius laikotarpius. Jei vis tiek kartais užstringa ar užstringa, pereikite prie žemiau pateiktų kitų trikčių šalinimo strategijų.
2 metodas: patikrinkite reikalingas prieigos teises
Dažna priežastis, kodėl „Firefox“ naršyklė nereaguoja, yra ta, kai profilio aplanke nėra rašymo leidimų. Tai yra gana dažnas atvejis, jei „Firefox“ naudoja profilį iš failų sistemos, kuri anksčiau buvo prijungta tik su skaitymo teisėmis.
Laimei, galite lengvai pakeisti profilio aplanko nustatymus, kad sukonfigūruotumėte tinkamus leidimus. Štai kaip galite tai padaryti:
- Paspauskite „Windows“ klavišas + R atidaryti Run langelį. Tada įveskite „% APPDATA% \ Mozilla \ Firefox \ Profiles \ "ir pataikė Įveskite atidaryti aplanką, kuriame yra „Firefox“ profilio aplankai.
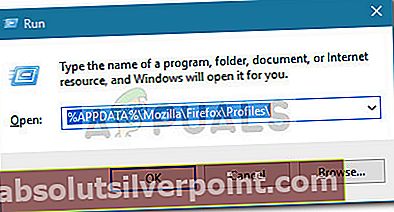
- Eikite vienu aplanku aukštyn, kad pasiektumėte „Firefox“ aplanką, tada dešiniuoju pelės mygtuku spustelėkite Profiliai aplanką ir pasirinkite Savybės.
- Viduje konors Savybės langas Profiliai, eikite į Generolas skirtuką ir įsitikinkite, kadTik skaitymui langelis nepažymėtas ir paspauskite Taikyti mygtuką.
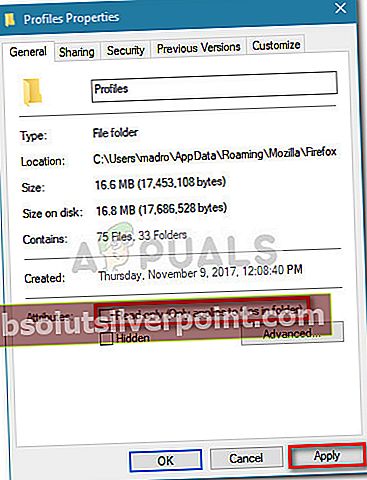
- Jei nustatėte, kad Tik skaitymui atributas buvo patikrintas, o jūs jį modifikavote, paleiskite kompiuterį iš naujo. Kito paleidimo metu vėl pradėkite naudoti „Firefox“ ir stebėkite, ar nėra nereagavimo požymių.
Jei vis dar susiduriate su laikotarpiais, kai naršyklė nereaguoja, pereikite prie kito toliau pateikto metodo.
3 metodas: talpyklos ir slapukų išvalymas
Kitas populiarus taisymas, leidęs daugeliui vartotojų atsikratyti nereaguojančių laikotarpių, buvo talpyklos išvalymas. Pašalindami talpykloje esančias tinklalapių versijas ir slapukus sėkmingai pašalinate daugybę galimų kaltininkų, kurie gali sukelti problemą.
Čia pateikiamas trumpas vadovas, kaip išspręsti nereaguojančius laikotarpius „Firefox“ išvalant talpyklą ir slapukus:
- Atidarykite „Firefox“ ir eikite į meniu piktogramą (viršutiniame dešiniajame kampe), tada spustelėkite Parinktys.
- Tada eikite į Privatumas ir saugumas skirtuką, slinkite žemyn iki Talpykloje saugomas žiniatinklio turinys ir spustelėkite Aišku dabar mygtuką.
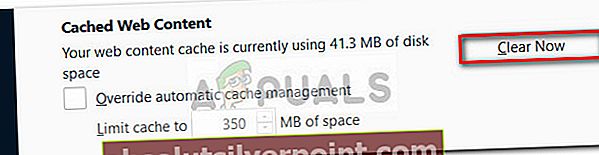
- Uždarykite „Firefox“ ir iš naujo paleiskite kompiuterį. Kito paleidimo metu dar kartą atidarykite „Firefox“ ir patikrinkite, ar atsakymo laikotarpiai buvo išspręsti.
Jei vis dar retkarčiais „Firefox“ užšąla arba užstringa, pereikite prie kito toliau pateikto metodo.
4 metodas: paleiskite „Firefox“ saugiuoju režimu ir išjunkite plėtinius, temas ar aparatūros pagreitį
„Firefox“ plėtiniai ir pasirinktinės temos yra dar viena priežastis, kodėl vartotojai nereaguoja į savo naršyklę. Jei pasikliaujate daugeliu „Firefox“ plėtinių, pašalinti visus plėtinius tik tam, kad sužinotumėte, jog jie nėra kalti dėl jūsų problemos, yra daug laiko sugaišta.
Tačiau šią riziką galite pašalinti paleisdami „Firefox“ saugiuoju režimu ir pažiūrėkite, ar nereaguojantys laikotarpiai baigiasi. Būdamas saugiuoju režimu, „Firefox“ veiks automatiškai išjungus visus plėtinius. Be to, aparatūros pagreitis bus išjungtas ir bet kuri pasirinktinė tema bus pakeista numatytąją. Tai padės išsiaiškinti, ar problemą sukėlė vienas iš šiuo metu naudojamų plėtinių ar temų. Kita problema yra kitur.
Čia pateikiamas trumpas „Firefox“ paleidimo saugiuoju režimu vadovas ir veiksmai, jei vienas iš plėtinių sukelia nestabilumą:
- Atidarykite „Firefox“, spustelėkite meniu piktogramą (viršutiniame dešiniajame kampe). Tada spustelėkite piktogramą Pagalba (klaustuko piktograma), tada spustelėkite Paleiskite iš naujo, kai priedai išjungti.
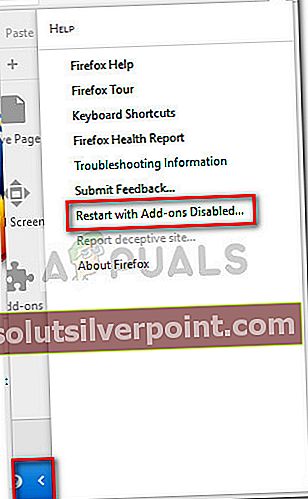 Pastaba: Taip pat galite paleisti „Firefox“ tiesiogiai saugiuoju režimu laikydami „Shift“ dukart spustelėdami „Firefox“.
Pastaba: Taip pat galite paleisti „Firefox“ tiesiogiai saugiuoju režimu laikydami „Shift“ dukart spustelėdami „Firefox“. - Naujai pasirodžius raginimui spustelėkite mygtuką Paleisti iš naujo, tada spustelėkite Pradėkite saugiuoju režimu ir palaukite, kol „Firefox“ bus paleista iš naujo saugiuoju režimu.
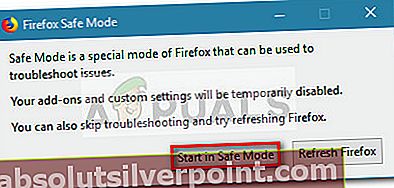
- Kurį laiką naudokite „Firefox“ saugiuoju režimu ir patikrinkite, ar susiduriate su tokiu pačiu nestabilumu. Jei nereaguojantys laikotarpiai nerodomi naršant saugiuoju režimu, galite atkreipti dėmesį į tris kaltininkus: plėtinius, temas ar aparatūros pagreitį.
Pastaba: Jei būdami saugiuoju režimu nerandate jokių nereaguojančių laikotarpių, pereikite tiesiai į toliau pateiktą metodą.
Jei jūsų problema neatsirado Saugus režimas, problemą tikriausiai sukelia plėtinys, tema ar aparatūros pagreitis. Atsižvelgdamas į tai, išeik Tęsti su kitomis trimis taisymo strategijomis, kad nustatytumėte problemos priežastį:
Išjungti aparatūros pagreitį
Naujausioje „Firefox“ versijoje pagal numatytuosius nustatymus bus įjungtas aparatūros pagreitis. Tai pagerina daugelio sistemų našumą, tačiau kai kurie senesni įrenginiai gali tapti nestabilūs, kol ši funkcija įjungta. Laimei, galite lengvai išjungti aparatūros pagreitį ir sužinoti, ar tai išsprendžia problemą visam laikui. Štai trumpas vadovas, kaip išjungti aparatūros pagreitinimą:
- Atidarykite „Firefox“, spustelėkite meniu piktogramą (viršutiniame dešiniajame kampe) ir spustelėkite Galimybės.
- Viduje konors Galimybės meniu eikite į Generolas langą ir slinkite žemyn į „Performance“ skirtukasir atžymėkite laukelį, susietą su Naudokite rekomenduojamus našumo nustatymus žymimasis langelis.
- Tada atžymėkite laukelį, susietą su Kai įmanoma, naudokite aparatūros pagreitį.
- Iš naujo paleiskite „Firefox“ ir toliau naudokite „Firefox“ įprastai, kad sužinotumėte, ar problema kartojasi. Jei vis dar susiduriate su nereagavimu, tęskite kitą taktiką.
Grįžkite į numatytąją temą
Pasirinktinės temos yra gana dažni kaltininkai, galintys sukelti nestabilumą. Galite lengvai išsiaiškinti, ar problema kyla dėl pasirinktos temos, kurią naudojate, grįždami į numatytąją. Štai trumpas vadovas, kaip tai padaryti:
- Atidarykite „Firefox“ ir spustelėkite meniu mygtuką (viršutiniame dešiniajame kampe). Tada spustelėkite Priedai ir laukti Priedų tvarkyklė atidaryti.
- Viduje konors Priedų tvarkyklė, eikite į Temos skydelyje spustelėkite Įgalinti mygtukas, susietas su Numatytas tema.
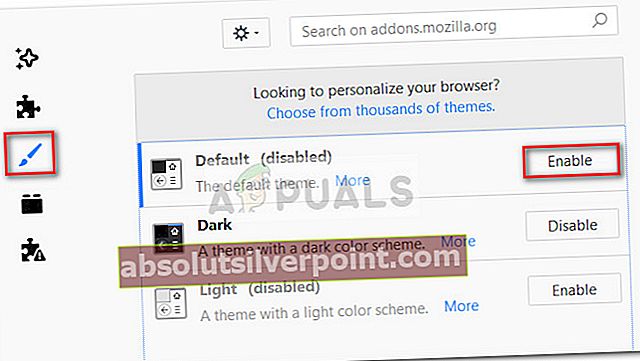
- Paleiskite „Firefox“ iš naujo ir pamatysite, kad kitą paleidimą patiria tą patį nereaguojantį elgesį. Jei esate, tęskite kitą remonto strategiją.
Išjunkite visus plėtinius
Jei pašalinsite kitas galimybes, dėl kurių „Firefox“ naršyklė gali normaliai veikti, galbūt norėsite atkreipti dėmesį įPriedaikad tu esi aktyvus.
Norėdami išsiaiškinti, kuris plėtinys sukelia nestabilumą, turėsite sistemingai išjungti kiekvieną. Arba dar geriau: galite išjungti visus plėtinius vienu metu ir palaipsniui įgalinti kiekvieną iš jų, kol atpažinsite kaltininką. Štai trumpas visų plėtinių išjungimo vadovas:
- Atidarykite „Firefox“ ir spustelėkite meniu piktogramą (viršutiniame dešiniajame kampe). Tada spustelėkite Priedai atidaryti Priedų tvarkyklė.
- Viduje konors Priedų tvarkyklė spustelėkite skirtuką Pratęsimas piktogramą.
- Išjunkite ir aktyvų plėtinį, kuris, jūsų manymu, gali sukelti nestabilumą, pasirinkdami jį ir spustelėdami Išjungti mygtuką. Pakartokite šią procedūrą su kiekvienu įtarimu.
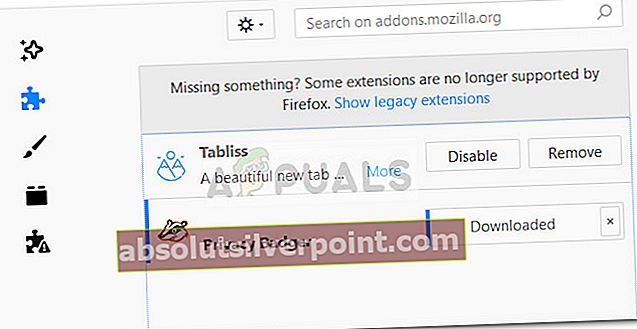
- Iš naujo paleiskite „Firefox“ ir pažiūrėkite, ar vis dar nereaguojate.
Jei pastebėsite, kad problema vis tiek kyla net ir po to, kai laikotės kiekvienos taisymo strategijos, paaiškintos 4 metodas, tęskite 5 metodas.
5 metodas: Įjungti aparatūros pagreitį
Kai kuriems vartotojams, kurie nuolat išgyveno nereagavimo „Firefox“ laikotarpius, pavyko išspręsti problemą įgalinant aparatūros pagreitį skirtuke „Našumas“. Esą nereagavimo laikotarpiai įvyksta todėl, kad tam tikros sistemos neturi išteklių apdoroti vartotojui reikalingų grafinių elementų nenaudodamos aparatinės įrangos pagreičio pagalbos.
Čia pateikiamas trumpas aparatinės įrangos pagreitinimo įgalinimo vadovas „Firefox“ meniu Parinktys:
- Atidarykite „Firefox“, spustelėkite meniu piktogramą (viršutiniame dešiniajame kampe) ir spustelėkite Galimybės.
- Eikite į Generolas skirtuką ir slinkite žemyn į meniu „Našumas“. Tada nuimkite žymėjimą Naudokite rekomenduojamus našumo nustatymus ir pažymėkite laukelį, susietą su Kai įmanoma, naudokite aparatūros pagreitį.
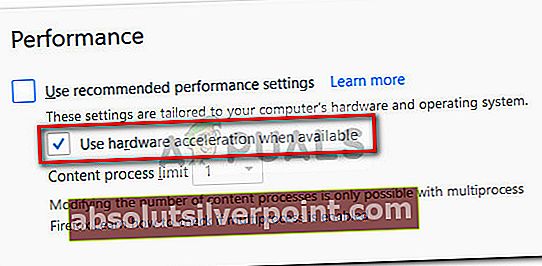
- Uždarykite „Firefox“ ir iš naujo paleiskite kompiuterį. Kito paleidimo metu dar kartą atidarykite „Firefox“ ir stebėkite bet kokius nereagavimo laikotarpius.
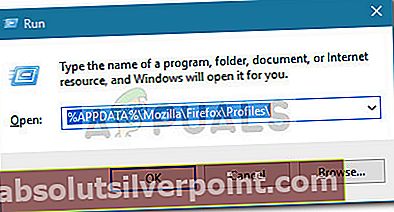
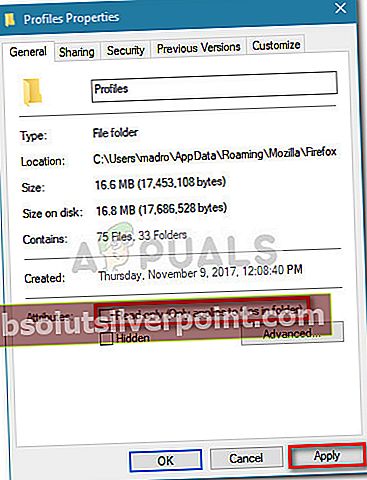
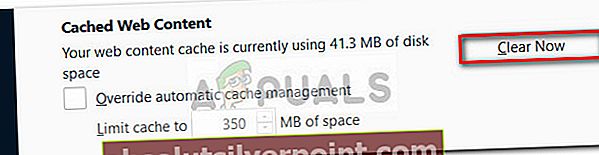
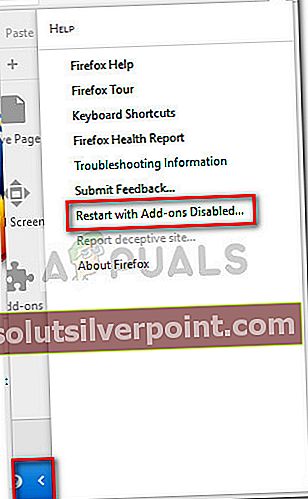 Pastaba: Taip pat galite paleisti „Firefox“ tiesiogiai saugiuoju režimu laikydami „Shift“ dukart spustelėdami „Firefox“.
Pastaba: Taip pat galite paleisti „Firefox“ tiesiogiai saugiuoju režimu laikydami „Shift“ dukart spustelėdami „Firefox“.