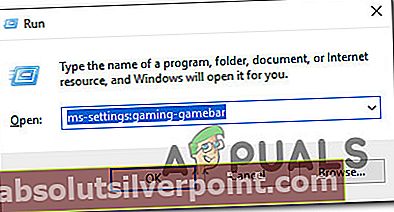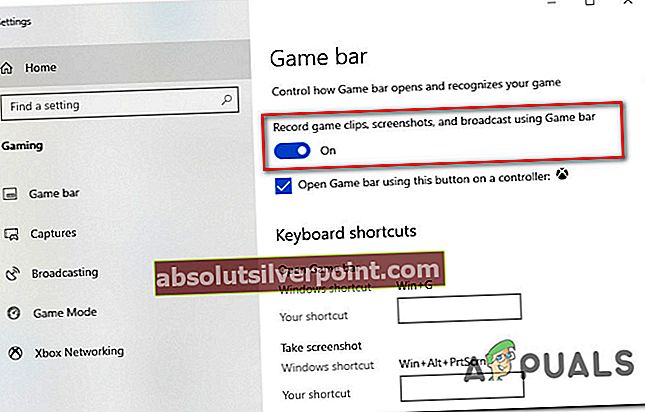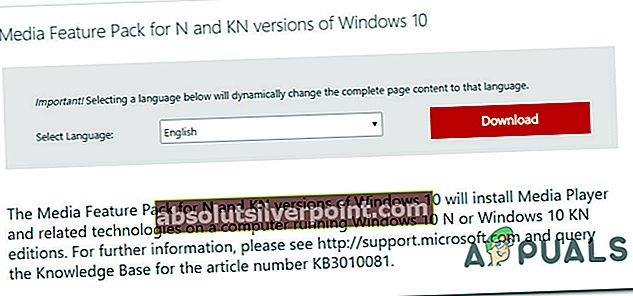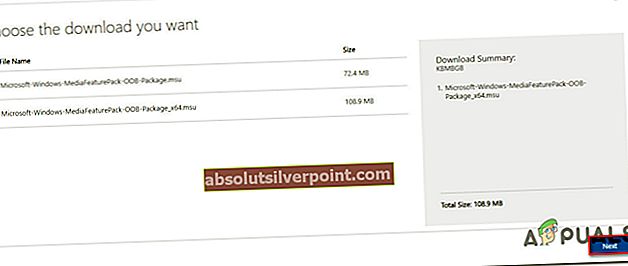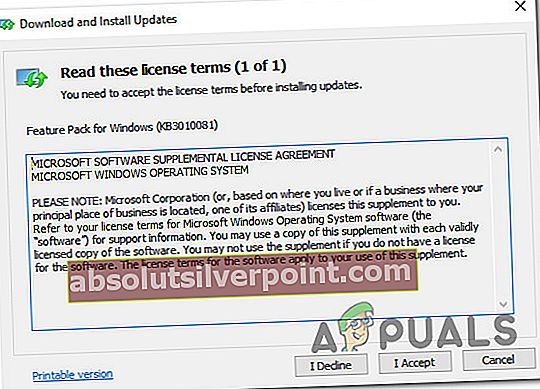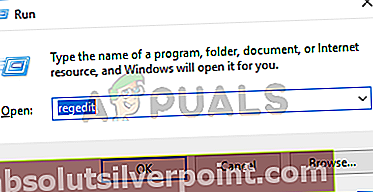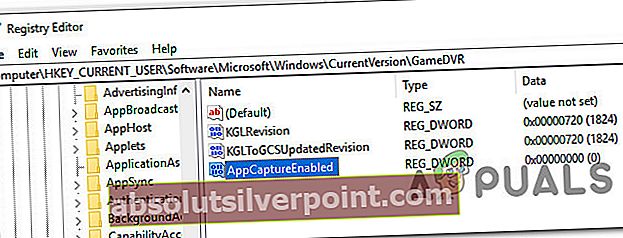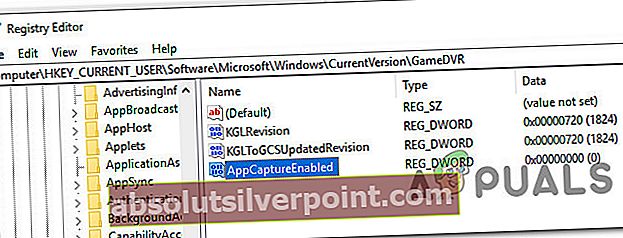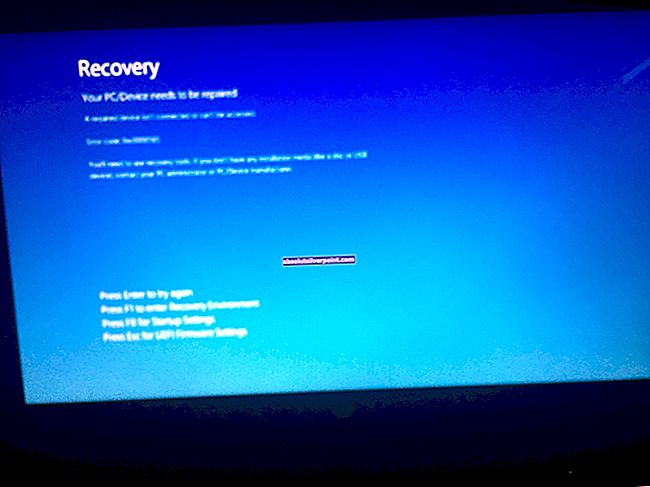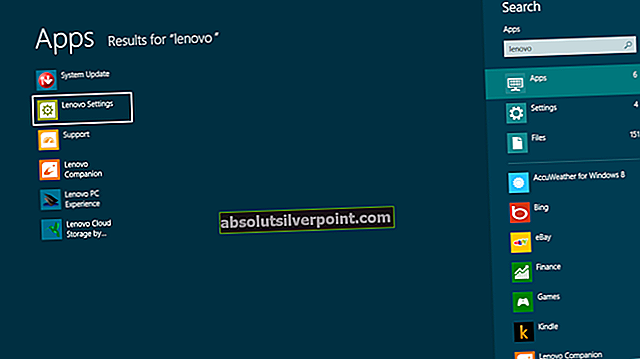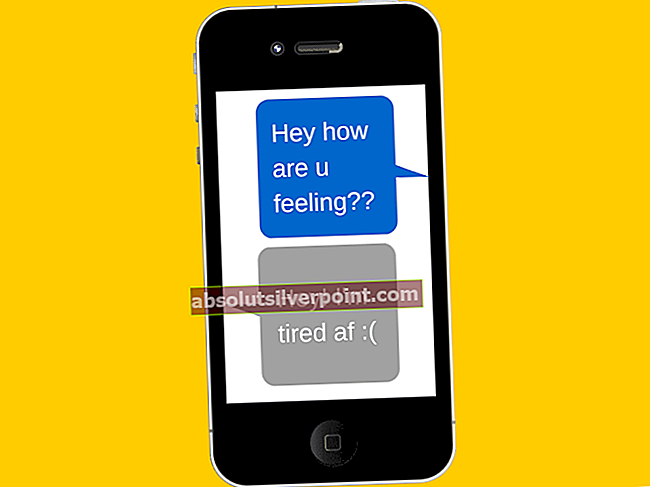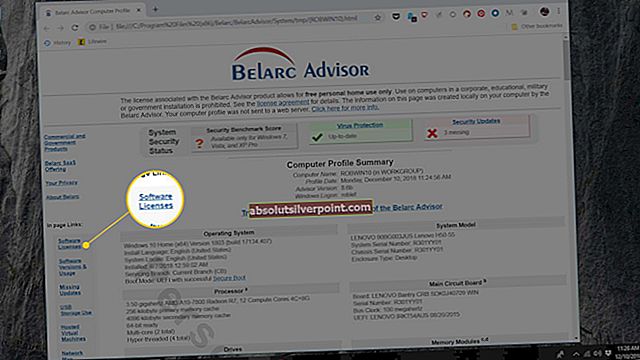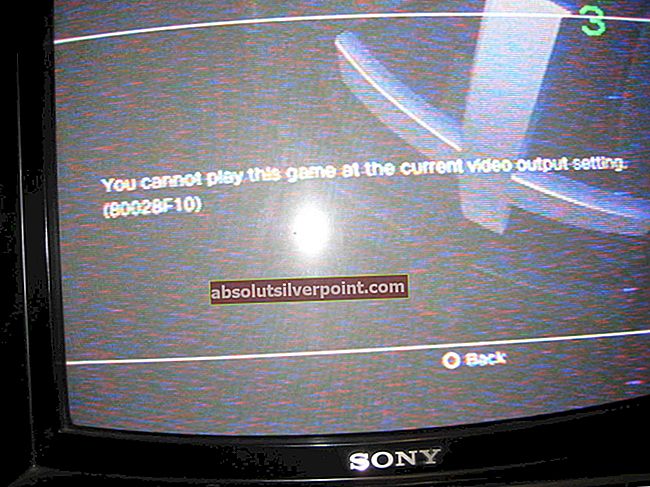Pranešama, kad keli vartotojai negali atidaryti žaidimų juostos. Pranešama, kad problema dažniausiai kyla sistemoje „Windows 10“. Pažeisti vartotojai praneša, kad nėra klaidų ar nieko - žaidimų juostos paprasčiausiai niekur nematyti, o užduočių tvarkytuvėje nėra su ja susijusio proceso.

Kas sukelia klaidą „Žaidimų juosta neatsidaro“?
Mes ištyrėme šią problemą, peržiūrėdami įvairias vartotojų ataskaitas ir taisymo strategijas, kurias jie naudojo, kad problema būtų išspręsta. Remiantis mūsų tyrimais, yra keli įprasti scenarijai, kurie suaktyvins šį klaidos pranešimą:
- Žaidimo juostos funkcija išjungta meniu Nustatymai - Viena iš dažniausiai pasitaikančių šios klaidos priežasčių yra ta, kad žaidimų juostos paslauga išjungta meniu Nustatymai. Tai gali atsitikti dėl rankinio vartotojo įsikišimo arba dėl trečiųjų šalių programų kišimosi. Tokiu atveju sprendimas yra iš naujo įjungti žaidimų juostą meniu „Nustatymai“.
- Žaidimų juostos funkcija išjungta registre - Ankstesnis pakeitimas gali reikšti, kad registro raktas neleidžia paleisti „Game Bar“ funkcijos. Tokiu atveju galite greitai išspręsti problemą, pakeisdami registrą ir leisdami paleisti „Game Bar“ esančią paslaugą.
- Medijos funkcijų paketo trūksta diegiant „Windows“ - Problema taip pat gali kilti N ir KN „Windows 10“ versijose, nes „Game Bar“ naudoja kai kurias priklausomybes, kurios bus įdiegtos kartu su „Windows Media Feature“ paketu. Tokiu atveju sprendimas yra įdiegti trūkstamą „Media Feature“ paketą.
- Dėl sistemos failų sugadinimo „Game Bar“ veikia netinkamai - Kai kuriais atvejais problemą iš tikrųjų gali sukelti sistemos failų sugadinimas. Žaidimų juostos funkcija nebeveiks, jei jos tarnybos naudojami failai, procesai ar priklausomybės bus sugadinti. Šiuo konkrečiu atveju problema turėtų būti išspręsta įdiegiant remontą arba iš naujo nustatant.
Pastaba: Atminkite, kad jei susiduriate su šia problema vykdydami žaidimą viso ekrano režimu, yra tikimybė Žaidimų baras iš tikrųjų veikia. Atminkite, kad žaidimų juosta sukonfigūruota taip, kad jos nebūtų rodoma (grafinė sąsaja), kai žaidimas veikia visame ekrane. Tačiau vis tiek galite naudoti jo sparčiuosius klavišus (pvz., Paspauskite „Alt“ + R pradėti ir sustabdyti įrašus). Pradėjus įrašyti ir baigus, turėtumėte pastebėti šiek tiek blykstės.
Jei šiuo metu stengiatės išspręsti šią problemą, šiame straipsnyje bus pateiktos trikčių šalinimo strategijos. Žemiau rasite metodų, kuriuos kiti panašioje situacijoje esantys vartotojai naudojo problemai išspręsti, pasirinkimą.
Norėdami būti kuo efektyvesni, raginame metodus sekti chronologine tvarka, pagal jų eiliškumą pagal efektyvumą ir sunkumą. Galų gale turėtumėte suklupti pataisą, kuris išsprendžia jūsų konkretaus scenarijaus problemą.
1 metodas: įgalinkite žaidimų juostą meniu „Nustatymai“
Prieš bandant ką nors kita, svarbu įsitikinti, kad meniu Nustatymai įgalinta žaidimų juostos funkcija. Keli vartotojai, kurie stengiasi išspręsti tą pačią problemą, pranešė, kad problema buvo išspręsta leidus šiai funkcijai Įrašykite žaidimų klipus, ekrano kopijas ir transliuokite naudodami žaidimų juostą.
Štai trumpas vadovas, kaip tai padaryti:
- Paspauskite „Windows“ klavišas + R atidaryti komandą Vykdyti. Tada įveskite „„ms-settings“: „gaming-gamebar““Ir paspauskite Įveskite atidaryti žaidimų juostos skirtuką Nustatymai programa.
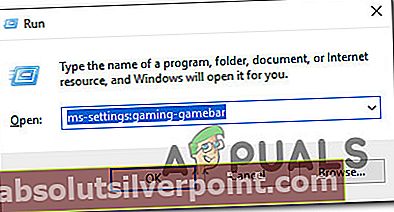
- Viduje Žaidimas juostos skirtuką, tiesiog įgalinkite perjungimą, susietą su Įrašykite žaidimų klipus, ekrano kopijas ir transliuokite naudodami žaidimų juostą.
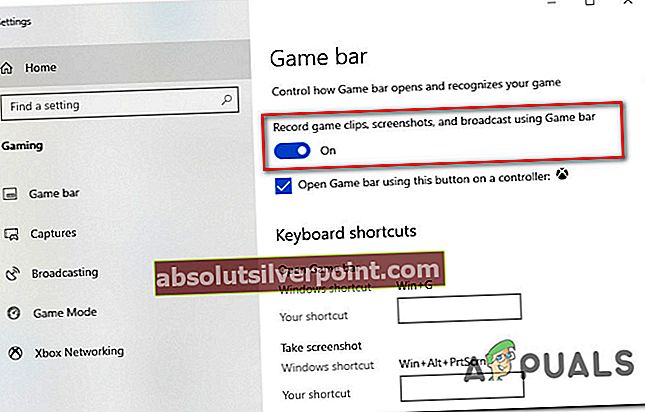
- Paleiskite žaidimų juostą ir patikrinkite, ar problema išspręsta.
Jei vis tiek kyla problema, pereikite prie kito toliau pateikto metodo.
2 metodas: „Media Feature Pack“ diegimas N ir KN „Windows 10“ versijoms
Kai kuriose konkrečiose „Windows 10“ versijose „Media Feature“ paketas nėra iš anksto įdiegtas ir jis nebus įdiegtas per „Windows“ naujinimą. Tai taip pat reiškia, kad kai kurios žaidimų juostos funkcijos neveiks taip, kaip tikėtasi.
Jei susiduriate su šia problema N ar KN „Windows 10“ versijoje, greičiausiai galėsite išspręsti šią problemą įdiegę trūkstamą „Media Feature Pack“. Štai trumpas vadovas, kaip tai padaryti:
- Apsilankykite šioje nuorodoje (čia), pasirinkite savo kalbą ir spustelėkite parsisiųsti mygtuką atsisiųsti Žiniasklaidos funkcijų paketas.
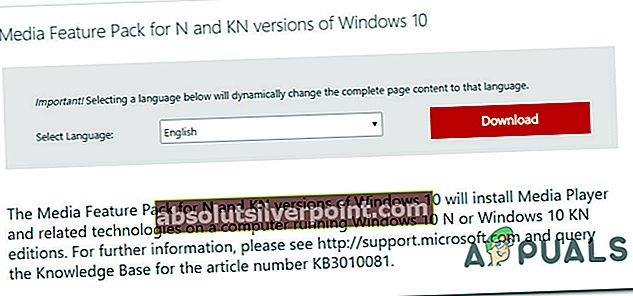
- Pasirinkite tinkamą diegimo paketą pagal savo bitų versiją. Jei naudojate 32 bitų „Windows 10“ versiją, atsisiųskite pirmąją. Jei ne, eikite į antrą. Tada Hit Kitas inicijuoti atsisiuntimą.
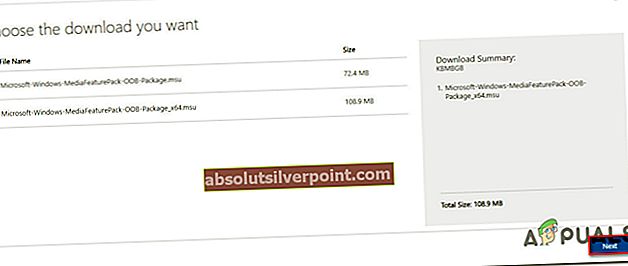
- Baigę diegti atidarykite diegimo vykdomąjį failą ir vykdykite ekrane pateikiamas instrukcijas, kad įdiegtumėte „Media Feature Pack“.
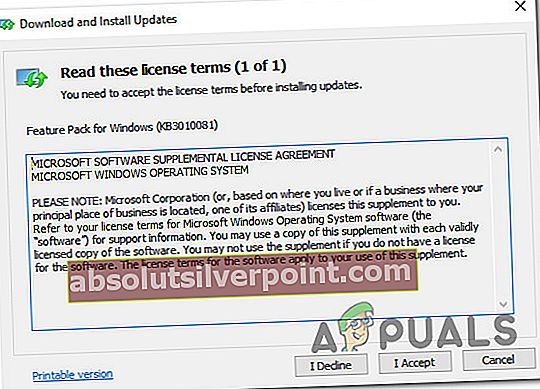
- Iš naujo paleiskite kompiuterį ir patikrinkite, ar problema išspręsta kito paleisties metu.
Jei vis tiek kyla problema, pereikite prie kito toliau pateikto metodo.
3 metodas: įgalinti žaidimų juostą per registro rengyklę
Gali būti, kad „Windows 10“ žaidimų juostos funkcija yra išjungta naudojant registro vertę. Gali būti, kad anksčiau atlikote šį pakeitimą arba trečiosios šalies programa tai padarė už jus. Jei šis konkretus scenarijus tinka jūsų dabartinei situacijai, greičiausiai pavyks išspręsti problemą naudojant registro rengyklę, kad pereitumėte prie rakto GAMEDVR ir įsitikintumėte, kad įgalintas „AppCaptureEnabled“ žodis.
Štai trumpas vadovas, kaip tai padaryti:
- Paspauskite „Windows“ klavišas + R atidaryti Vykdyti dialogo langą. Tada įveskite „regedit“Ir paspauskite Įveskite atidaryti Registro redaktorius. Jei paragins UAC (vartotojo abonemento kontrolė), spustelėkite Taip suteikti Administracinės privilegijos.
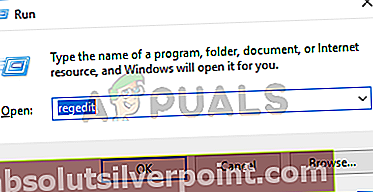
- Registro rengyklėje naudokite dešinįjį meniu norėdami pereiti prie šio rakto:
HKEY_CURRENT_USER \ SOFTWARE \ Microsoft \ Windows \ CurrentVersion \ GameDVR
Pastaba: Galite žymiai pagreitinti procesą įklijuodami adresą viršuje esančioje adreso juostoje ir paspausdami Įveskite.
- Pasirinkę „GameDVR“ klavišą, pereikite į dešiniąją sritį ir dukart spustelėkite „AppCaptureEnabled“.
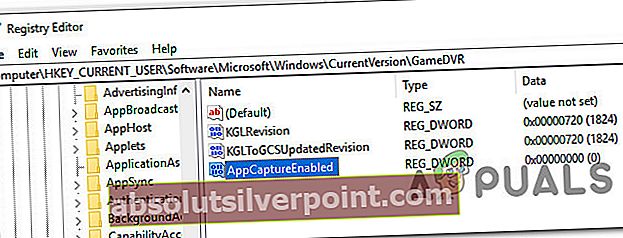
Pastaba: Jei „AppCaptureEnabled“ vertės nėra „GameDVR“ klavišą, sukurkite jį nuo nulio, dešiniuoju pelės mygtuku spustelėkite tuščią vietą ir pasirinkite Naujas> DWORD (32) bitai Vertė. Tada tiesiog įveskite naujai sukurtą vertę„AppCaptureEnabled“.
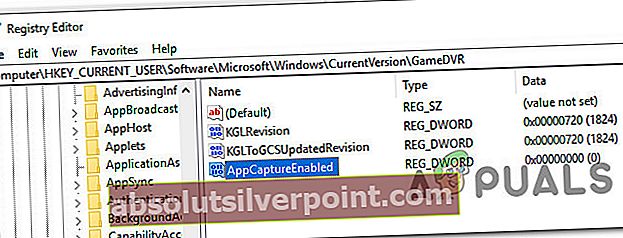
- Du kartus spustelėkite„AppCaptureEnabled“ Žodis ir pakeiskite laukelį, susietą su Vertės duomenys į 1 pasukti Žaidimų baras vėl.
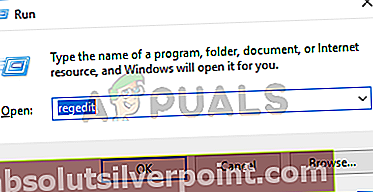
- Uždarykite registro rengyklę, iš naujo paleiskite kompiuterį ir patikrinkite, ar problema išspręsta.
Jei vis tiek matote tą patį klaidos pranešimą, pereikite prie kito toliau pateikto metodo.
4 metodas: atlikite taisymo diegimą arba iš naujo nustatykite kompiuterį
Keli vartotojai, išbandę įvairiausius pataisymus, pranešė, kad jiems pagaliau pavyko išspręsti problemą iš naujo nustatant kompiuterį arba atlikus taisymą. Abu šie metodai leis jums išspręsti problemą, leisdami saugoti asmeninius failus ir programas.
Jei nuspręsite iš naujo nustatyti kompiuterį, vykdykite šiame straipsnyje pateiktas instrukcijas (čia). Tačiau nepamirškite, kad turėsite pasirinkti Laikykite mano bylas parinktį, jei norite išsaugoti asmeninius failus, nustatymus ir programas.

Jei nuspręsite diegti remontą, vykdykite šiame straipsnyje pateiktas instrukcijas (čia). Tačiau nepamirškite, kad dėl šios procedūros greičiausiai reikės turėti „Windows“ versijos diegimo laikmeną. Ši procedūra iš naujo nustatys visus „Windows“ komponentus ir numatytąsias „Windows“ programas, nepaveikdama jokių jūsų failų ar programų.
Nepaisant to, ar naudojote taisymo parinktį, problema turėtų būti išspręsta dabar, kai iš naujo paleidžiami „Windows“ komponentai. Dar kartą atidarydami žaidimų juostą patikrinkite, ar tai tiesa. Žaidimų baras dabar turėtų atsidaryti įprastai.