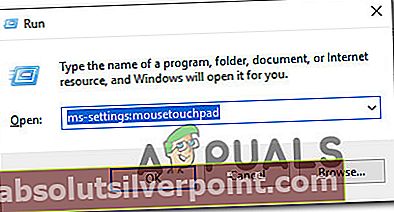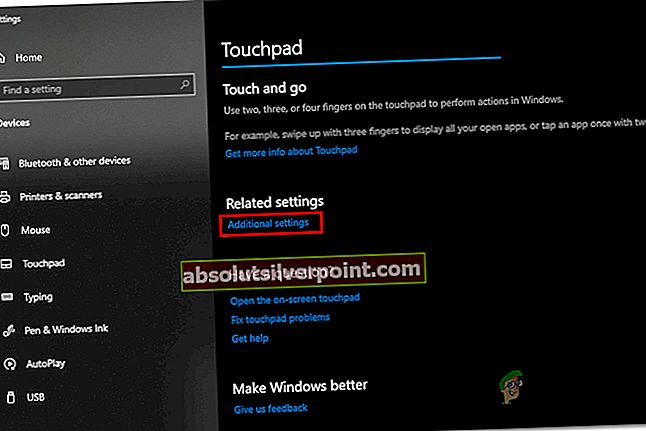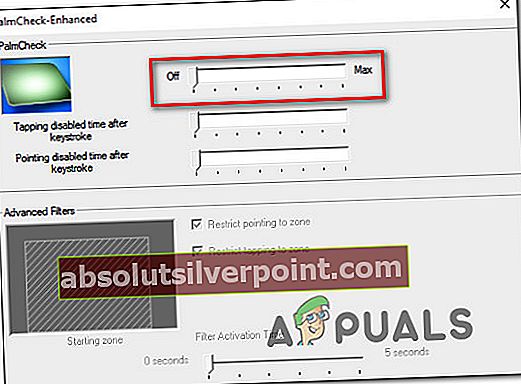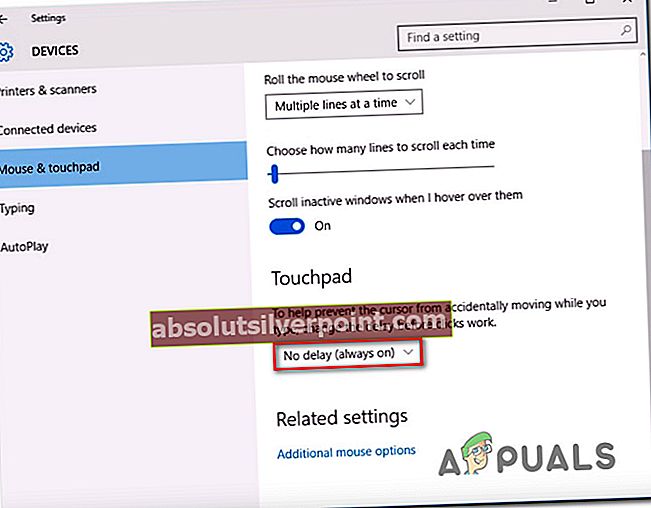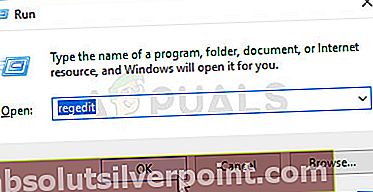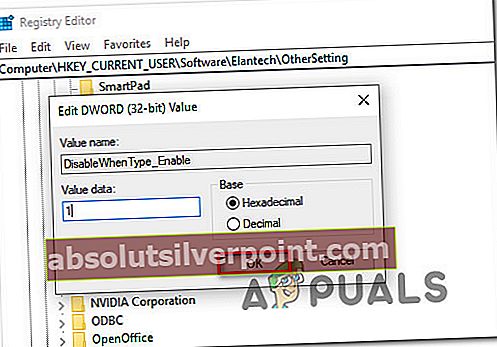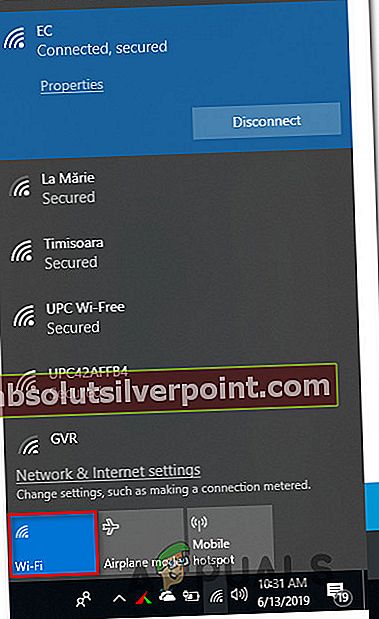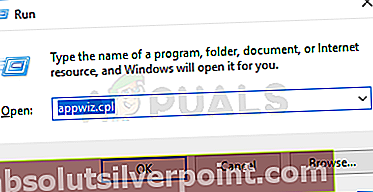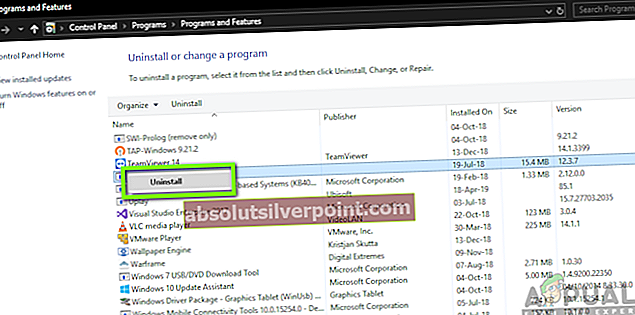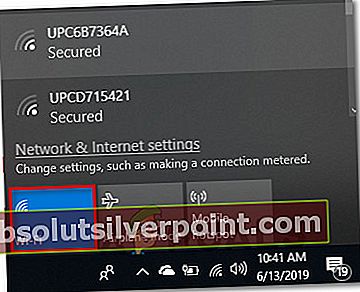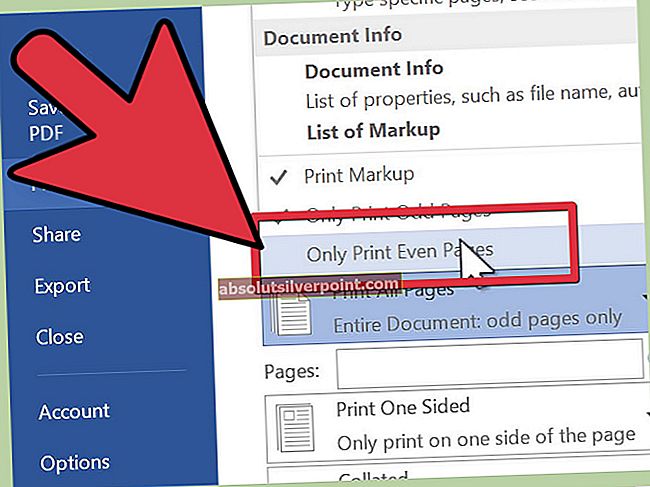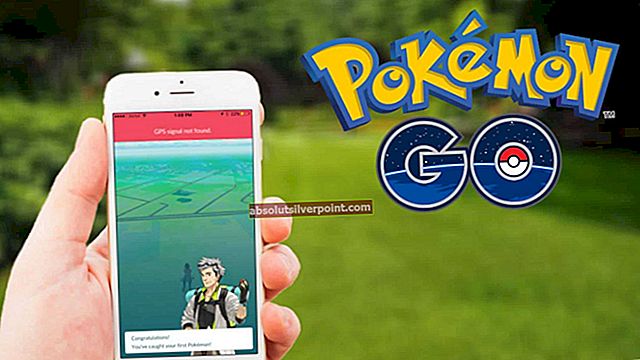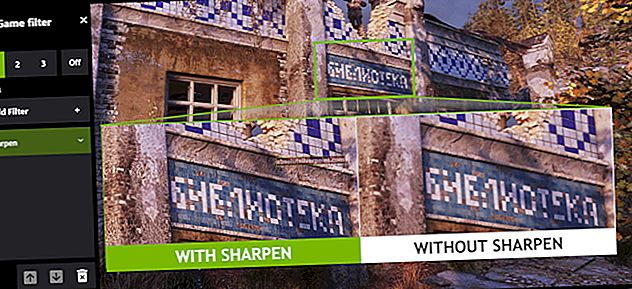Keli nešiojamųjų kompiuterių / „ultrabook“ vartotojai kreipėsi į mus su klausimais pastebėję, kad jų jutiklinė dalis nustoja veikti, kol jie laiko klaviatūros klavišą. Patvirtinta, kad problema kyla „Windows 7“, „Windows 8.1“ ir „Windows 10“. Atrodo, kad ji nėra būdinga tam tikram gamintojui (pranešama, kad ji kyla su „HP“, „ASUS“, „Dell“ ir „Lenovo“ modeliais).

Kas sukelia jutiklinės dalies neveikimą, kai paspaudžiamas klavišas?
Mes išanalizavome šią problemą atsižvelgdami į įvairias vartotojų ataskaitas ir taisymo strategijas, kurios paprastai naudojamos šiai problemai išspręsti. Kaip paaiškėja, yra keletas skirtingų galimų kaltininkų, kurie, kaip žinoma, sukelia šią problemą:
- „Palmcheck“ įgalinta - Jei turite HP nešiojamąjį kompiuterį, tikėtina, kad problemą sukelia patentuota technologija, vadinama „PalmCheck“. Keli paveikti vartotojai, patekę į panašią situaciją, sugebėjo išspręsti problemą išjungdami „PalmCheck“ technologiją iš „Touchpad“ nustatymų.
- „Touchpad delay“ išjungimas - Jei naudojate „Windows 10“ ir jis dar nėra atnaujintas su kūrėjų atnaujinimu, tikėtina, kad sprendžiate šią problemą dėl nustatymo, pavadinto „Touchpad Delay“. Ši parinktis buvo pašalinta, todėl ji nesukels problemų, jei jūsų sistema yra pasenusi. Bet jei taip nėra, turėtumėte sugebėti išspręsti problemą atnaujindami į naujausią galimą versiją arba išjungdami bet kokį vėlavimą, susijusį su jutikline planšete.
- Įjungta registro reikšmė (DisableWhenType) - „DisableWhenType_Enable“ yra registro reikšmė, kuri, kaip žinoma, yra atsakinga už šį konkretų elgesį (tiek „Windows 7“, tiek „Windows 10“). Jei savo jutiklinei daliai naudojate „Elantech“ tvarkyklę, greičiausiai galėsite išspręsti problemą naudodami registro rengyklę, kad pakeistumėte „DisableWhenType_Enable“ vertę, kad ji vis tiek būtų išjungta.
- Sugadintas „Synaptics“ tvarkyklė - Kitas galimas kaltininkas, atsakingas už šį konkretų klausimą, yra sugadintas „Synaptics“ tvarkyklė. Kaip patvirtino keli vartotojai, šią problemą galima išspręsti pašalinus dabartinę „Synaptics“ tvarkyklės versiją ir įdiegiant naujausią versiją, kurią galite rasti gamintojo svetainėje.
- „Agrresive Synaptics“ vartotojo nustatymai - Taip pat gali būti, kad jūsų „Synaptics“ vartotojo nustatymai yra sukonfigūruoti laikinai išjungti jutiklinę dalį, kol naudojama klaviatūra. Kadangi „Synaptics“ tvarkyklės yra žinomos dėl suskaidymo, geriausias sprendimas šiuo atveju yra sukurti .reg failą, kuris atkuria numatytuosius vartotojo nustatymus.
Jei šiuo metu ieškote vadovo, kuris išspręstų šią problemą, šiame straipsnyje bus pateikti keli skirtingi trikčių šalinimo veiksmai. Žemiau rasite metodų rinkinį, kuris paprastai yra efektyvus sprendžiant problemas, susijusias su jutiklinės dalies sustojimu, kai paspaudžiamas klavišas. Patvirtina, kad kiekvieną iš toliau pateiktų galimų pataisymų įvykdo bent vienas vartotojas.
Norėdami gauti geriausius rezultatus, patariame vadovautis instrukcijomis jų pateikimo tvarka, nes jas užsakėme pagal efektyvumą ir sunkumus. Jei radote metodų, kurie netinka jūsų dabartinei situacijai, praleiskite juos ir tęskite toliau pateiktus kitus. Galų gale turėtumėte rasti metodą, kuris išspręstų problemą už jus, neatsižvelgiant į kaltininką, kuris jį sukelia.
Pradėkime!
1 metodas: „Palmcheck“ išjungimas (jei taikoma)
Kaip pranešė kai kurie paveikti vartotojai, turėtumėte sugebėti išspręsti jutiklinės dalies problemą, jei išjungsite „PalmCheck“ savo jutiklinės dalies nustatymuose. Panašu, kad ši procedūra sėkminga HP nešiojamiesiems kompiuteriams. Jei atsidursite tame pačiame scenarijuje, turėtumėte sugebėti išspręsti šią problemą, naudodamiesi „Synaptics LuxPad“ nustatymais ir išjungdami „Palmcheck“.
Pastaba: Jei šis scenarijus netinka jūsų dabartinei situacijai, pereikite prie kito toliau pateikto metodo.
Čia pateikiamas trumpas „Palmcheck“ išjungimo „HP“ jutikliniam kompiuteriui vadovas:
- Paspauskite „Windows“ klavišas + R atsiverti a Bėk dėžė. Tada įveskite „„ms-settings“: pelės jutiklinė plokštė“Ir paspauskite Įveskite atverti savo Jutiklinės dalies nustatymai nuo Nustatymai programa.
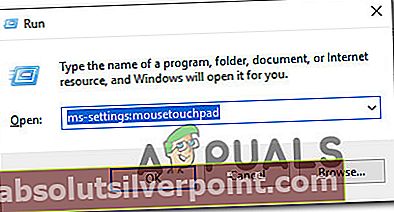
- Kitame meniu būtinai pasirinkite skirtuką „Jutiklinė planšetė“ iš vertikalaus meniu dešinėje, tada pereikite prie dešiniojo lango ir spustelėkite Papildomi nustatymai (pagal Susiję nustatymai).
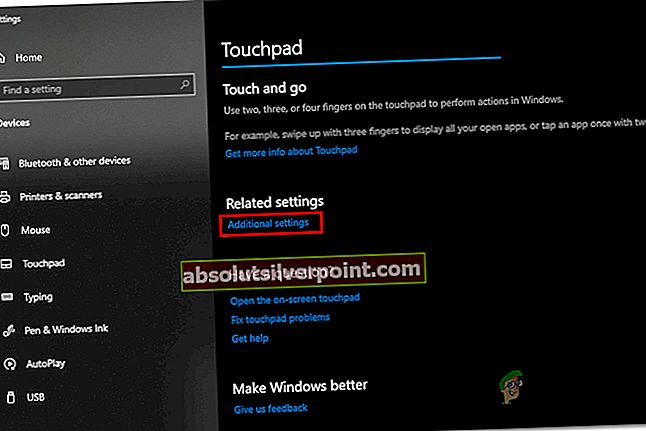
- Kai pateksite į pelės ypatybių meniu, pasirinkite Įrenginio nustatymai skirtuką, tada spustelėkite „PalmCheck“ (arba „PalmCheck Enhanced“).
Pastaba: atsižvelgiant į jutiklinės dalies tvarkyklę, gali tekti eiti į Nustatymai (pasirinkite „Synaptics LuxPad“) -> „Palmcheck“ patobulintas ACM -> „Palmcheck“
- Kai tik atvyksite į „Palmcheck“ nustatymai meniu, langelis, susietas su Įgalinti „Palmcheck“ arba nustatykite slankiklį į išjungtą (atsižvelgiant į naudojamą tvarkyklę). Tada spustelėkite Taikyti kad išsaugotumėte pakeitimus.
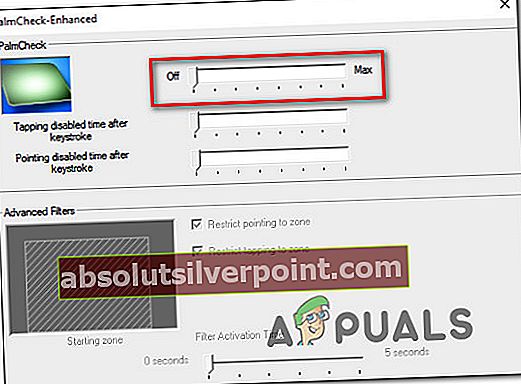
- Iš naujo paleiskite kompiuterį ir patikrinkite, ar problema išspręsta, kai bus baigta kita paleisties seka.
Jei vis tiek susiduriate su ta pačia problema, pereikite prie kito toliau pateikto metodo.
2 metodas: „Touchpad Delay“ išjungimas (jei taikoma)
Keli nukentėję vartotojai pranešė, kad ši problema išspręsta pakeitus „Touchpad“ nustatymus, kad jų nebūtų Uždelsimas. „Microsoft“ galiausiai suprato, kad tai sukėlė problemų daugeliui jutiklinės dalies naudotojų, todėl jie nusprendė pašalinti nustatymą, kad būtų galima pradėti nuo Kūrėjų atnaujinimas.
Jei dar neįdiegėte kūrėjų naujinimo, galėsite išspręsti problemą atnaujindami į naujausią galimą „Windows 10“ pastatytą versiją. Štai trumpas vadovas, kaip tai padaryti:
- Paspauskite „Windows“ klavišas + R atsiverti a Bėk dialogo langas. Tada įveskite „„ms-settings“: „Windows“ atnaujinimas“Ir paspauskite Įveskite atidaryti "Windows Update" skirtuką Nustatymai programa.

- Kai ten pateksite, spustelėkite Tikrinti, ar yra atnaujinimų, tada vadovaukitės ekrane pateikiamomis instrukcijomis, kad įdiegtumėte kiekvieną laukiantį naujinį, kol būsite atnaujintas.

- Iš naujo paleiskite kompiuterį ir pažiūrėkite, ar jutiklinės dalies problema išspręsta.
Jei neturite atnaujintų kūrėjų ir neketinate jų atnaujinti artimiausiu metu, vis tiek galite naudoti senus nustatymus, kad išspręstumėte jutiklinės dalies problemas. Štai kaip tai padaryti:
- Paspauskite „Windows“ klavišas + R atsiverti a Bėk dialogo langas. Tada įveskite „Ms-settings: mousetouchpad“ viduje Bėk langelį ir paspauskite Įveskite atidaryti Pelė ir jutiklinė dalis meniu Nustatymai programa.
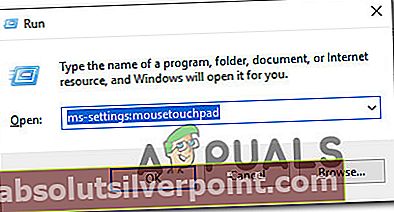
- Kitame ekrane pereikite prie dešiniojo lango ir slinkite žemyn iki „Touchpad“. Nuvykę išplėskite su juo susietą išskleidžiamąjį meniu ir nustatykite jį į Nedelsti (visada įjungta).
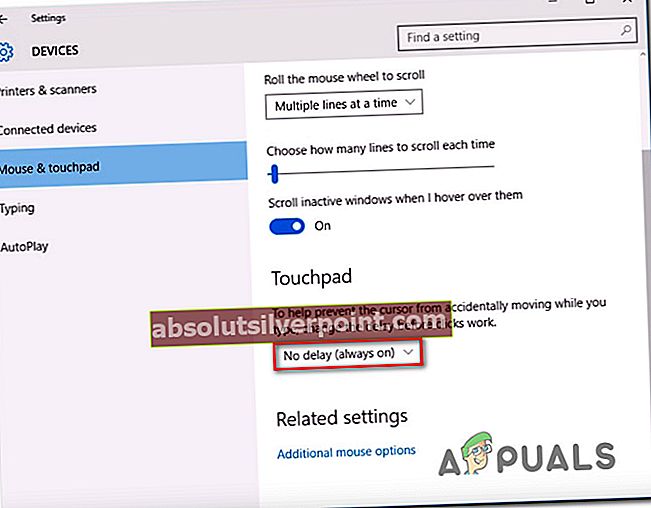
- Atlikę pakeitimą, iš naujo paleiskite kompiuterį ir patikrinkite, ar problema išspręsta kito paleisties metu.
Jei ta pati problema vis dar kyla, pereikite prie kito toliau pateikto metodo.
3 metodas: registro rengyklės naudojimas norint išjungti „DisableWhenType“ vertę (jei taikoma)
Jei kyla problema dėl „Elantech“ tvarkyklės, greičiausiai problemą sukelia konkreti registro reikšmė, vadinama „DisableWhenType_Enable“.Keli paveikti vartotojai pranešė, kad jiems pavyko išspręsti problemą naudojant registro rengyklę, kad ši vertė būtų pakeista taip, kad ji liktų išjungta.
Patvirtinta, kad šis pataisymas veiksmingas „Windows 7“ ir „Windows 10“. Čia yra trumpas vadovas, kaip naudoti registro rengyklę norint pakeisti „DisableWhenType_Enable“:
- Paspauskite „Windows“ klavišas + R atidaryti Vykdyti dialogo langą. Tada įveskite „Regedit“ ir paspauskite Įveskite atidaryti Registro redaktorius įrankis. Kai paragino UAC (vartotojo abonemento kontrolė) spustelėkite, spustelėkite Taip suteikti administratoriui prieigą.
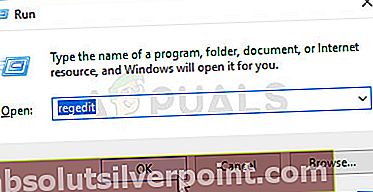
- Įėję į registro rengyklę, naudokite kairįjį sritį norėdami pereiti į šią vietą:
Kompiuteris \ HKEY_CURRENT_USER \ Programinė įranga \ Elantech \ OtherSetting
Pastaba: Galite paspartinti reikalus įklijuodami vietą tiesiai į naršymo juostą ir paspausdami Įveskite.
- Kai atvyksite į tą vietą, pereikite prie dešiniojo lango ir spustelėkite „DisableWhenType_Enable“.
- Palikite Bazė į Šešioliktainis ir nustatykite Vertės duomenys į 1 prieš spustelėdami Gerai
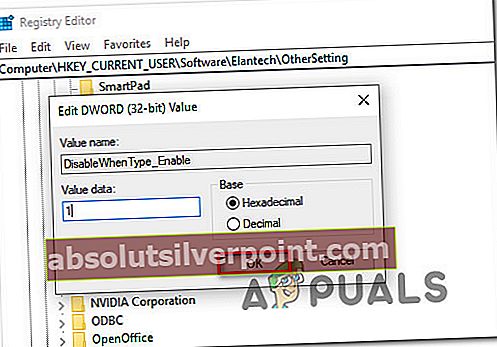
- Iš naujo paleiskite kompiuterį ir patikrinkite, ar problema buvo išspręsta, kai bus baigta kita paleisties seka.
Jei ta pati problema vis dar kyla, pereikite prie kito toliau pateikto metodo.
4 metodas: iš naujo įdiekite „Synaptics“ tvarkyklę (jei taikoma)
Jei nesate „Windows 10“, vienas iš aukščiau nurodytų būdų jau turėjo išspręsti problemą. Bet jei naudojate „Windows 10“ su „Synaptics“ jutiklinės dalies tvarkykle, turėsite pasirinkti kitą maršrutą. Keli paveikti vartotojai pranešė, kad jiems pavyko išspręsti problemą išjungus belaidę kortelę, pašalinus „Synaptics“ tvarkyklę ir iš naujo įdiegus naujausią versiją iš oficialios gamintojo „Download“ svetainės.
Štai trumpas vadovas, kaip tai padaryti:
- Pradėkite išjungdami belaidę kortelę. Norėdami tai padaryti, apatiniame dešiniajame ekrano skyriuje spustelėkite belaidžio ryšio piktogramą, tada spustelėkite langelį, susietą su „Wi-Fi“, kad išjungtumėte belaidę kortelę.
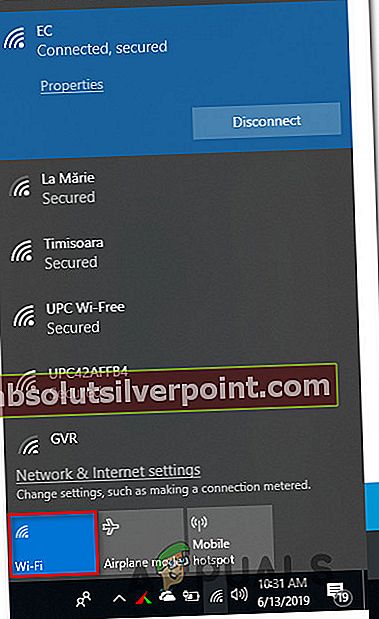
- Išjungę belaidę kortelę, paspauskite „Windows“ klavišas + R atsiverti a Bėk dialogo langas. Tada įveskite „Appwiz.cpl“ ir pataikė Įveskite atidaryti Programos ir funkcijos langas.
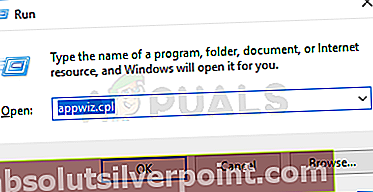
- Kai būsi viduje Programos ir funkcijos,slinkite per įdiegtų programų sąrašą ir raskite „Synaptics“ tvarkyklę. Kai pamatysite, dešiniuoju pelės mygtuku spustelėkite jį ir pasirinkite Pašalinti.
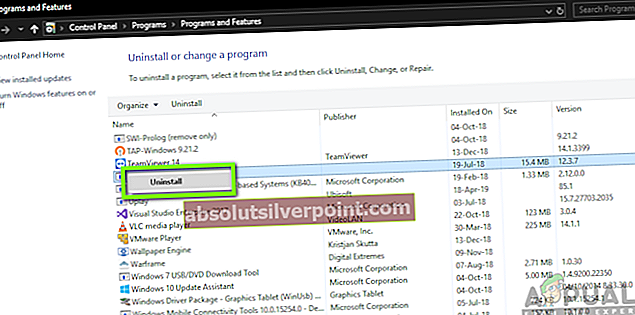
- Vykdykite ekrane rodomus raginimus, kad užbaigtumėte pašalinimą. Pašalinę sinapsinę tvarkyklę, iš naujo paleiskite kompiuterį.
- Kai baigsis kita paleidimo seka, apsilankykite šia nuoroda (čia) ir atsisiųskite naujausią „Synaptics“ tvarkyklės versiją. Kai atsisiuntimas bus baigtas, dukart spustelėkite vykdomąjį failą ir vykdykite ekrane rodomus nurodymus, kad užbaigtumėte diegimą. Įdiegę tvarkyklę, iš naujo paleiskite kompiuterį, jei jūsų nėra prašoma tai padaryti automatiškai.
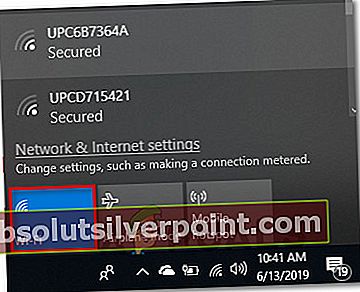
- Baigę kitą paleidimo seką, vėl išjunkite belaidę kortelę (naudodami užduočių juostos piktogramą) ir patikrinkite, ar problema išspręsta.
Jei vis tiek matote tą patį klaidos pranešimą arba šis metodas nebuvo pritaikytas jūsų konkrečiam scenarijui, pereikite prie kito toliau pateikto metodo.
5 metodas: sukurkite Reg failą, kuris ištrina „Synaptics“ vartotojo parametrus
Jei naudojate „Windows 10“ su „Synaptics“ tvarkykle, yra tikimybė, kad galėsite išspręsti problemą sukūrę .reg failą, galintį iš naujo nustatyti numatytąsias vartotojo nustatymus, susijusius su jutikliniu kilimėliu.
Šis regist failas iš esmės pakeis registro vertę, susijusią su „Synaptics“ tvarkykle. Ši procedūra yra greitesnė nei modifikacijų atlikimas rankiniu būdu (per registro rengyklę).
Pastaba: Atminkite, kad šis metodas nebus veiksmingas, jei naudojate kitą jutiklinės dalies tvarkyklę, nei ta, kurią teikia „Synaptics“.
Keli nukentėję vartotojai pranešė, kad sukūrus šį failą, paleidus jį ir iš naujo paleidus kompiuterį, paspaudus klaviatūros klavišą jutiklinė dalis nebeveikė. Čia pateikiamas trumpas reikalingo .reg failo kūrimo vadovas:
- Paspauskite „Windows“ klavišas + R atsiverti a Bėk dialogo langas. Tada įveskite "Užrašų knygelė" ir paspauskite „Ctrl“ + „Shift“ +Įveskite atidaryti Užrašų knygelė įrankis su administratoriaus teisėmis.
- Išplėstinio „Notepad“ lango viduje įklijuokite šį kodą:
„Windows“ registro rengyklės versija 5.00 [HKEY_LOCAL_MACHINE \ SOFTWARE \ Synaptics \ SynTP \ Install] "DeleteUserSettingsOnUpgrade" = dword: 00000000
- Kai kodas bus įdiegtas, eikite į Failas> Išsaugoti kaipir nustatykite vietą, kurioje norite ją išsaugoti. Galite pavadinti jį taip, kaip norite, tačiau būtinai pakeiskite plėtinį iš .txt į .reg. prieš spustelėdami Sutaupyti.
- Kai failas bus sukurtas, dešiniuoju pelės mygtuku spustelėkite jį ir pasirinkite Vykdyti kaip administratorių atidaryti jį su administratoriaus prieiga. Tada spustelėkite Taip patvirtinimo eilutėje priversti vykdyti registro pakeitimus.
- Baigę operaciją, iš naujo paleiskite kompiuterį ir patikrinkite, ar problema išspręsta, kai bus baigta kita paleisties seka.