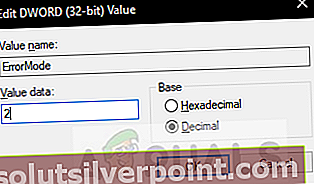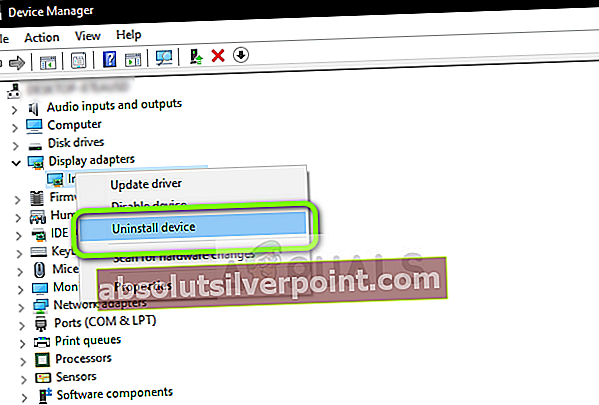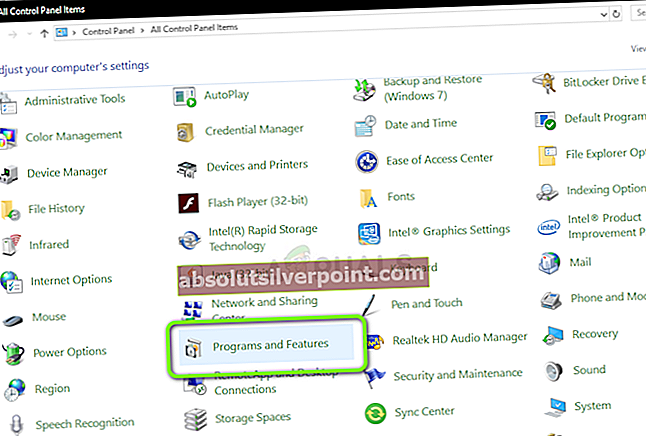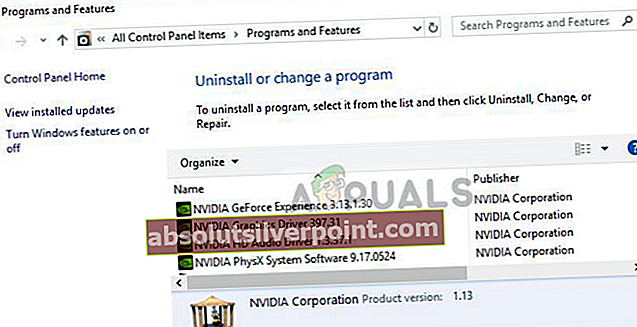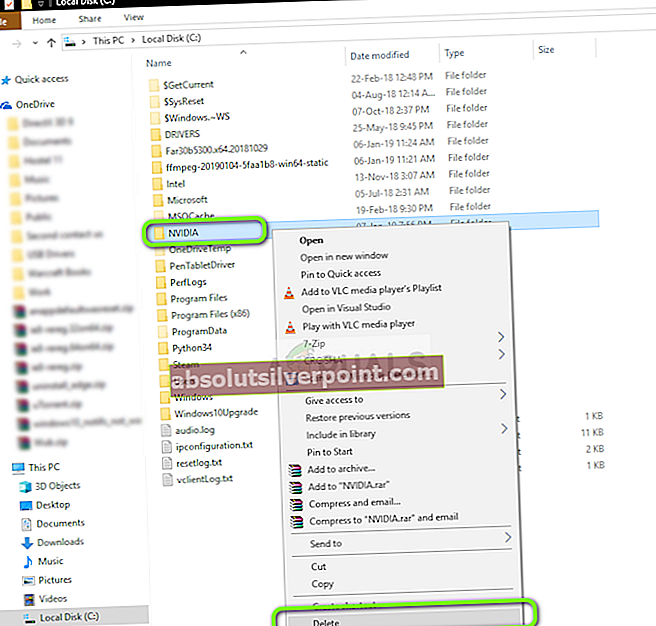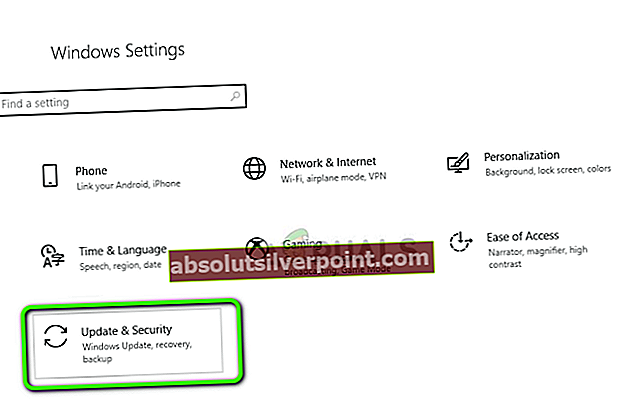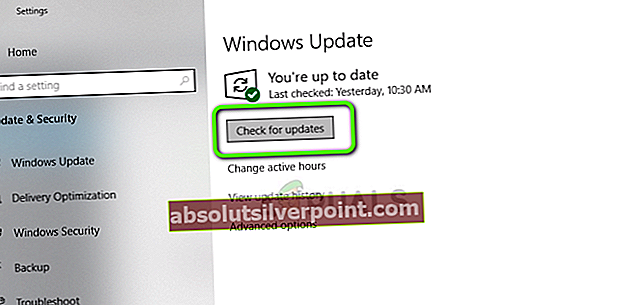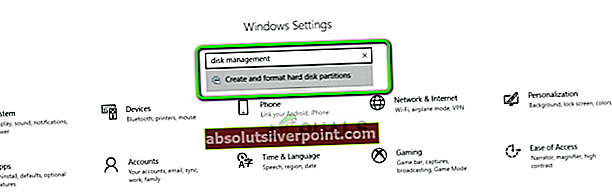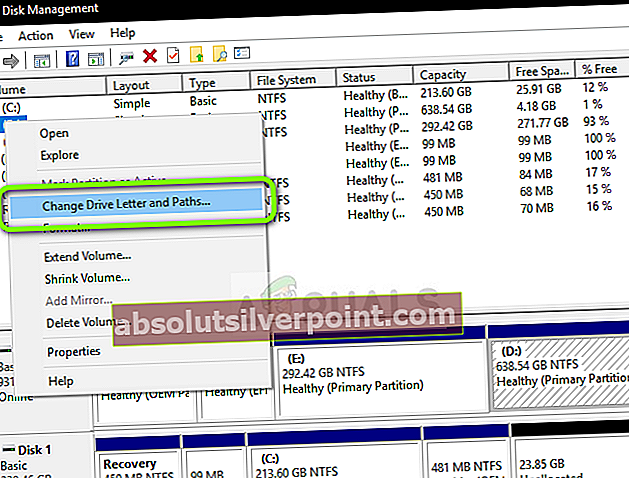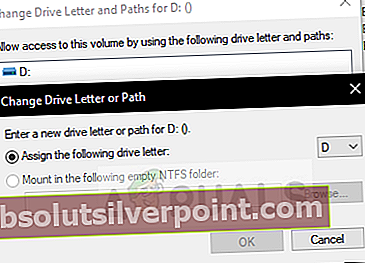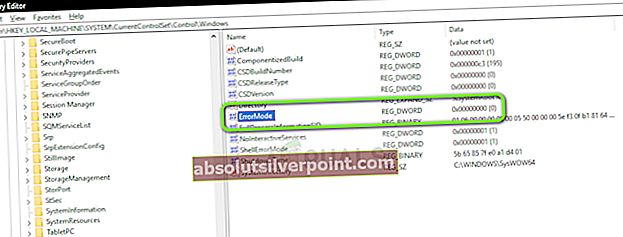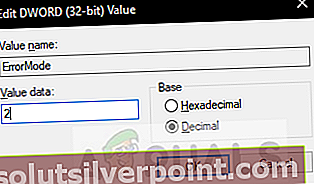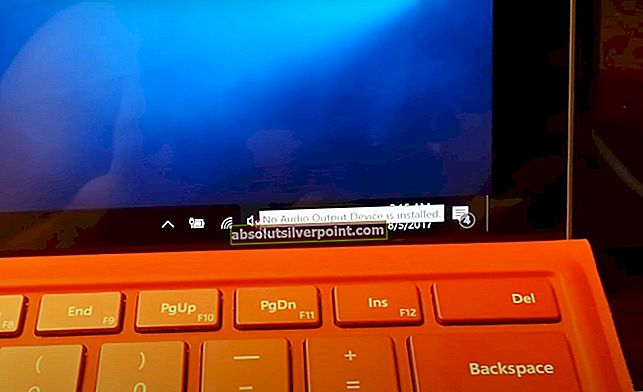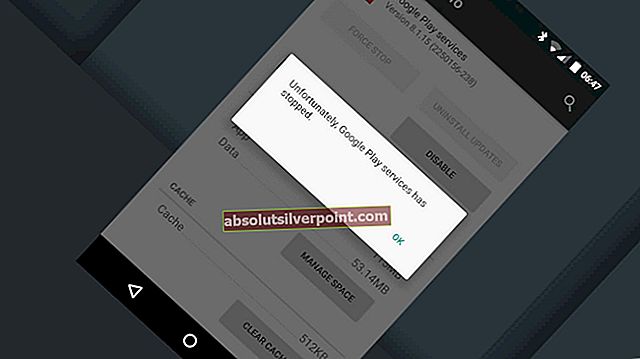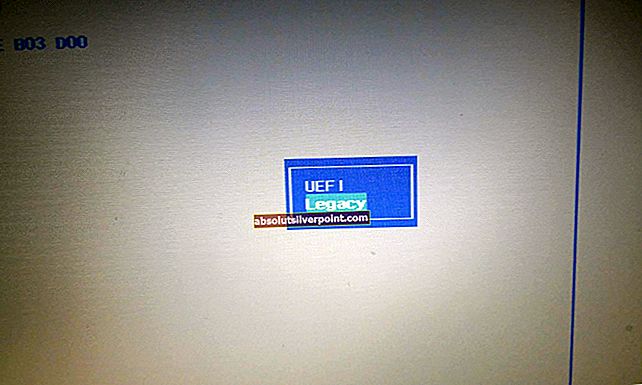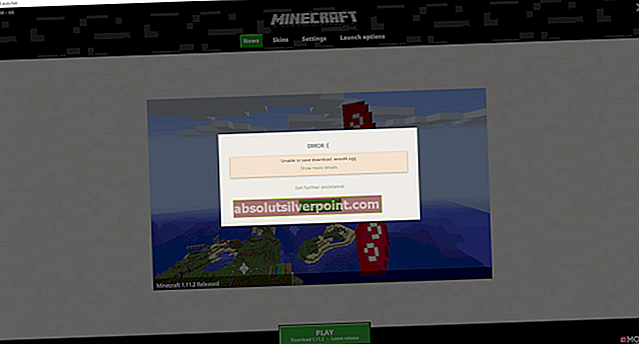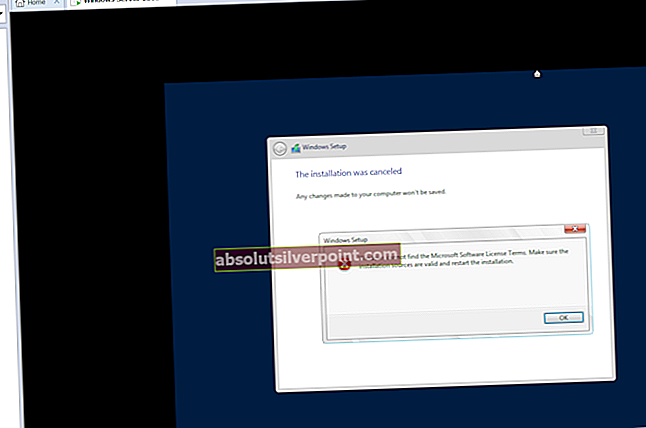Šis konkretus klaidos pranešimas „Diske nėra disko. Įdėkite diską į D diską “ rodoma vartotojams, kurie šiuo metu naudoja seną ar sugadintą „Nvidia GeForce Experience“ versiją. Klaida yra gana erzina, nes ji pasirodo paleidus „Windows“ ir žaidžiant žaidimus. Yra daugybė priežasčių, kodėl ši klaida gali atsirasti jūsų kompiuteryje. Kai paleidžiate kompiuterį, jus pasitiks klaidos pranešimas, kuriame sakoma:

Šią klaidą sukelia bendra „NVIDIA web helper.exe“ klaida, raginanti pateikti šį klaidos pranešimą. Yra daugybė būdų, kaip išspręsti šią problemą, ir pateikiame patikrintų metodų sąrašą, kuris padėjo šimtams kitų panašių į jus naudotojų!
Kas sukelia „Nvidia“ žiniatinklio pagalbininko „Diske nėra disko“?
„Nvidia“ žiniatinklio pagalbininkas yra programa, iš esmės sauganti visas „Nvidia“ produktų talpyklos reklamas. „Nvidia“ grafikos tvarkyklė sukelia šią klaidą, nes negali naudoti disko. Taigi „Nvidia“ žiniatinklio pagalbininkas paragina šį klaidos pranešimą. Ši problema gali pakenkti jūsų kompiuteriui ir sulėtinti „Nvidia“ vaizdo plokštės veikimą. Čia pateikiamas trumpas dažniausiai pasitaikančių priežasčių sąrašas:
- Gali būti neteisingos vertės skirtas „Nvidia“ žiniatinklio pagalbininkui „Windows“ registras antriniai aplankai
- Galbūt įdiegėte Pasenusi versija „Nivida GeForce Experience“
- Jūsų kompiuteris tiesiog susiduria su Blogu ar sugadintas vairuotojas sutrikimas
- Vienas iš jūsų diskų turi nesutampantys disko pavadinimai, Ypač „D“ pavara
1 sprendimas: rankiniu būdu iš naujo įdiekite grafikos tvarkyklę
Dėl sugadintų ar netinkamai veikiančių tvarkyklių turite jas iš naujo įdiegti. Jei „Nvidia“ grafikos tvarkyklė sugadinta dėl bet kokio disko valymo ar antivirusinės programinės įrangos, galite pabandyti tai padaryti. Vartotojai, dažnai valantys kompiuterį nuo karantino failų ir šiukšlių aplanko, turėtų tai patikrinti!
- Paspauskite „Windows + R“, įveskite „devmgmt.msc“Dialogo lange ir paspauskite Enter.
- Dešiniuoju pelės mygtuku spustelėkite NVIDIA grafiniai tvarkyklės ir spustelėkite „Pašalinti“
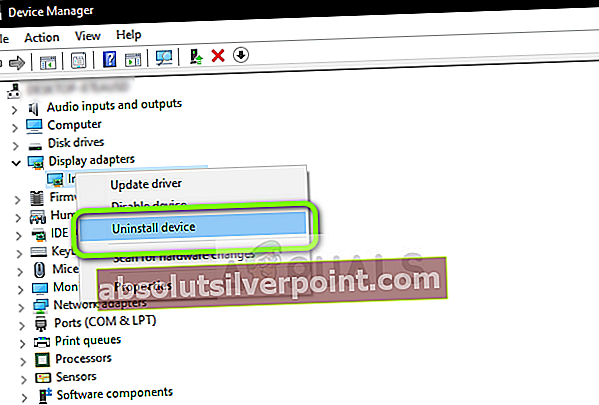
- Dabar paspauskite „Windows + R“ tada rašykite "kontrolė" numatytoje vietoje ir paspauskite Enter. Dabar pasirinkite „Programos ir funkcijos".
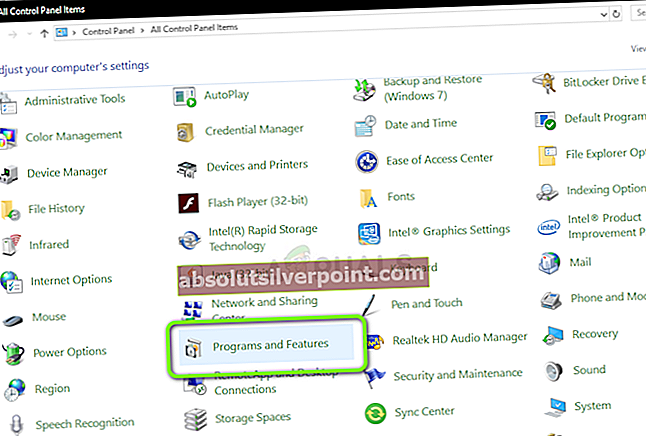
- Pašalinkite visas programas kad atrodo susiję su „NVIDIA“. Dešiniuoju pelės mygtuku spustelėkite „Nvidia“ programas ir pasirinkite pašalinti. Vykdykite ekrane pateikiamas instrukcijas, kad pašalintumėte programą.
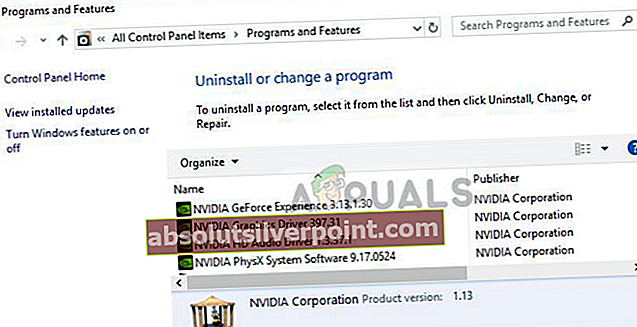
- Dabar eik į Mano kompiuteris> „LocalDisk C“> „Nvidia“ aplanką ir jį ištrinkite. perkraukite savo kompiuterį.
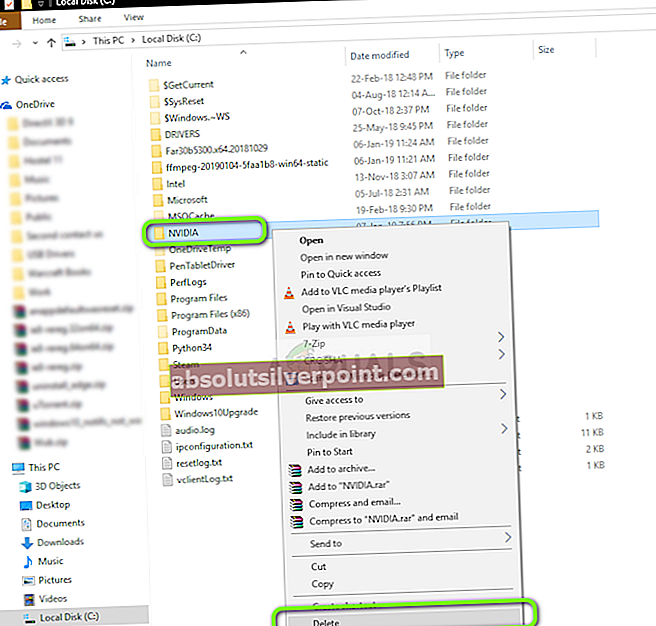
- Eikite į oficialią NVIDIA svetainę ir atsisiųsti tvarkykles jūsų vaizdo plokštę.
- Įdiekite tvarkykles naudodamiesi ekrane pateikiamomis instrukcijomis ir tada perkraukite savo kompiuterį
Sprendimas 2. Atnaujinkite „Nvidia“ grafikos plokštės tvarkyklę
„Nvidia“ kartkartėmis atnaujina savo įrenginių tvarkykles. Jei naudojate pasenusią tvarkyklės versiją, tai gali būti šios klaidos priežastis. Vairuotojo atnaujinimas padėjo daugeliui vartotojų, o jo pranašumas yra tai, kad tai lengva, kaip žaisti žaidimą.
- Paspauskite „Windows + I“ ir pasirinkiteAtnaujinimas ir saugaiš meniu.
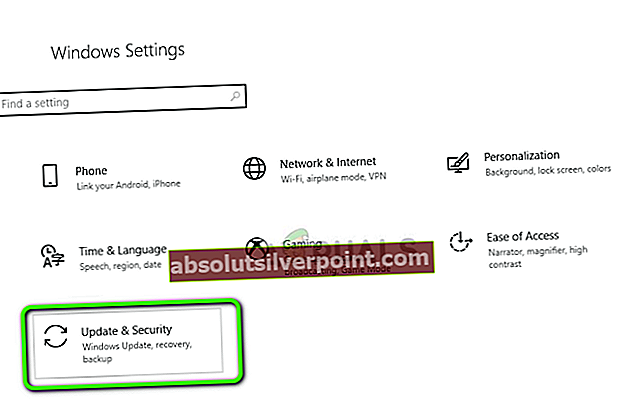
- Spustelėkite Cgi naujinių ir ieškokite bet kokio „Nvidia“ tvarkyklės atnaujinimo. Jei yra kokių nors atnaujinimų, tada palieskite mygtuką „Taikyti“.
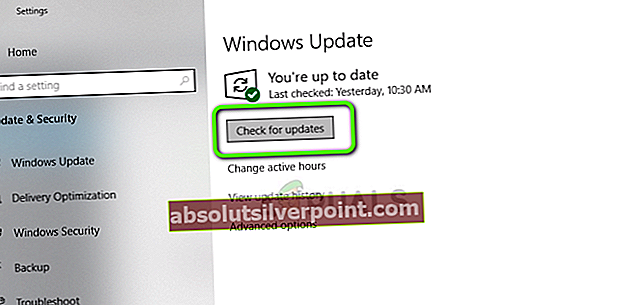
- Pritaikę visus naujinimus, perkraukite savo kompiuterį
- Paspauskite „Windows + I“ ir pasirinkiteAtnaujinimas ir saugaiš meniu.
3 sprendimas: dar kartą priskirkite DVD disko raidę
Kita galima šios problemos priežastis yra disko pavadinimų neatitikimas. Daugelis vartotojų saugo kelis rašomuosius diskus ir kitas atminties korteles. Kartais šiose atminties kortelėse yra vairuotojo raidė „D“, kuri prieštarauja „Nvidia“ žiniatinklio pagalbininkui. Yra paprastas šios klaidos taisymas. Vartotojai, kurie saugo kelis išorinius diskus ir „flash“ diskus, turėtų tai išbandyti!
- Atviras lango nustatymai ir ieškoti disko valdymas. Tada spustelėkite „Kurti ir formatuoti standžiojo disko skaidinius“
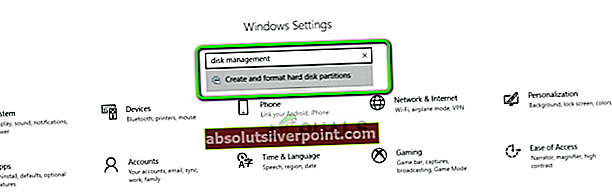
- Rask savo DVD diskų įrenginys (paprastai su DVD piktograma). Dešiniuoju pelės mygtuku spustelėkite ir pasirinkite „pakeisti disko raides ir kelius “
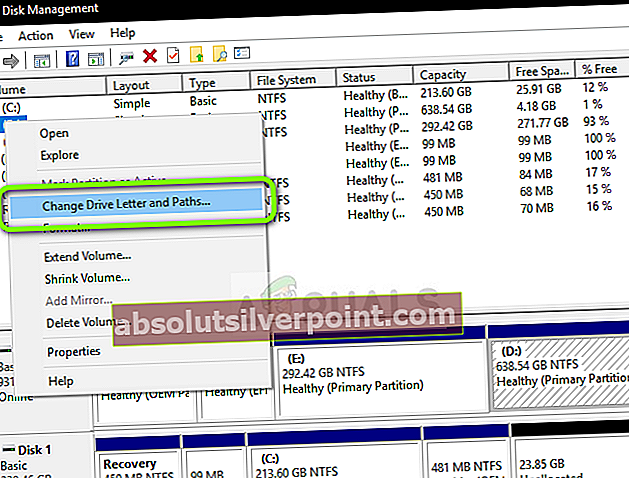
- Bus atidarytas iššokantis langas, tiesiog pašalinkite esamą disko raidę ir pridėkite naują. Taip pat galite tiesiogiai pakeisti vairuotojo raidę.
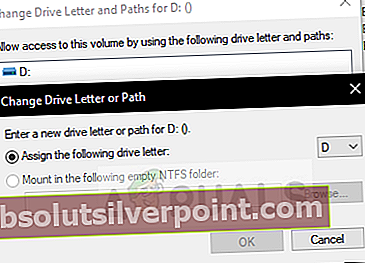
- Kai viskas bus padaryta, perkraukite savo kompiuterį. Šios procedūros pasekmės turėtų išspręsti jūsų problemą.
- Atviras lango nustatymai ir ieškoti disko valdymas. Tada spustelėkite „Kurti ir formatuoti standžiojo disko skaidinius“
4 sprendimas: „Windows“ registro redagavimas
Kartais blogos reikšmės registre gali sugadinti veikiančią programą ar paslaugą. Tai pasakytina apie daugelį vartotojų ir šis sprendimas jiems pasiteisino. Vartotojai, išbandę visus anksčiau nurodytus sprendimus, tačiau vis dar susiduriantys su problema, gali tai išbandyti.
Pastaba: Ši procedūra apima manipuliavimą registro failais. Teisingai atlikus toliau nurodytus veiksmus nekyla jokios rizikos, bet kokia klaida gali sukelti netikėtų sistemos problemų. Prieš pradedant toliau, labai rekomenduojama pasidaryti visą kompiuterio atsarginę kopiją.- Paspauskite lango klavišus ir R kartu, kad atidarytumėte Vykdyti dialogo langą. Tipas regedit.exe ir paspauskite Enter.
- Eikite į šį raktą:
HKEY_LOCAL_MACHINE> SISTEMA> Dabartinis valdymo rinkinys> Valdymas> „Windows“.
- Dukart spustelėkite „ErrorMode“ failas ir įveskite „2“ vertės duomenyse ištrinant „0“
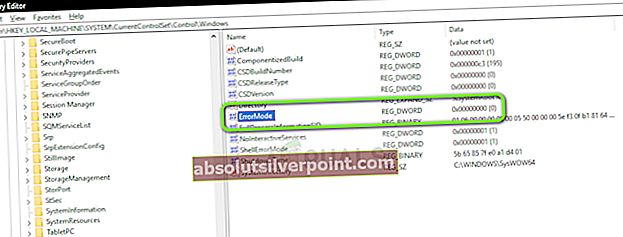
- Pakeiskite bazę į dešimtainę iš „Hexadecimal“ ir spustelėkite Gerai. Po to perkraukite savo kompiuterį