BSOD (mėlynas mirties ekranas) paprastai yra košmaras kompiuterio vartotojams, nes kiekvienos klaidos priežastys yra skirtingos. Be to, BSOD dažnai atsiranda iš niekur ir jūs dažnai prarandate bet kokią pažangą, su kuria galėjote dirbti per pastarąsias kelias valandas!

Dar didesnė problema kyla, kai esate užstrigę nesibaigiančioje BSOD kilpoje, rodomoje klaidos pranešime „Jūsų kompiuteris susidūrė su problema ir jį reikia paleisti iš naujo“. Šiame straipsnyje mes surinkome keletą veikiančių sprendimų ir esame tikri, kad vienas iš toliau paminėtų metodų jums tikrai pasiteisins!
Kas sukelia „Jūsų kompiuteryje kilo problema ir reikia paleisti iš naujo“ kilpą?
BSOD priežasčių yra daug ir net dėl to paties klaidos pranešimo kartais gali būti naudojami du skirtingi sprendimai, kaip išspręsti problemą dviejuose skirtinguose kompiuteriuose. Tai sakant, kai BSOD rodomi cikle, neleidžiantys jums normaliai prisijungti prie kompiuterio, iš tikrųjų negalite atlikti daugybės sprendimų, nes net nepasiekiate pasveikinimo ekrano.
Priežastys dažnai rodomos kaip sugadintas registras, sugadinti sistemos failai arba sugadinti tvarkyklės. Šias klaidas paprastai sunku išspręsti, ir jūsų vienintelė galimybė gali būti atnaujinti „Windows“ diegimą (išlaikant failus) arba anuliuoti pakeitimus, kuriuos atlikote registre prieš pasirodant klaidai.
Tačiau prieš pradėdami įsitikinkite, kad visi kietieji diskai / SSD diskai yra tinkamai prijungti prie kompiuterio ir ar nėra jokių problemų dėl jų veikimo. Tai padarę, galite tęsti toliau išvardytus sprendimus.
1 sprendimas: atlikite taisomąjį diegimą
Šis metodas gali atrodyti beviltiškas, nes jis apima paleistinos „Windows 10“ laikmenos sukūrimą ir faktiškai remonto diegimą, tačiau tai gali jums padėti, nes neprarasite nė vieno asmeninio failo. Tai padėjo daugeliui vartotojų susidoroti su BSOD kilpa, todėl būtinai išbandykite tai! Prieš tęsdami šį metodą, galite pabandyti atlikti remonto paleidimą.
- Atsisiųskite Medijos kūrimo įrankis programinę įrangą iš „Microsoft“ svetainės. Atidarykite ką tik atsisiųstą atsisiųstą failą ir sutikite su taisyklėmis ir nuostatomis.
- Pasirinkite Sukurkite diegimo laikmeną (USB atmintinę, DVD ar ISO failą) kitam asmeniniam kompiuteriui parinktį iš pradinio ekrano.

- Kalba, architektūra ir kiti įkrovos įrenginio nustatymai bus pasirinkti atsižvelgiant į jūsų kompiuterio nustatymus, tačiau jūs turėtumėte nuimkite žymėjimą Naudokite rekomenduojamas šio kompiuterio parinktis norėdami pasirinkti teisingus asmeninio kompiuterio, prie kurio yra slaptažodis, nustatymus (jei jį kuriate kitame kompiuteryje ir tikriausiai taip esate).
- Spustelėkite Pirmyn ir spustelėkite parinktį USB diskas arba DVD, kai būsite paraginti pasirinkti tarp USB ar DVD, priklausomai nuo to, kuriame įrenginyje norite naudoti šį vaizdą.

- Spustelėkite Pirmyn ir sąraše pasirinkite USB arba DVD diskų įrenginį, kuriame bus rodomos prie jūsų kompiuterio prijungtos laikmenos.
- Spustelėkite Pirmyn ir medijos kūrimo įrankis tęs atsisiųsti failus, reikalingus įdiegti, kad sukurtumėte diegimo įrenginį.
Dabar, kai tikriausiai turite atkūrimo laikmeną, mes galime pradėti iš tikrųjų išspręsti įkrovos problemą, pradėdami atkūrimo diską, iš kurio turėtumėte paleisti.
- Įdėkite turimą arba ką tik sukurtą diegimo diską ir paleiskite kompiuterį. Pradinis ekranas skirsis priklausomai nuo jūsų įdiegtos operacinės sistemos.
- Turėtų atsidaryti „Windows“ sąrankos raginimas įvesti pageidaujamus kalbos, laiko ir datos nustatymus. Įveskite juos teisingai ir pasirinkite Pataisykite kompiuterį lango apačioje.
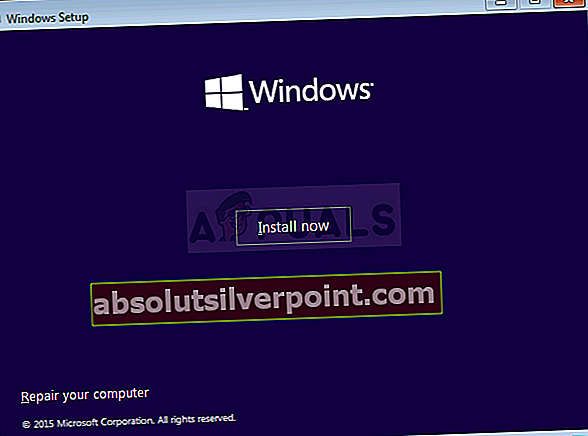
- The Pasirinkite parinktį pasirodys ekranas, todėl eikite į Trikčių šalinimas >> Atstatyti šį kompiuterį. Tai leis jums saugoti asmeninius failus, bet ištrinsite įdiegtas programas. Vykdykite tolesnius nurodymus ekrane ir palaukite, kol procesas bus baigtas. Patikrinkite, ar BSOD vis dar rodomi cikle!
2 sprendimas: anuliuokite naujausius kompiuterio registro pakeitimus
Neteisingi registro nustatymai taip pat yra pagrindinė sistemos gedimo priežastis ir beveik neįmanoma išspręsti šios problemos, nes negalite net pasiekti savo kompiuterio. Štai kodėl turėsite naudoti 1 sprendime sukurtą atkūrimo laikmeną, kad galėtumėte pasiekti komandinę eilutę, kurią naudosime anuliuodami jūsų kompiuterio registro pakeitimus!
- Įdėkite turimą arba ką tik sukurtą diegimo diską ir paleiskite kompiuterį. Pradinis ekranas skirsis priklausomai nuo jūsų įdiegtos operacinės sistemos.
- Turėtų atsidaryti „Windows“ sąrankos raginimas įvesti pageidaujamus kalbos, laiko ir datos nustatymus. Įveskite juos teisingai ir pasirinkite Pataisykite kompiuterį lango apačioje.
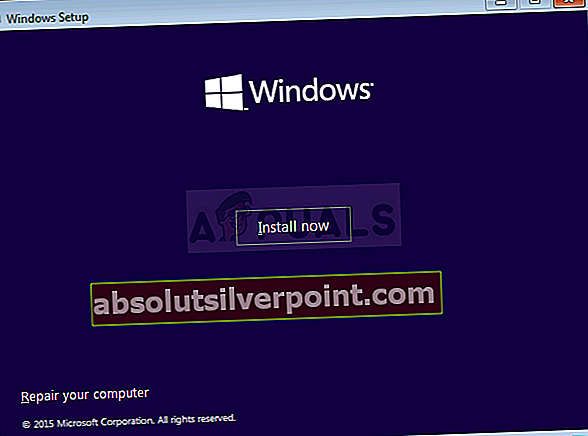
- The Pasirinkite parinktį pasirodys ekranas, todėl eikite į Trikčių šalinimas >> Išplėstinės parinktys >> Komandų eilutė. Norėdami tęsti, įsitikinkite, kad pasirinkote administratoriaus abonementą!

- Įveskite toliau pateiktą komandą, jei norite pereiti į standžiojo disko aplanką „System32“:
Kompaktinis diskas „Windows \ System32“
- Norėdami pereiti prie, naudokite dvi toliau pateiktas komandas konfigūruoti aplanke ir rodykite failus ir aplankus, esančius aplanke, esančiame komandų eilutėje.
CD konfigūracija DIR
- Patikrinkite, ar galite rasti aplanką, vadinamą „RegBack“. Joje turėtų būti nurodyta naujesnė data. Jei jį radote, įveskite dvi toliau pateiktas komandas, kad galėtumėte pereiti į šį aplanką ir išvardyti jo turinį.
CD „RegBack DIR“
- Pasirodžiusių failų sąraše turėtumėte matyti šiuos penkis pagrindinius failus. Numatytasis, SAM, SAUGUMAS, PROGRAMINĖ ĮRANGA ir SISTEMA. Nesijaudinkite, jei jų dydis bus lygus nuliui.

- Šie failai yra pagrindiniai failai, kuriuos reikia pakeisti, kad galėtumėte anuliuoti atliktus pakeitimus registre. Žvelgiant aukščiau konfigūruoti aplanką, turėtumėte pamatyti failus tais pačiais pavadinimais.
- Failai konfigūruoti aplankas šiuo metu naudojamas, o „RegBack“ vieni yra atsarginė kopija. Tai galima padaryti tik atlikus žemiau pateiktą komandų rinkinį.

- Komanda grįš į konfigūruoti aplanką ir pervardykite visus esamus failus nauju pavadinimu, kad jie nebebūtų naudojami. Nepamirškite komandos, jei norite, kad šis metodas veiktų!
CD .. REN Numatytasis numatytasis nustatymas1 REN SAM SAM1 REN SAUGUMO SAUGUMAS1 REN PROGRAMINĖ ĮRANGA1 REN SISTEMOS SISTEMA1
- Paskutinis komandų rinkinys nukopijuos atsarginės kopijos failus iš aplanko RegBack į konfigūracijos aplanką, pakeisdamas seną, sugadintą registro versiją senesniais failais, kurie turėtų galėti paleisti kompiuterį.
CD „RegBack“ KOPIJA * C: \ WINDOWS \ System32 \ config
- Turėtumėte pamatyti pranešimą, kuriame teigiama, kad penki failai buvo sėkmingai nukopijuoti. Grįžkite atgal į Trikčių šalinimas meniu ir pasirinkite išjungti kompiuterį. Kai jis vėl įsijungia, turėtumėte dar kartą įprastai prisijungti prie savo kompiuterio.
Pastaba:Jei problema vis dar išlieka, pabandykite paleisti kompiuterį saugiuoju režimu ir patikrinkite, ar jis tinkamai įsijungia. Jei taip, pabandykite pašalinti neseniai įdiegtas programas ir užblokuokite kompiuterį, jei pastaruoju metu buvo atliktas greitis. Patikrinkite, ar problema išlieka. Tai padarius, jums beliks tik „Bios“ naujinys arba švarus „Windows“ diegimas.










