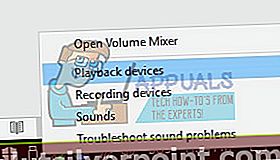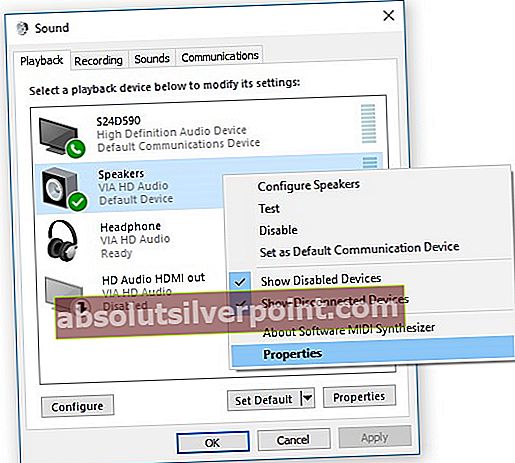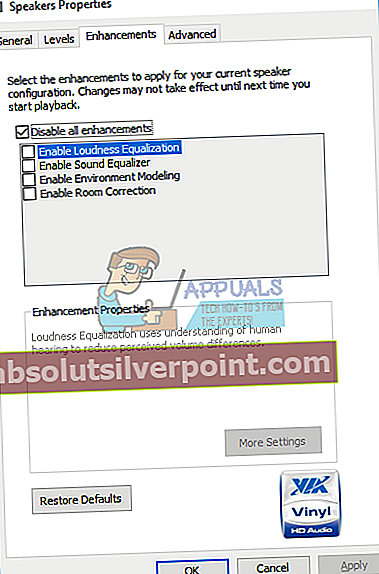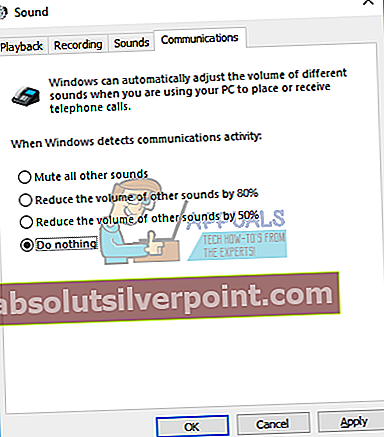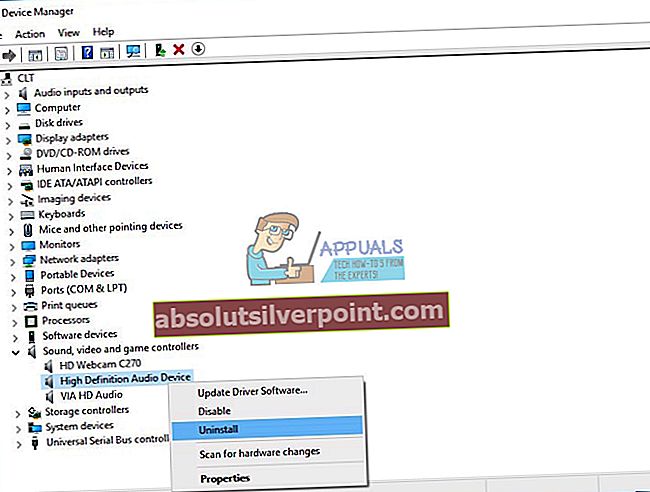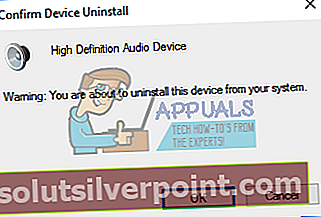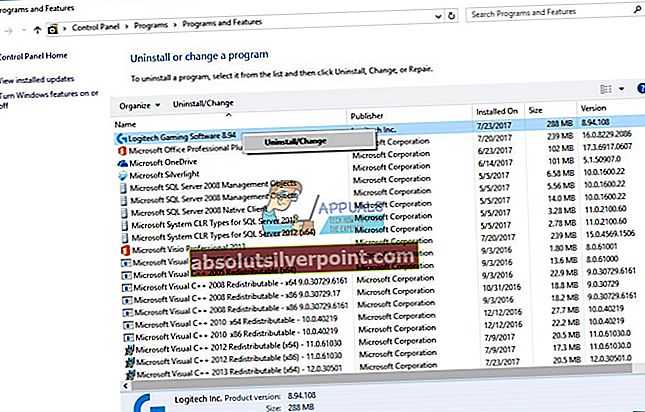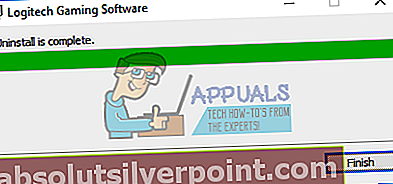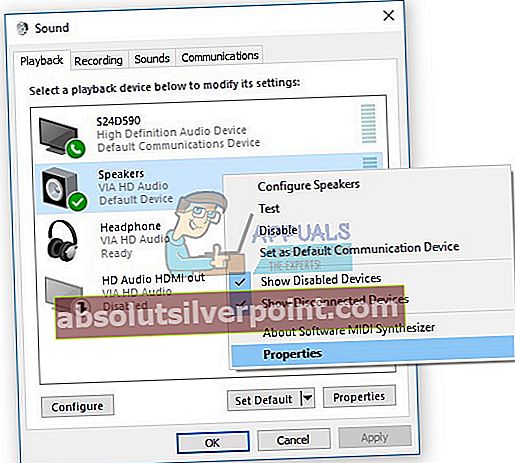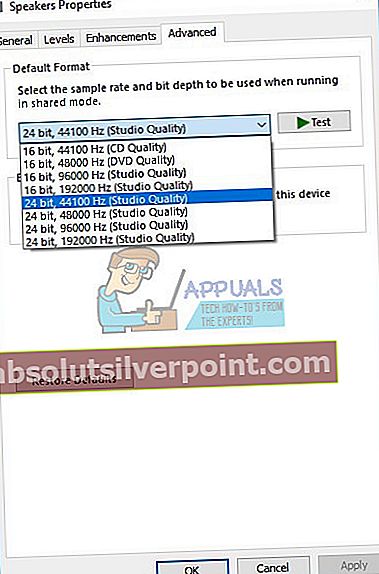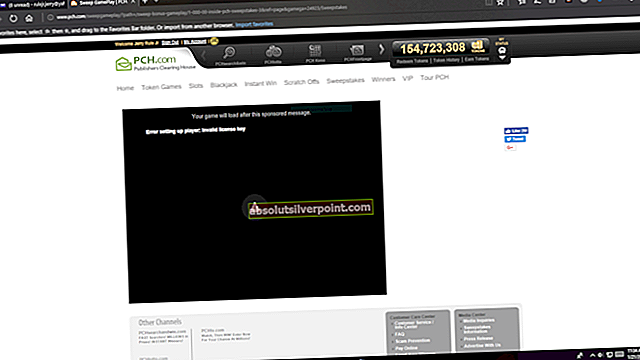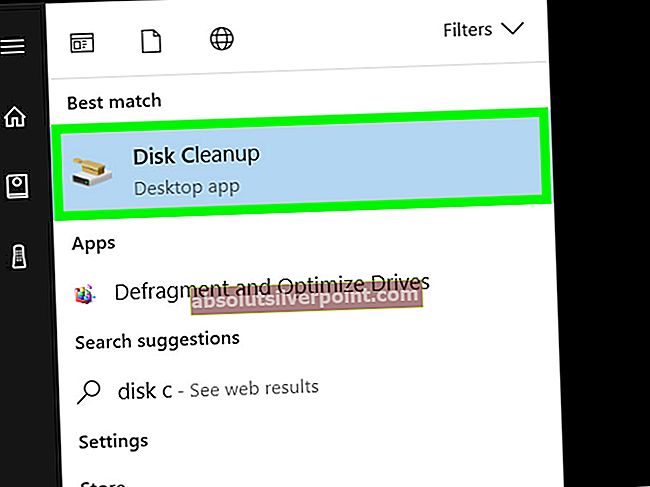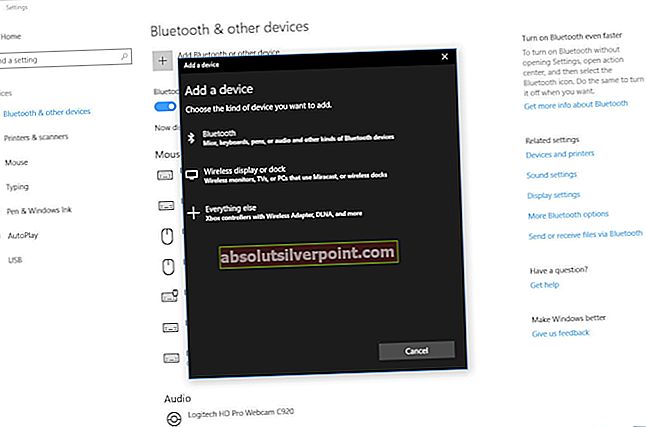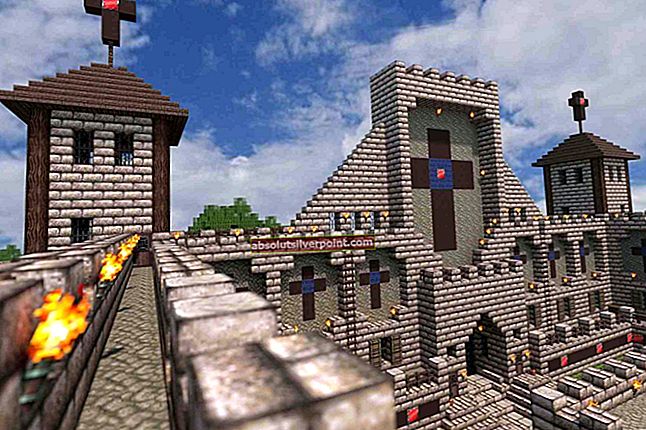Jei atidarėte „Task Manager“, turėtumėte pamatyti procesą pavadintą „Windows Audio“ įrenginio grafiko išskyrimas. Gal paklausėte savęs, koks procesas vyksta sistemoje „Windows“, galbūt ne, bet nesijaudinkite, mes jums paaiškinsime daugiau apie šį procesą. Tiesą sakant, audiodg.exe yra „Windows“ garso įrenginio grafiko izoliavimo procesas. Garso įrenginio grafiko išskyrimas leidžia garso tvarkyklei vykdyti atskirą seansą kaip vartotojo profilį, kuris šiuo metu yra prisijungęs. „Audiodg.exe“ yra C: \ Windows \ System32. Kai kurie vartotojai bandė ištrinti šį failą, nes mano, kad tai kenkėjiška programa. To daryti nereikia, nes tai nėra kenkėjiška programa, tai yra failas, integruotas „Windows“.
Viena iš klausimų, susijusių su audiodg.exe, sunaudoja daugiau procesoriaus, tada tikimasi, kad šis procesas. Remiantis galutinio vartotojo patirtimi, audiodg.exe sunaudoja nuo 5% iki 50% procesoriaus. Tai nėra normalu ir mes jums paaiškinsime, kaip išspręsti šią problemą.
Prieš paaiškindami, kaip išspręsti šią problemą, turite žinoti, kodėl kilo ši problema. Viena iš problemų yra įgalinti garso efektai, neatnaujinantys garso tvarkyklės ir programinės įrangos, o ne pasenusios programinės įrangos ir žaidimų įrenginių, įskaitant ausines, tvarkyklės.
Yra keletas sprendimų, kuriuos galite pabandyti išspręsti savo problemą.
1 metodas: išjunkite garso efektus
Pirmasis sprendimas bus išjungti garso efektus. Garso efektai yra integruoti į „Windows“ ir jie yra čia, kad jūsų garsas būtų tobulas. Be to, jei garso kokybei gerinti naudojate trečiosios šalies programinę įrangą, jie gali sukelti problemų su audiodg.exe.
Skirta „Windows“, „Windows 7“, „Windows 8“, „Windows 8.1“ ir „Windows 10“
- Teisingaispustelėkite garsiakalbyje apatiniame dešiniajame užduočių juostos kampe
- Pasirinkite Atkūrimasprietaisai
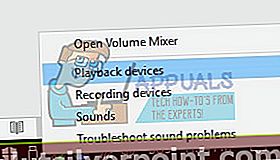
- Pasirinkite savo atkūrimo įrenginys kuris turi žalią varnelę
- Teisingaispustelėkite atkūrimo įrenginyje, garsiakalbyje ar ausinėse ir spustelėkite Savybės
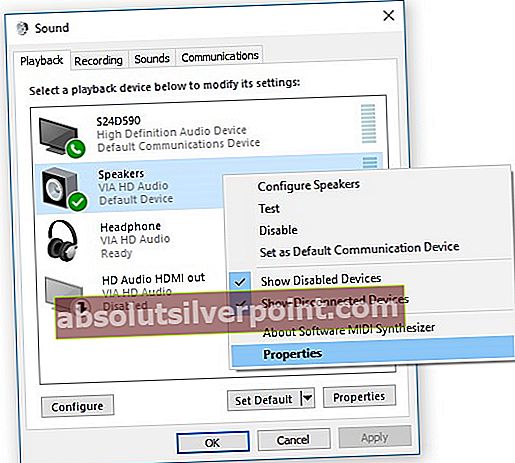
- Atviras Patobulinimas skirtuką
- Pasirinkite Išjunkite visus patobulinimus
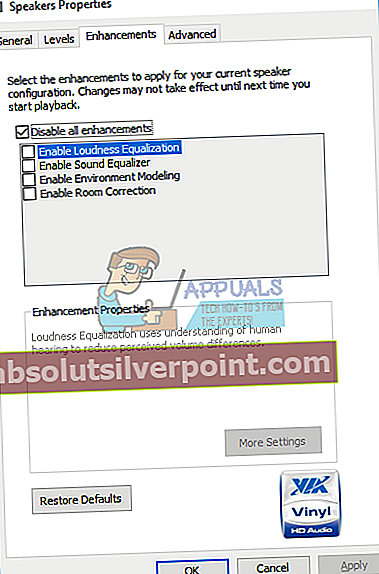
- Spustelėkite Taikyti ir tada Gerai
- Atviras UžduotisVadybininkas ir patikrink „Windows Audio“ įrenginio grafiko išskyrimas procesą

2 metodas: išjunkite garso reguliavimą
Ta pati problema gali kilti, jei naudojate naujesnę operacinę sistemą, įskaitant „Windows 8“, „Windows 8.1“ ir „Windows 10“. Norėdami išspręsti šią problemą, turite iš naujo sukonfigūruoti „Sound applet“ ryšio parametrus.
- Teisingaispustelėkite garsiakalbyje apatiniame dešiniajame užduočių juostos kampe
- Pasirinkite Atkūrimasprietaisai
- Pasirinkite Komunikacijos
- Pasirinkite Daryknieko
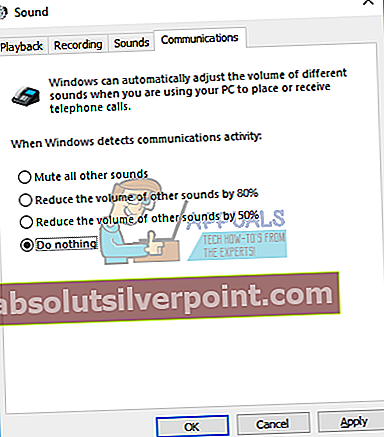
- Spustelėkite Taikyti ir tada Gerai
- Atviras UžduotisVadybininkas ir patikrink „Windows Audio“ įrenginio grafiko išskyrimas procesą

3 metodas: atnaujinkite garso plokštės tvarkyklę
Jei pirmieji du metodai neišsprendė jūsų problemos, kitas žingsnis apims garso tvarkyklių atnaujinimą. Parodysime, kaip atnaujinti garso tvarkyklę sistemose „Windows Vista“, „Windows 7“, „Windows 8“, „Windows 8.1“ ir „Windows 10“. Procedūra yra tikrai paprasta. Jei naudojate „Windows Vista“, turite atsisiųsti garso tvarkyklę, skirtą „Windows 7“. Negalite atsisiųsti garso tvarkyklės kitai operacinei sistemai. Be to, turite atsisiųsti garso tvarkyklę, atsižvelgdami į savo operacinės sistemos architektūrą, įskaitant 32 ir 64 bitų.
- Laikykis „Windows“logotipas ir paspauskite R
- Tipas devmgmt.MSC ir paspauskite Įveskite. ĮrenginysVadybininkas atsidarys.
- Išskleisti Garso, vaizdo ir žaidimų valdikliai
- Teisingai spustelėkite garsaskortelę ir spustelėkite Pašalinti
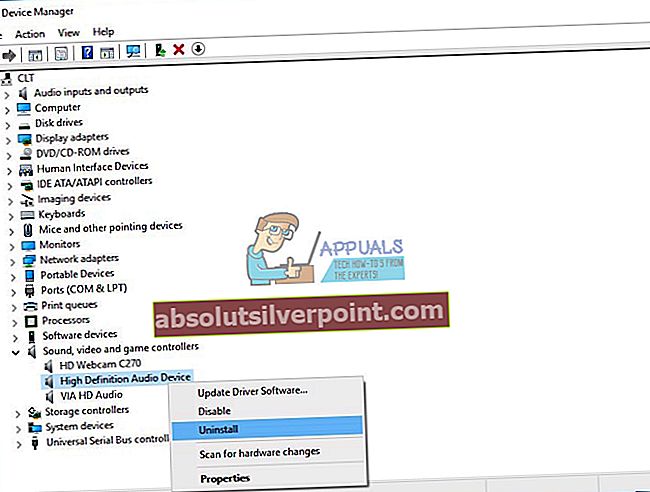
- Spustelėkite Gerai kad patvirtintumėte įrenginio pašalinimą
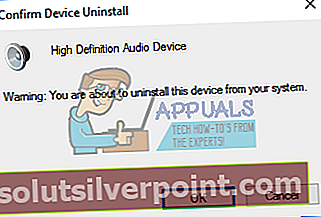
- Perkrauti jūsų „Windows“
- Atsisiųskite naujausią garso tvarkyklę iš pardavėjo svetainės. Jei naudojate integruotą garso plokštę, turite atsisiųsti garso tvarkyklę iš pardavėjo, kuris gamino pagrindinę plokštę. Pavyzdžiui, jei naudojate pagrindinę plokštę „Asus X99-DELUXE“, turėsite apsilankyti „Asus“ svetainėje ir atsisiųsti naujausią garso tvarkyklę. Jei naudojate HP pagrindinę plokštę, turėsite apsilankyti HP svetainėje ir atsisiųsti naujausią garso tvarkyklę. Tada, jei naudojate išorinę garso plokštę, turėsite apsilankyti pardavėjo svetainėje ir atsisiųsti naujausią garso tvarkyklę.
- Diegti garso tvarkyklė
- Perkrauti jūsų „Windows“
- Atviras UžduotisVadybininkas ir išbandyti audiodg.exe procesą

4 metodas: Atnaujinkite žaidimų įrenginių programinę įrangą ir tvarkyklę
Nedaug vartotojų išsprendė problemą audiodg.exe atnaujindami žaidimų įrenginių programinę įrangą ir tvarkykles. Jei žaidimams naudojate papildomus įrenginius, pvz., Laisvų rankų įrangą, turėsite pašalinti dabartinę programinę įrangą ir tvarkyklę, o po to turėsite įdiegti naujausią tvarkyklę savo įrenginiui. Parodysime, kaip tai padaryti naudojant „Logitech G930“ ausines. „Windows Vista“, „Windows 7“, „Windows 8“, „Windows 8.1“ ir „Windows 10“ procedūra yra ta pati.
- Laikykis „Windows“logotipas ir paspauskite R
- Tipas appwiz.cplir paspauskite Įveskite
- Pasirinkite programinę įrangą, kurią norite pašalinti. Mūsų pavyzdyje tai yra „Logitech“ žaidimų programinė įranga 8.94
- Teisingaispustelėkite „Logitech Gaming Software 8.94“ ir paspauskite Pašalinti / pakeisti
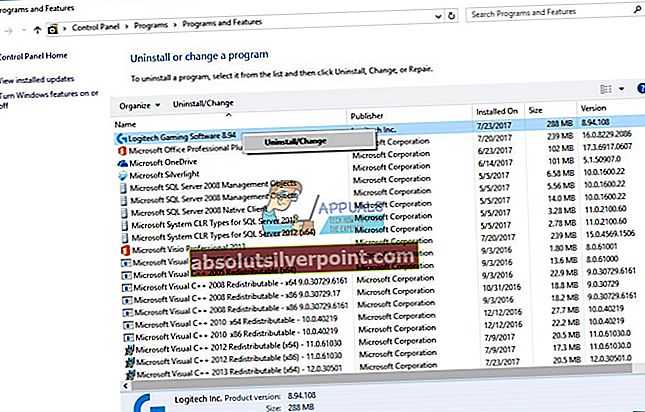
- Spustelėkite Taip pašalinti „Logitech Gaming Software 8.94“
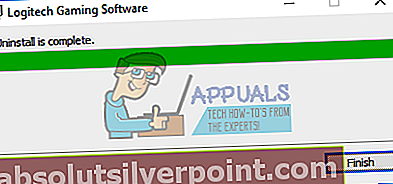
- Spustelėkite Baigti kai „Windows“ baigė „Logitech Gaming Software 8.94“ pašalinimo procedūrą
- Perkrauti jūsų „Windows“
- parsisiųsti naujausią programinę įrangą iš „Logitech“ svetainės. Norėdami atsisiųsti naujausią šios laisvų rankų įrangos programinę įrangą, turite atidaryti šią nuorodą
- Diegti programinė įranga
- Perkrauti jūsų „Windows“
- Atviras UžduotisVadybininkas ir išbandyti audiodg.exe procesą
5 metodas: Pakeiskite garso pavyzdžio dažnį
Nedaugelis vartotojų išsprendė savo problemą keisdami garso pavyzdžių dažnį. Imties dažnis yra garso laikmenos pavyzdžių skaičius per sekundę. Jis matuojamas hercais arba kilogramais hercų. Turėsite pakeisti atkūrimo įrenginių atrankos dažnį.
Skirta „Windows Vista“, „Windows 7“, „Windows 8“, „Windows 8.1“ ir „Windows 10“
- Teisingaispustelėkite garsiakalbyje apatiniame dešiniajame užduočių juostos kampe
- Pasirinkite Atkūrimasprietaisai
- Pasirinkite savo atkūrimo įrenginys kuris turi žalią varnelę
- Teisingaispustelėkite atkūrimo įrenginyje, garsiakalbyje ar ausinėse ir spustelėkite Savybės
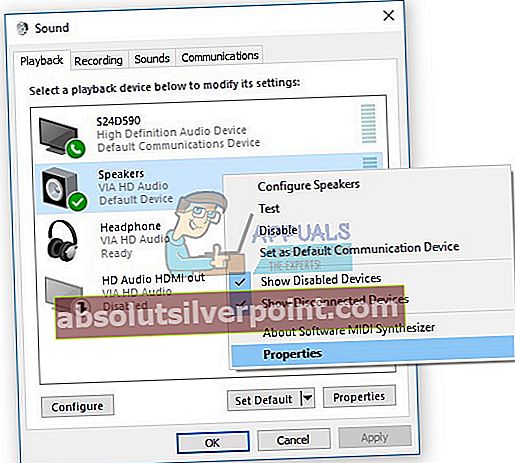
- Atviras Išplėstinė skirtuką
- Keisti garso imties dažnis į žemesnį ar aukštesnį dažnį. Mes rekomenduojame išbandyti, kuris jūsų garsiakalbių ar ausinių dažnis yra geriausias.
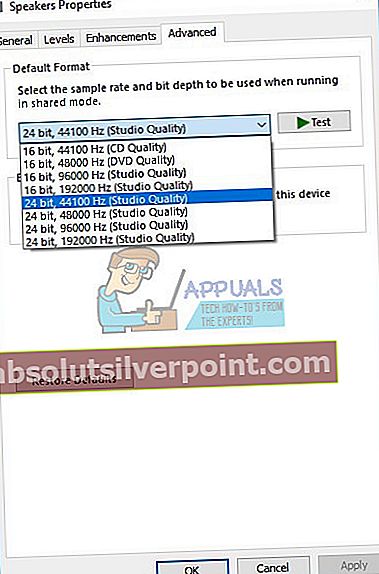
- Spustelėkite Taikyti ir tada Gerai
- Atviras UžduotisVadybininkas ir patikrink „Windows Audio“ įrenginio grafiko išskyrimas procesą.