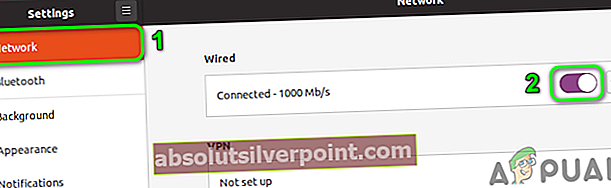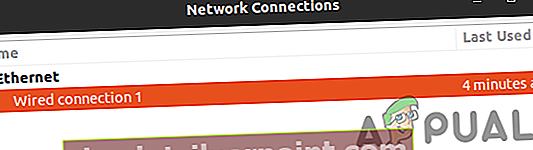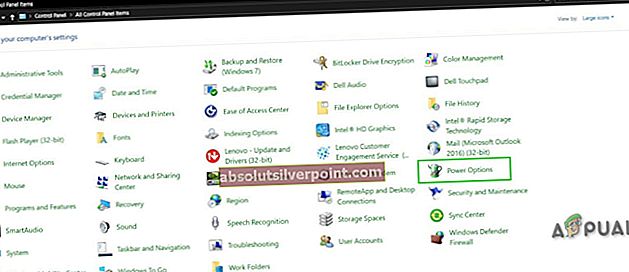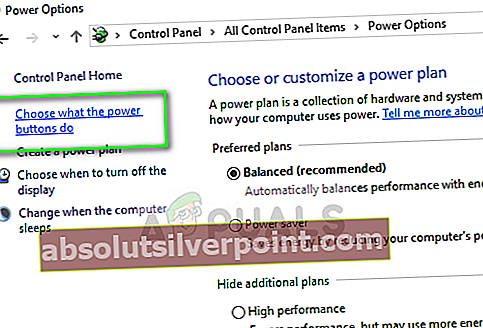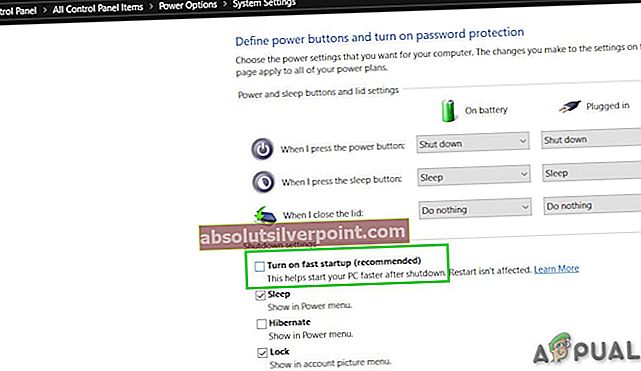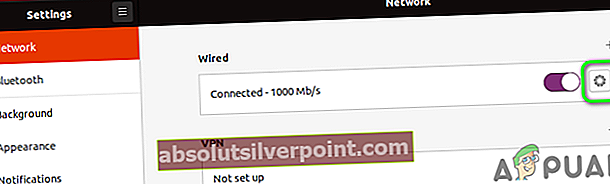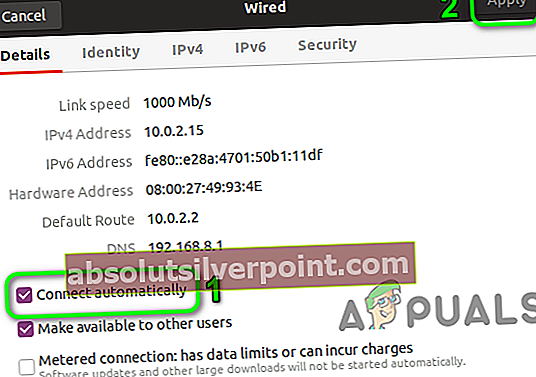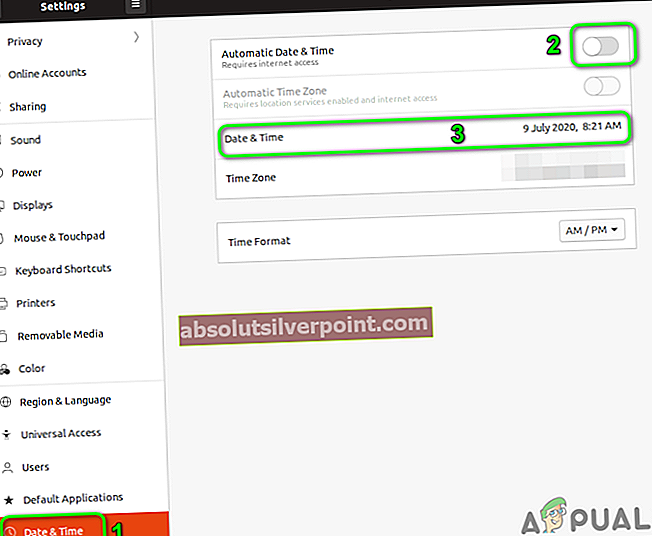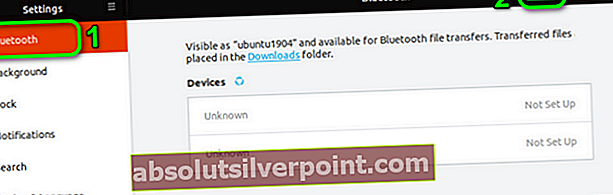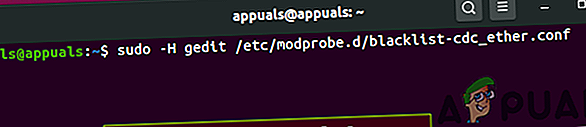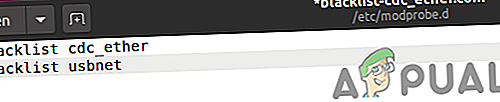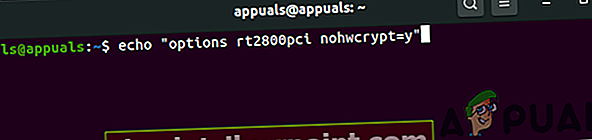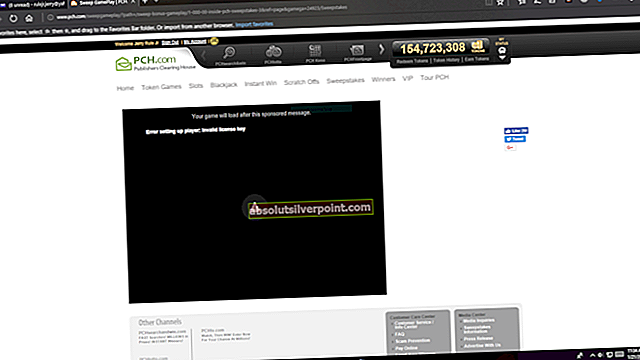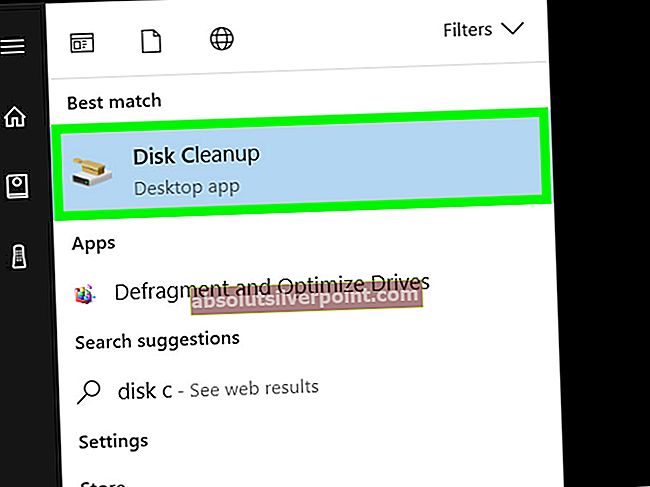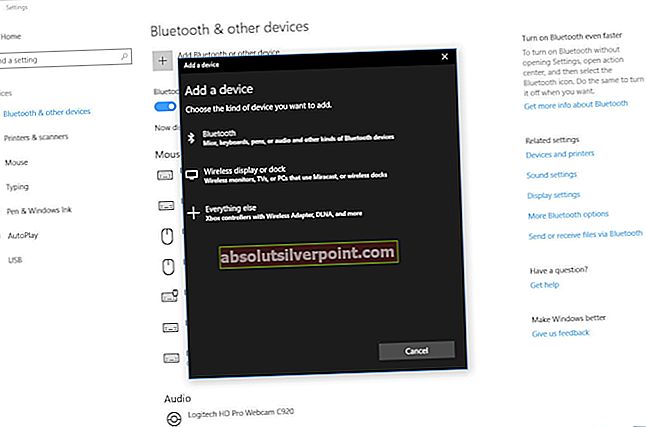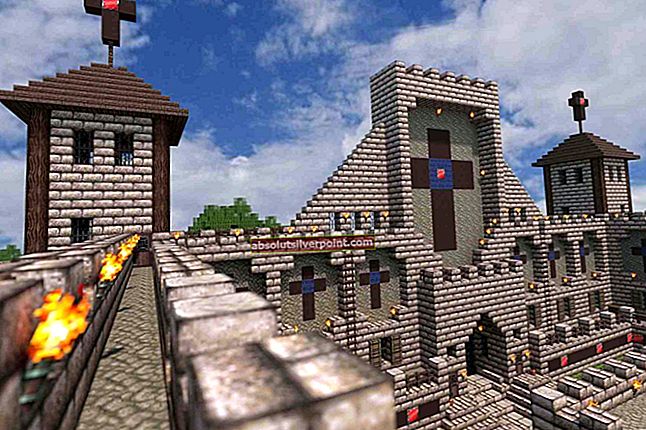Tavo „Linux“ platinimas Gegužė nepavyksta suaktyvinti tinklo ryšio dėl neteisingos jūsų tinklo konfigūracijos. Neteisingi sistemos datos / laiko nustatymai taip pat gali sukelti aptariamą klaidą.
Pažeistas vartotojas pastebi klaidą, kai prisijungia prie sistemos arba bando naudotis internetu. Kai kurie vartotojai su tuo susidūrė iškart įdiegę OS, o kiti vartotojai su ja susiduria po kurio laiko. Ši problema neapsiriboja tam tikru „Linux“ distributoriumi, tai veikia beveik visus distros. Be to, problema gali kilti tiek „Ethernet“, tiek „Wi-Fi“ ryšyje.

Prieš tęsdami sprendimus, įsitikinkite, kad: maršrutizatorius ir modemas yra prijungti. Jei problema kyla dėl USB modemo, pabandykite prisijungti prie a skirtingas uostas sistemos. Be to, perkrauti jūsų sistema ir tinklo įranga. Jei neveikia tiek „Ethernet“, tiek „Wi-Fi“, pabandykite naudokite USB raktą prisijungti prie interneto arba bandyti naudotis jūsų telefono viešosios interneto prieigos taškas. Be to, įjunkite / išjunkite lėktuvo rėžimas savo sistemos ir patikrinkite, ar problema išspręsta.
1 sprendimas: išjunkite / įjunkite tinklo ryšį
Šią problemą gali sukelti laikinas programinės įrangos sutrikimas ir ji gali būti pašalinta iš naujo įjungus tinklo ryšį. Pavyzdžiui, aptarsime „Ubuntu“ procesą.
- Atviras Nustatymai savo sistemos ir kairiajame lango lauke spustelėkite Tinklas.
- Dabar išjungti probleminis ryšys perjungiant perjungiklį į išjungimo padėtį.
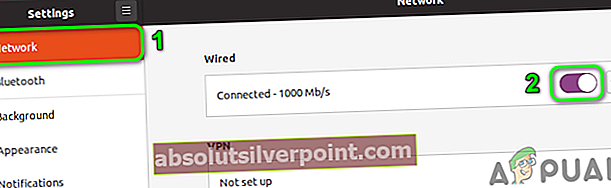
- Tada perkrauti jūsų sistema. Paleidus iš naujo, įgalinti tinklo ryšį ir patikrinkite, ar problema išspręsta.
- Jei ne, paspauskite „Alt“ + F2 raktai vienu metu atidaryti paleisti komandų laukelį ir įveskite:
nm-connection-editor
- Dabar plėstis tinklo tipas, su kuriuo kilo problemų, pvz. Ethernet ir Ištrinti visi po juo esantys įrašai.
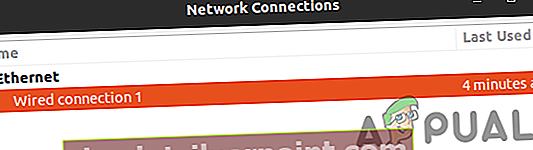
- Tada Uždaryti visus tinklo redaktorius ir spustelėkite tinklo piktogramą sistemos dėkle.
- Dabar išjungti tinklą ir tada vėl įjungti tai.
- Dabar perkrauti patikrinkite, ar problema išspręsta.
2 sprendimas: išjunkite greitą paleidimą (dvigubos įkrovos sistema)
Žinoma, kad greito „Windows“ paleidimo parinktis kelia problemų dviguboms įkrovos sistemoms su „Linux“. Ta pati priežastis gali būti ir dabartinė problema. Šiame kontekste problema gali būti išspręsta išjungus greitą įkrovą sistemoje „Windows“.
- Viduje konors „Windows“ sistemos aplinkoje, spustelėkite „Windows“ paieška langelį ir tipą Kontrolės skydelis. Rodomuose paieškos rezultatuose spustelėkite Kontrolės skydelis.
- Dabar spustelėkite Aparatūra ir garsas.
- Tada spustelėkite Maitinimo parinktys.
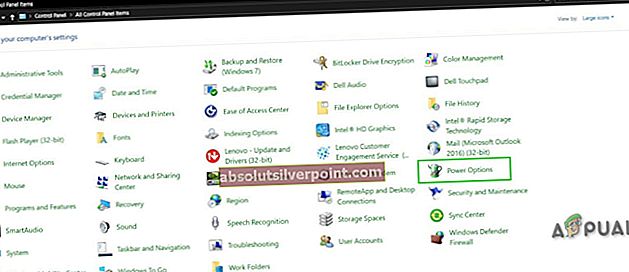
- Dabar kairiajame lango lauke spustelėkite Pasirinkite, ką veikia maitinimo mygtukai.
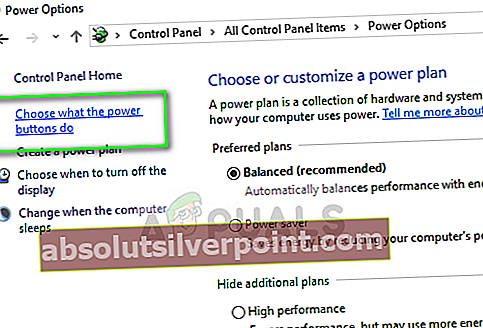
- Nuimkite žymėjimą galimybė Įjunkite greitą paleidimą. Jei parinktis yra pilka, spustelėkite Pakeiskite nustatymus, kurie šiuo metu nepasiekiami tada atžymėkite minėtą parinktį.
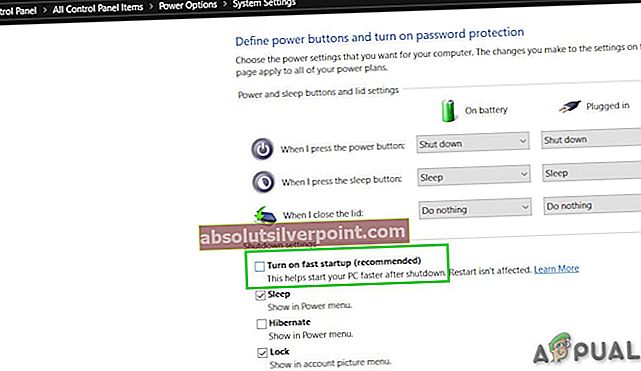
- Dabar sutaupyti pokyčiai ir paleiskite į „Linux“ patikrinti, ar problema išspręsta. Gali tekti visiškai pašalinti / iš naujo įdiegti „Linux“ distributorių.
3 sprendimas: išjunkite automatinį prisijungimą prie tinklo
Vartotojui gali būti gana nemalonu gauti klaidos nurodymus dėl ryšio tipo, kurio jis nenaudoja, pvz. USB Ethernet. Galite atsikratyti konkretaus tinklo raginimo išjungę parinktį Prisijungti automatiškai.
- Atviras Nustatymai savo „Linux“ platintojo ir spustelėkite Tinklas.
- Tada spustelėkite pavara piktogramą šalia probleminio tinklo.
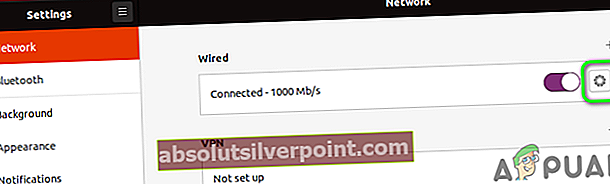
- Dabar nuimkite žymėjimą galimybė Prisijunkite automatiškai ir pritaikykite savo pakeitimus.
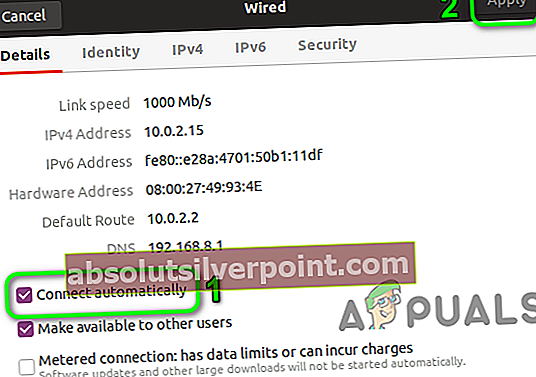
- Tada patikrinkite, ar ryšio problema išspręsta.
4 sprendimas: pakeiskite tinklo DNS į DNSMASQ
Aptariama klaida gali kilti, jei jūsų sistemai kyla problemų su DNS. Tokiu atveju perėjimas prie nemokamo DNSMASQ (kuriam reikia mažai sistemos išteklių) gali išspręsti problemą.
- Vykdyti vykdydami komandą „Linux“ terminale:
sudo gedit /etc/NetworkManager/NetworkManager.conf
- Dabar keiskis dns su dnsmasq ir išsaugoję pakeitimus uždarykite failą.
- Dabar paleiskite sistemą iš naujo ir patikrinkite, ar problema išspręsta.
5 sprendimas: teisingi sistemos datos / laiko nustatymai
Jūsų sistemos datos / laiko nustatymai vaidina skirtingą vaidmenį jūsų sistemoje. Aptariama klaida gali kilti, jei jūsų sistemos datos ir laiko nustatymai nėra teisingi. Šiame kontekste problemą gali išspręsti sistemos datos / laiko nustatymų taisymas.
- Netoli kairio ekrano apačios spustelėkite Rodyti programas ir tada spustelėkite Nustatymai.
- Dabar kairiajame lango lauke spustelėkite Data ir laikas.
- Tada išjunkite Automatinė data ir laikas.
- Dabar teisinga sistemos datą ir laiką, tada patikrinkite, ar problema išspręsta.
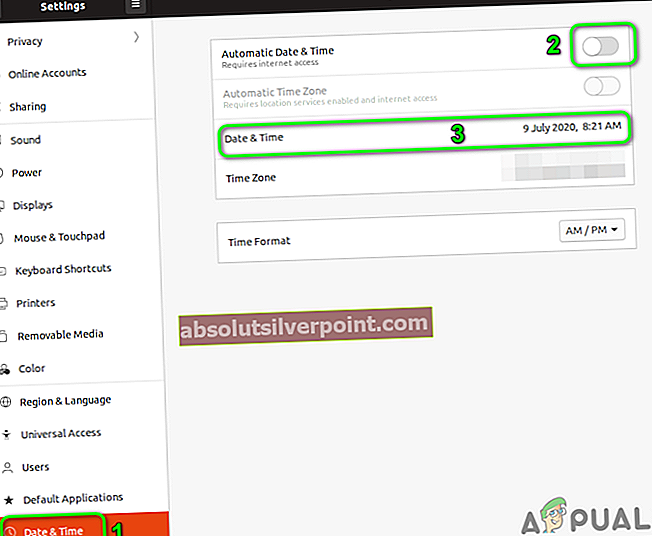
6 sprendimas: ištrinkite „Bluetooth“ įrenginius sistemos nustatymuose
Jei sukonfigūravote daug „Bluetooth“ įrenginių, kurių nėra (įvykus klaidai), klaida suveikia, nes tinklo tvarkyklė negalės prijungti nė vieno iš tų įrenginių. Šiame kontekste problema gali būti išspręsta ištrynus „Bluetooth“ įrenginius.
- Pašalinti visus „Bluetooth“ įrenginius, prijungtus prie jūsų sistemos.
- Atviras Nustatymai savo sistemos ir kairiajame lango lauke spustelėkite „Bluetooth“.
- Dabar išjungti „Bluetooth“.
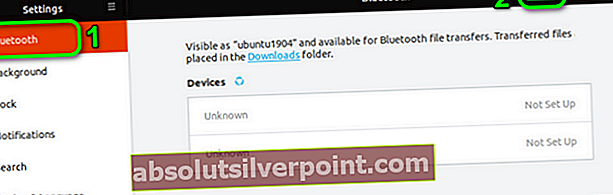
- Dabar paleidimas „Linux“ terminalas ir tipas:
bluetoothctl

- Dabar bus rodomas visų „Bluetooth“ įrenginių sąrašas. Tada įveskite šią komandą:
„bluetoothctl“ pašalinkite AA: BB: CC: DD: EE: FF
- Pakeiskite AA: BB: CC: DD: EE: FF su ID eilutė prietaiso. ID eilutę galite rasti pasirinkę tinklo piktogramą >> Įrenginio pavadinimas >> Pavaros piktograma.
- Pakartokite visų „Bluetooth“ įrenginių procesą ir patikrinkite, ar problema išspręsta.
- Jei ne, patikrinkite .crt failo kelias. Jei aplanko (kuriame saugomas .crt failas) pavadinime yra tarpų, pašalinkite tarpus ir patikrinkite, ar problema išspręsta.
7 sprendimas: Kiti ryšio įrenginiai įtraukiami į juodąjį sąrašą
Aptariama klaida gali kilti, jei sistemoje yra antrasis „Ethernet“ / „Wi-Fi“ tipo įrenginys, pvz., Įmontuotas 4G įrenginys, ir jūsų sistema bando naudoti tą įrenginį prisijungti prie interneto. Tokiu atveju problema gali būti išspręsta įtraukus į juodąjį sąrašą kitų ryšio įrenginių.
- Atidaryk „Linux“ terminalas ir tipas:
sudo lshw -C tinklas

- Tada pasirodys tinklo įrenginių sąrašas. Dabar patikrinkite, ar esate įrenginyje nenaudoju. Pavyzdžiui, cdc_ether (kurio nenaudojate) rodoma tinklo įrenginiuose.
- Dabar, tipo šią komandą terminale (kuri sukurs naują juodojo sąrašo failą):
sudo -H gedit /etc/modprobe.d/blacklist-cdc_ether.conf
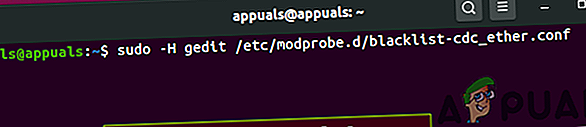
- Dabar papildyti šiomis dviem failo eilutėmis:
juodasis sąrašas cdc_ether juodasis sąrašas usbnet
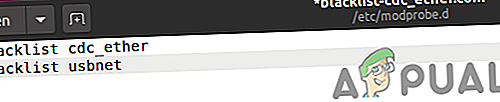
- Dabar sutaupyti bylą ir perkrauti jūsų sistema.
- Paleidus iš naujo patikrinkite, ar problema išspręsta. Atminkite, kad visada, kai turite naudoti vidinį 4G įrenginį, turėtumėte jį įgalinti.
8 sprendimas: pašalinkite tinklo tvarkykles iš juodojo sąrašo
Aptariama klaida gali kilti, jei tinklo įrenginys sistemoje yra įtrauktas į juodąjį sąrašą. Šiame kontekste problemą gali išspręsti failų pašalinimas iš juodojo sąrašo.
- Įveskite vykdydami komandą „Linux“ terminale ir paspauskite klavišą „Enter“:
sudo gedit /etc/modprobe.b/blacklist.conf

- Dabar atidarytame faile patikrinkite, ar su tinklu susijusios tvarkyklės / moduliai yra įtraukti į juodąjį sąrašą. Pvz., Jei naudojate „Broadcom“ tinklo kortelę, tada pašalinti įrašai, susiję su BCMA ir bcmsmac.
- Dabar perkrauti patikrinkite, ar problema išspręsta.
9 sprendimas: iš naujo įdiekite tinklo tvarkyklę
Tinklo valdytojas yra atsakingas už visas su tinklu susijusias operacijas „Linux“ platintuve. Galite sugadinti klaidą, jei jūsų tinklo tvarkyklės diegimas sugadintas. Šiame kontekste problema gali būti išspręsta iš naujo įdiegus tinklo tvarkyklę.
- Paleiskite „Linux Shell“ savo sistemos ir tipo šią komandą:
sudo systemctl paleiskite iš naujo tinklo tvarkyklę.service

- Dabar patikrinkite, ar problema išspręsta.
- Jei ne, tada paleisti šią komandą:
sudo /etc/init.d/network-manager priversti perkrauti

- Jei prašoma, įveskite savo vartotojo slaptažodį ir patikrinkite, ar problema išspręsta.
- Jei ne, tada paleisti šią komandą:
sudo apt-get install -d - iš naujo įdiekite tinklo vadybininkas tinklo valdytojas-gnome

- Dabar patikrinkite, ar problema išspręsta.
10 sprendimas: išjunkite tinklo plokštės / tvarkyklės energijos valdymą
Žinoma, kad energijos valdymo diegimas kelia problemų dėl tinklo jungčių. Tai gali būti dabartinės klaidos priežastis. Šiame kontekste problemą gali išspręsti išjungus energijos valdymą. Pavyzdžiui, aptarsime „Ubuntu“ ir „RTL8192CU“ tvarkyklės procesą.
- Atidaryk „Linux“ terminalas ir vykdyti šias komandas po vieną:
sudo apt-get install linux-headers-generic build-essential dkms sudo apt-get install git git clone //github.com/pvaret/rtl8192cu-fixes.git sudo dkms add ./rtl8192cu-fixes sudo dkms install 8192cu / 1.11 sudo depmod -a sudo cp ./rtl8192cu-fixes/blacklist-native-rtl8192.conf /etc/modprobe.d/
- Dabar perkraukite patikrinkite, ar problema išspręsta.
11 sprendimas: Išjunkite aparatinės įrangos šifravimą tinklo įrenginyje
Aptariama klaida gali kilti, jei jūsų tinklo įrenginyje kyla problemų šifruojant. Šiame kontekste problemą gali išspręsti aparatinės įrangos šifravimo išjungimas. Norėdami išsiaiškinti, aptarsime „Ubuntu“ ir „RT2800PCI“ įrenginio procesą.
- „Linux“ terminale vykdykite šią komandą:
echo "options rt2800pci nohwcrypt = y"
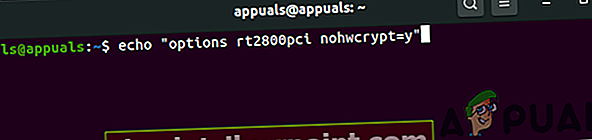
- Tada po vieną vykdykite šias komandas:
sudo tee /etc/modprobe.d/rt2800pci.conf sudo modprobe -rfv rt2800pci sudo modprobe -v rt2800pci sudo sed -i 's / 3/2 /' /etc/NetworkManager/conf.d/*
- Dabar paleiskite sistemą iš naujo ir patikrinkite, ar problema išspręsta.
12 sprendimas: Atnaujinkite „Linux Distro“ branduolį į naujausią versiją
„Linux“ branduolys yra centrinė OS šerdis ir yra tarpininkas tarp programinės įrangos ir kompiuterinės įrangos. Tai visų skirtingų „Linux“ platinimo tipų pagrindas. Branduolys yra reguliariai atnaujinamas, siekiant atsižvelgti į naujus technologinius laimėjimus ir pataisyti žinomas klaidas. Aptartą klaidą galite susidurti, jei jūsų „Linux“ platintojo branduolys yra pasenęs. Šiame kontekste problema gali būti išspręsta atnaujinant „Linux“ branduolį. Aptarsime „Ubuntu“ procesą.
- Atidaryk „Linux“ apvalkalas ir tipas:
sudo apt-get upgrade linux-image-generic

- Dabar paleiskite sistemą iš naujo ir patikrinkite, ar ryšio problema išspręsta.
13 sprendimas: Atnaujinkite savo „Linux“ variantą į naujausią versiją
Norėdami pridėti naujų funkcijų ir pataisyti žinomas klaidas, atnaujinami visi „Linux“ variantai. Aptariama klaida gali kilti, jei naudojate pasenusią „Linux“ platintojo versiją. Šiame kontekste problemą gali išspręsti atnaujinimas. Norėdami išsiaiškinti, aptarsime „Ubuntu“ procesą.
- Atidaryk „Linux“ terminalas ir tipas:
sudo apt-get atnaujinimas

- Įveskite Slaptažodis bus rodomas galimų atnaujinimų sąrašas.
- Paspauskite y klavišąpatvirtinti atnaujinimą ir tada klavišą Enter.
- Dabar laukti atnaujinimo procesą ir patikrinkite, ar problema išspręsta.
Jei iki šiol niekas nepadėjo, tuomet gali tekti įdiekite iš naujo jūsų „Linux“ platintojas. Bet prieš diegiant iš naujo, bus gera mintis išbandyti „iwconfig“ komandą. Be to, pabandykite atnaujinti BIOS savo sistemos. Be to, pabandykite WICD tinklo valdytojas. Be to, pabandykite naudoti IPV6 („Link-Local“) arba išjungti TCP.
Žymos „Linux“