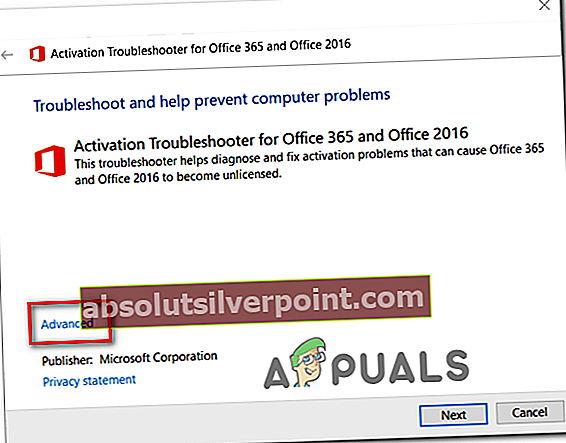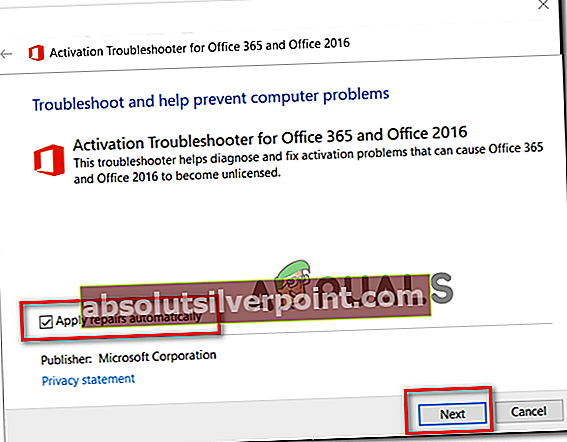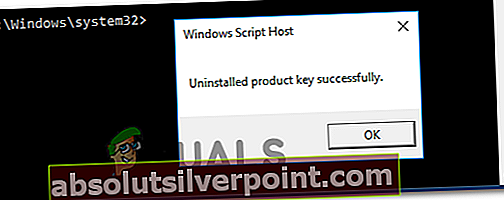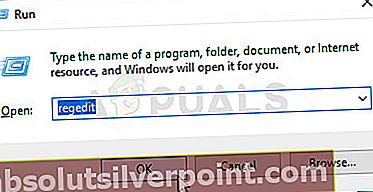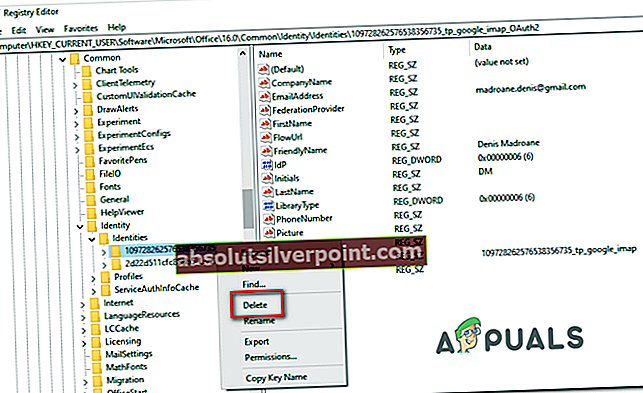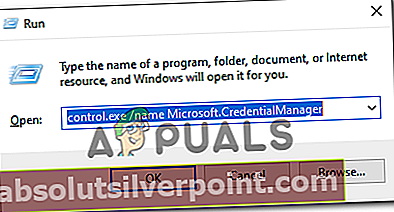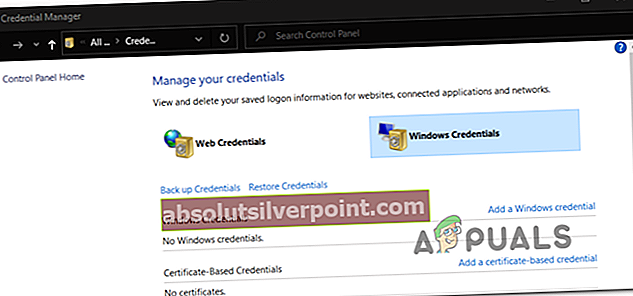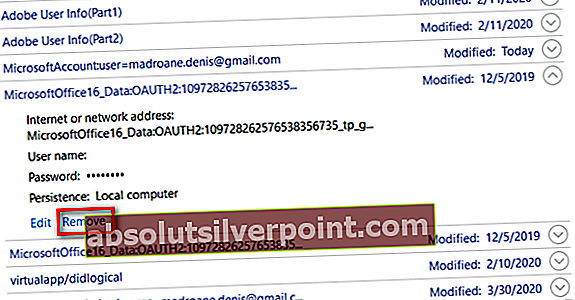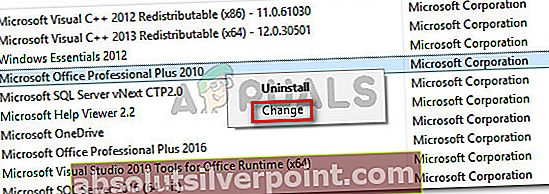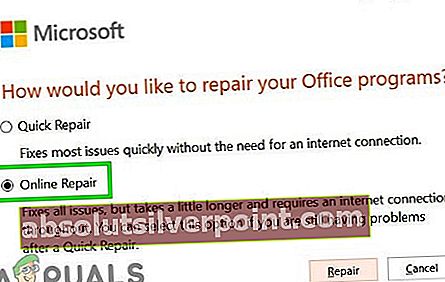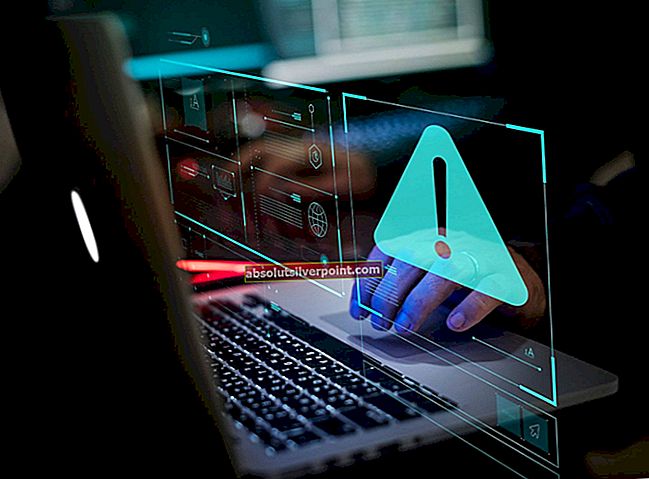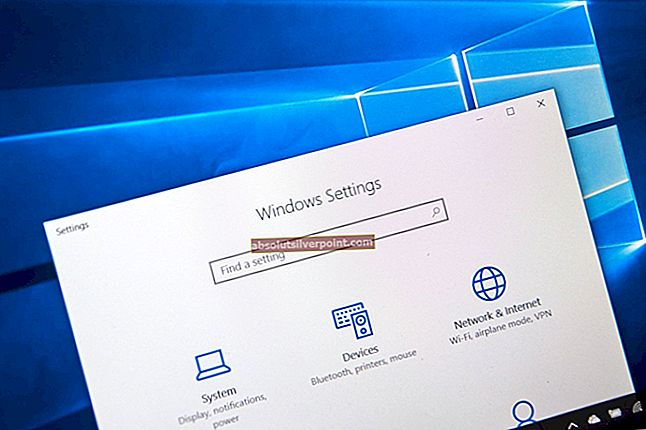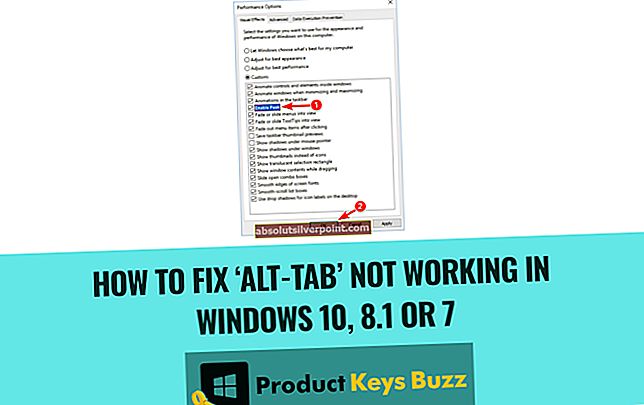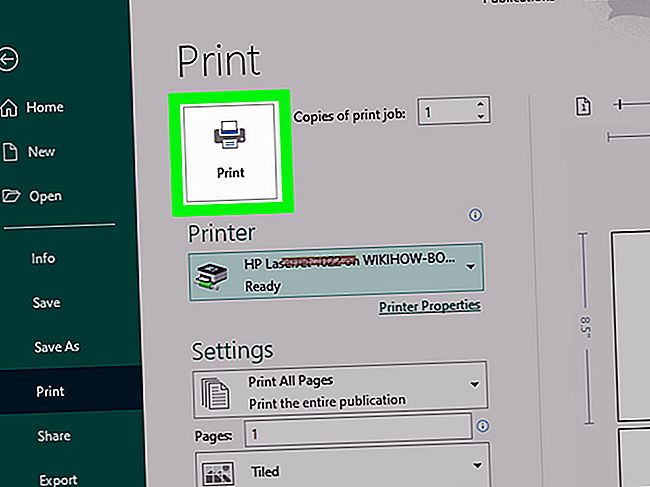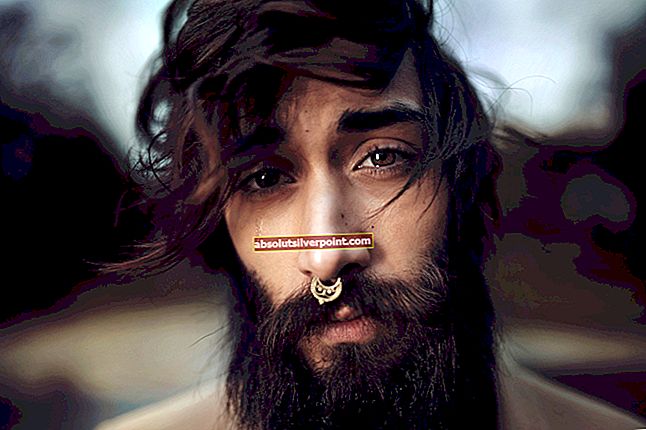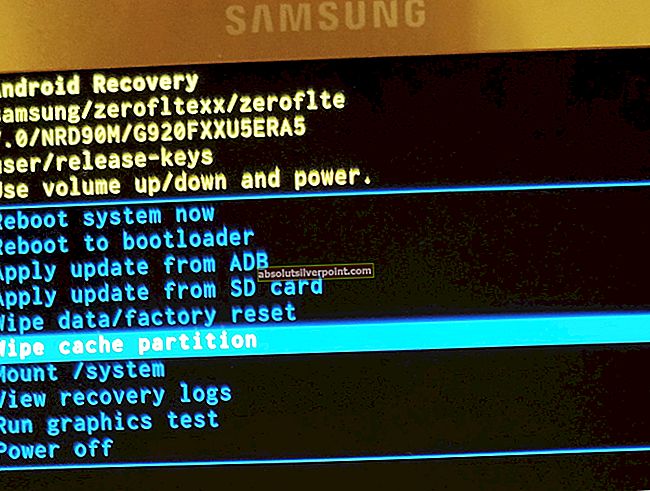Keli „Outlook“ vartotojai praneša, kad mato „Nelicencijuotas produktas“ klaida kiekvieno paleidimo metu, nepaisant to, kad kas mėnesį, kas ketvirtį ar metus mokate „Office 365“ ir „Office 2016“ prenumeratą. Problema nėra išskirtinė OS, nes apie ją pranešta „Windows 10“, „Windows 8.1“ ir „Windows 7“.

Kadangi galbūt susiduriate su bendru tinklo neatitikimu, geriausias būdas pradėti trikčių šalinimo metu „Nelicencijuotas produktas“yra paleisti aktyvinimo trikčių šalinimo įrankį, suderinamą su „Office 365“ ir „Office 2016“.
Jei nerekomenduojamas joks perspektyvus pataisymas, turėtumėte atlikti kai kuriuos koregavimus ir rankiniu būdu pašalinti visus elementus, susijusius su biuro aktyvavimu per CMD, registro rengyklę ir „Credentials Manager“, ir pamatyti, ar tai išsprendžia jums problemą.
Jei taip nėra, labai tikėtina, kad sprendžiate kokią nors vietos korupcijos problemą. Jei šis scenarijus yra tinkamas, turėtumėte pabandyti ištaisyti „Office“ diegimą naudodami internetinio taisymo procedūrą.
1 metodas: paleiskite aktyvinimo trikčių šalinimo įrankį
Pasirodo, jei problemą sukelia gana dažnas suaktyvinimo sutrikimas, turėtumėte sugebėti automatiškai išspręsti šią problemą, paleidę „Windows“ aktyvinimo trikčių šalinimo įrankį „Office“ rinkinyje, kuris suaktyvina „Nelicencijuotas produktas“ klaida.
Šiame įmontuotame įrankyje yra keletas bendrų trikčių šalinimo veiksmų, kuriuos galima pritaikyti automatiškai, jei aptinkamas pažįstamas scenarijus. Daugelis vartotojų patvirtino, kad ši operacija buvo sėkminga, o toliau pateiktos instrukcijos leido greitai išspręsti problemą.
Čia pateikiamas nuoseklus vadovas, kaip paleisti aktyvinimo trikčių šalinimo įrankį paveiktame „Office“ pakete, kad būtų išspręsta „Nelicencijuotas produktas“ klaida:
- Apsilankykite šioje nuorodoje (čia) iš numatytosios naršyklės, kad atsisiųstumėte naujausią aktyvinimo trikčių šalinimo priemonės versiją. Šis įrankis veiks „Office 365“, „Office 2019“ ir „Office 2016“.
- Kai operacija bus baigta, atidarykite ką tik atsisiųstą .diagcab failą ir spustelėkite Išplėstinė hipersaitas.
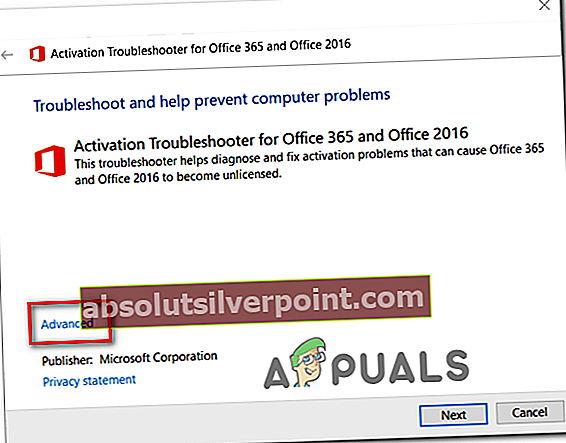
- Tada įsitikinkite, kad langelis susietas suTaikyti remontą automatiškaiyra pažymėtas, tada spustelėkite Kitas pereiti į kitą meniu.
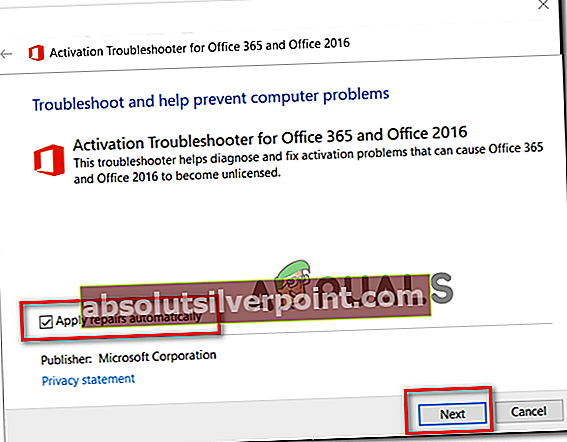
- Palaukite, kol įrankis aptiks visas problemas, kylančias naudojant „Office“ licencijas. Jei buvo nustatytas perspektyvus remonto scenarijus, spustelėkite Taikykite tai pataisyti ir palaukti, kol bus pritaikytas pataisymas.

Pastaba: Atsižvelgiant į problemos pobūdį, norint pritaikyti rekomenduojamą pataisymą, gali tekti atlikti kai kuriuos veiksmus rankiniu būdu.
- Baigę operaciją, iš naujo paleiskite kompiuterį ir palaukite, kol bus baigtas kitas paleidimas.
Jei ta pati problema išlieka, pereikite prie kito galimo pataisymo, esančio žemiau.
2 metodas: „Office“ aktyvinimo nustatymas iš naujo
Kaip paaiškėja, tai „Nelicencijuotas produktas“ klaida yra gana dažna vartotojams, kurie dažnai keičia įrenginius, naudojančius vienos licencijos prenumeratą, arba įmonėms, kurios dažnai prideda ar keičia „Office 365“ nuomininkus. Šią problemą gali palengvinti ir tai, kad kai kurios organizacijos nusprendžia klajoti įgaliojimuose, kad tiesiog prisijungtų.
Jei šis scenarijus yra tinkamas, turėtumėte sugebėti išspręsti problemą išvalydami 4 skirtingas vietas, kad atkurtumėte aktyvinimą ir vėl įdiegtumėte „Office“ švarioje būsenoje.
Toliau aprašyta procedūra apima licencijos statuso patikrinimą naudojant „ospp.vbs:‘Scenarijų ir tada pašalina raktus, atitinkančius ankstesnes„ Office “programas, kurios gali trukdyti patvirtinimo procedūrai.
Norėdami iš naujo nustatyti visą „Office“ aktyvinimą, vykdykite toliau pateiktas instrukcijas:
- Įsitikinkite, kad „Outlook“, „Word“, „Excel“ ir visos kitos programos, priklausančios Biuras komplektas yra visiškai uždarytas ir nevyksta joks susijęs fono procesas.
- Paspauskite „Windows“ klavišas + R atsiverti a Bėk dialogo langas. Viduje Bėk teksto laukelis, įveskite „Cmd“ ir paspauskite „Ctrl“ + „Shift“ + „Enter“ atidaryti aukštesnį komandinės eilutės langą.

Pastaba: Kai paragino UAC (vartotojo abonemento kontrolė), spustelėkite Taip suteikti administratoriui prieigą.
- Paaukštintame CMD lange įveskite šią komandą ir paspauskite Įveskite peržiūrėti „Office 365“ licencija, kuri šiuo metu naudojama:
C: \ Program Files (x86) \ Microsoft office \ office15> cscript ospp.vbs / dstatus
Pastaba: Iš pateikto licencijos rakto, kuris naudojamas, pažymėkite paskutinius 5 įdiegto produkto rakto simbolius, nes jums reikės kitame žingsnyje
- Tada įveskite šią komandą ir paspauskite ĮveskiteNorėdami pašalinti „Office“ produkto raktą:
C: \ Program Files (x86) \ Microsoft Office \ office15> cscript ospp.vbs / unpkey:„Paskutiniai 5 įdiegto produkto raktas“
Pastaba: Atminkite, kad „Paskutiniai 5 įdiegto produkto rakto“Yra tiesiog vietos rezervavimo ženklas. Tą dalį turėsite pakeisti paskutiniais 4 įdiegto produkto rakto simboliais (gauti 3 žingsnyje).
- Paleidus aukščiau esantį komandos raktą, pamatysite pranešimą su „Produkto rakto pašalinimas sėkmingas‘Žinutė. Jei matote šį pranešimą, laikykite jį patvirtinimu, kad operacija buvo sėkminga, ir uždarykite padidinto CMD raginimą.
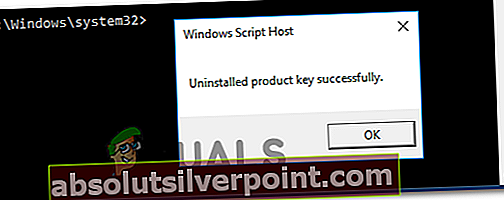
- Atidarykite kitą Bėk dialogą paspausdami „Windows“ klavišas + R vėl. Tada įveskite „Regedit“ ir paspauskite Įveskite atidaryti Registro redaktorius naudingumas.
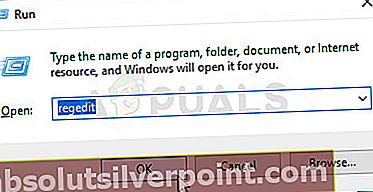
- Viduje Registro redaktorius, eikite į šią vietą ir naudodami meniu dešinėje arba įklijuodami vietą tiesiai į naršymo juostą ir paspausdami Įveskite kad tuoj pat ten patektum:
HKCU \ Software \ Microsoft \ Office \ 15.0 arba 16.0 \ Common \ Identity \ Identities
- pasirinkus identifikacijos raktą, dešiniuoju pelės mygtuku spustelėkite kiekvieną aplanką ir spustelėkite toliau Ištrinti kad jį pašalintum.
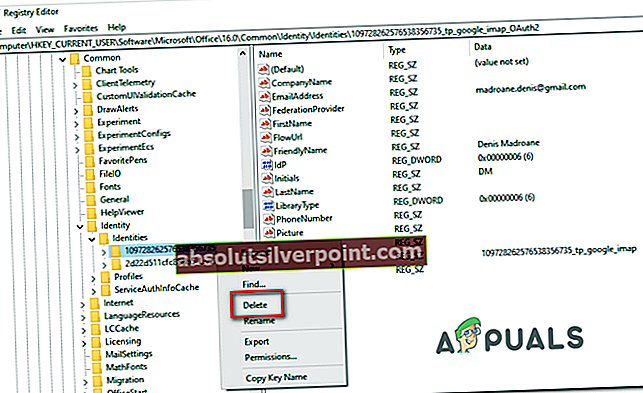
- Kartą kaskart Tapatybė raktas ištrintas, galite saugiai uždaryti registro rengyklę.
- Tada paspauskite „Windows“ klavišas + R atidaryti kitą komandą Vykdyti. Teksto laukelyje įveskite „„control.exe“ / pavadinimas „Microsoft.CredentialManager“‘Ir paspauskite Įveskite atidaryti Kredencialų tvarkytojas.
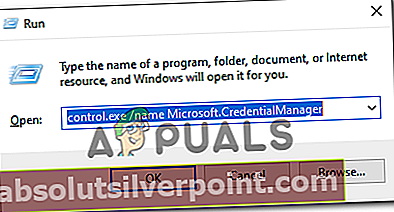
- Kai būsite Kredencialų tvarkytojas, pasirinkite „Windows“ prisijungimo duomenys pagal Tvarkykite savo įgaliojimus.
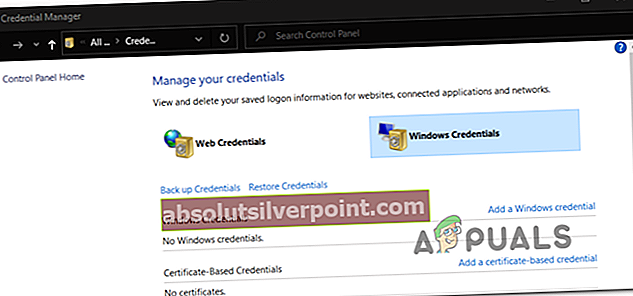
- Tada slinkite žemyn per sąrašą Bendrieji įgaliojimai ir suraskite visus įėjimo kredencialus, atitinkančius „Office15“ ir „Office 16“. Kai tik juos pastebėsite, spustelėkite vieną kartą, kad juos išplėstumėte, tada spustelėkite Pašalinti kad jų atsikratyčiau.
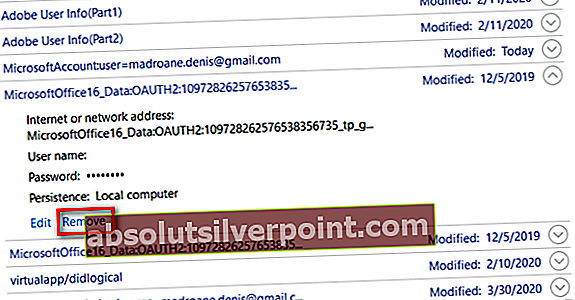
- Kai visi kredencialai bus pašalinti iš saugyklos, perkraukite savo kompiuterį ir suaktyvinkite „Office“ licenciją nuo nulio, kai bus baigta kita paleisties seka.
Jei ta pati problema vis dar kyla, pereikite prie kito galimo pataisymo, esančio žemiau.
3 metodas: Office diegimo taisymas
Jei anksčiau pateiktas metodas nepadėjo išspręsti problemos. greičiausiai susidursite su „Nelicencijuotas produktas“ klaida dėl tam tikros rūšies vietinės korupcijos, kilusios iš „Office“ diegimo aplanko. Daugeliu atvejų ši problema gali kilti netikėtai nutrūkus mašinai arba po to, kai antivirusinė nuskaitymas baigė karantine kai kuriuos „Office“ diegimo elementus.
Tokiu atveju turėtumėte sugebėti išspręsti problemą taisydami „Office“ diegimą, kad išspręstumėte bet kokią korupciją, kuri gali būti atsakinga už „Nelicencijuotas produktas“ klaida.
Vykdykite toliau pateiktas instrukcijas, kad išsiaiškintumėte „Office“ diegimo taisymo instrukcijas:
- Paspauskite „Windows“ klavišas + R atsiverti a Bėk dialogo langas. Tada įveskite „Appwiz.cpl“ teksto laukelyje ir paspauskite Įveskite atidaryti Programos ir funkcijos Meniu.

- Meniu Programos ir funkcijos slinkite žemyn per įdiegtų programų sąrašą ir raskite „Office“ diegimą, su kuriuo kyla problemų. Kai pamatysite, dešiniuoju pelės mygtuku spustelėkite įrašą, susietą su „Office“, ir pasirinkite Keisti iš naujai pasirodžiusio kontekstinio meniu.
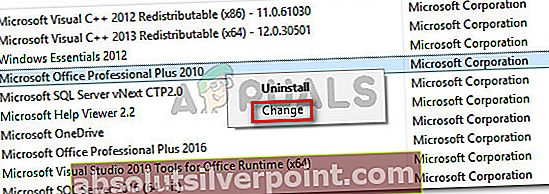
- Remonto lange spustelėkite mygtuką Internetinis remontas parinktį iš galimų parinkčių sąrašo ir palaukite, kol operacija bus baigta. Atminkite, kad jums reikia stabilaus interneto ryšio, kad galėtumėte pasirinkti šią taisymo strategiją.
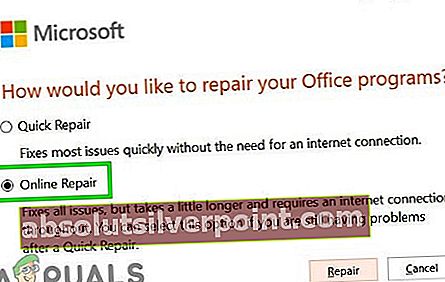
- Baigę operaciją, iš naujo paleiskite kompiuterį ir patikrinkite, ar „Nelicencijuotas produktas“ klaida bus ištaisyta, kai bus baigtas kitas paleidimas.