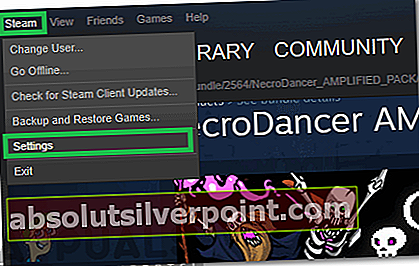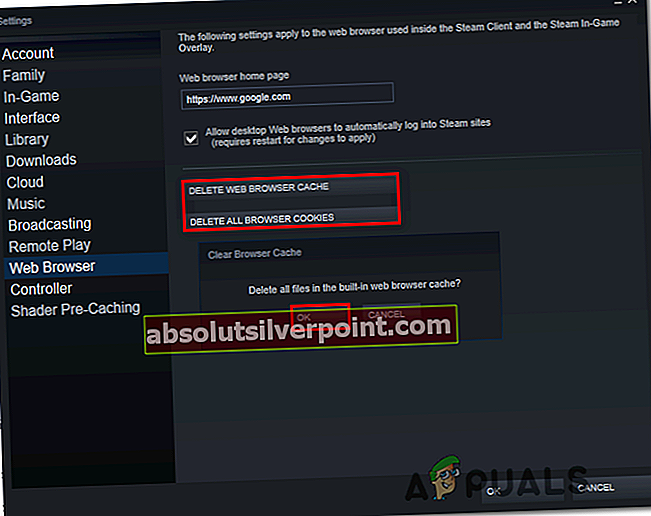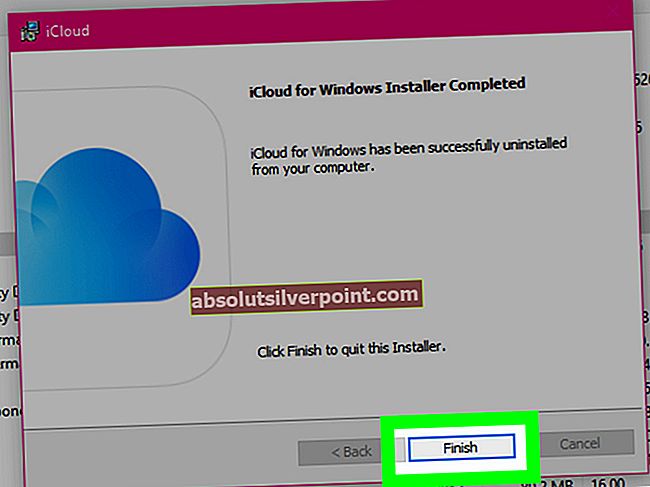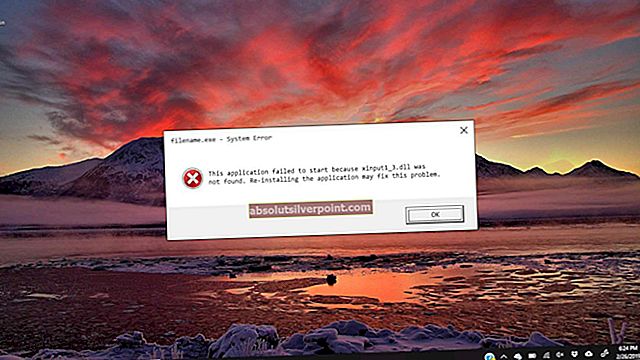Kai kurie „Windows“ vartotojai praneša, kad jie gauna Klaidos kodas: -137 arba Klaidos kodas: -138 kiekvieną kartą, kai jie bando įkelti puslapį per „Steam“ perdangos naršyklę. Klaidos pranešimas, pridėtas prie klaidos kodo, yra „Nepavyko įkelti tinklalapio (nežinoma klaida)“.

Čia pateikiamas galimų scenarijų, galinčių sukelti šią klaidą, sąrašas:
- „Steam“ serverio problema - Gali būti, kad šį klaidos kodą matote dėl plačiai paplitusios serverio problemos, dėl kurios vartotojai negali naudotis bendruomenės funkcijomis. Šiuo atveju problema nepriklauso nuo jūsų, ir viskas, ką galite padaryti, tai laukti, kol „Steam“ inžinieriai išspręs problemą.
- Programos triktis - Kaip paaiškėja, ši problema taip pat gali kilti dėl gana dažno nesklandumo, kuris paprastai pasireiškia ilgesnį laiką neveikiant. Norėdami tai išspręsti, tiesiog perjunkite „Steam“ režimą į „Big Picture“ režimą. Tada galite grįžti į įprastą režimą.
- Trečiosios šalies užkarda blokuoja išeinantį „Steam“ ryšį - Jei susiduriate su šia problema tik bandydami naudoti perdangos naršyklę, labai tikėtina, kad problemą sukelia pernelyg apsauganti trečiosios šalies užkarda. Jei šis scenarijus yra tinkamas, išspręskite problemą įtraukdami „Steam“ į baltąjį sąrašą arba pašalindami probleminę užkardą.
- Sugadinta „Steam“ talpykla - Laikini talpyklos duomenys taip pat gali būti atsakingi už šią „Steam“ klaidą. Kai tai patvirtino kai kurie vartotojai, problemą galite išspręsti patekę į srauto žiniatinklio naršyklės nustatymus ir ištrynę naršyklės talpyklą bei nustatymus.
- „SteamService.exe“ neturi leidimų - Kita potenciali priežastis, galinti sukelti šią klaidą, yra scenarijus, kai „Windows“ nepripažins „Valve“ kaip „Steam“ leidėjo. Tokiu atveju turėtumėte sugebėti išspręsti problemą atidarydami ekraną „Ypatybės“ ir įdiegdami skaitmeninį parašą, kad priverstumėte savo OS priskirti teisingus leidimus „SteamService.exe“.
- Bendruomenės puslapiui reikalinga beta versija - Jei bandydami patekti į tam tikrus puslapius iš skirtuko Bendruomenė matote šią klaidą, tikėtina, kad taip nutinka dėl to, kad nesate registruotas kaip beta dalyvis. Tokiu atveju turėtumėte sugebėti išspręsti problemą, eidami į „Paskyrų“ meniu ir įgalindami dalyvavimą beta versijoje.
- Tinklo adapterio nenuoseklumas - Tam tikromis aplinkybėmis taip pat galite pamatyti šią problemą dėl bendro tinklo neatitikimo. Norėdami tai išspręsti, pabandykite atnaujinti tinklo adapterį arba iš naujo priskirti „Google“ pateiktus DNS adresus IPv4 ir IPv6.
Kaip pašalinti „Steam“ klaidos kodus -137 ir -138 „Nepavyko įkelti tinklalapio“?
Prieš bandydami bet kurį iš toliau pateiktų galimų pataisymų, atlikite keletą tyrimų, kad patvirtintumėte, jog problema jums nepriklauso. Gali būti, kad „Steam“ šiuo metu sprendžia serverio problemą, dėl kurios jos vartotojai negali naudotis bendruomenės funkcijomis. Vienas iš būdų tai patikrinti yra tikrinti esamą būseną „SteamStat.us“.

„Big Picture“ režimo naudojimas
Jei naudojate greitą sprendimą, kuris leis jums žaisti žaidimus iš „Steam“ bibliotekos, apsvarstykite galimybę naudoti „Big Picture Mode“. Tai neišspręs pagrindinės problemos priežasties, tačiau daugelis paveiktų vartotojų patvirtino, kad šis sprendimas yra veiksmingas apeinant „Nepavyko įkelti tinklalapio (nežinoma klaida)“sutrikimas.
Įeiti Didelio vaizdo režimas, tiesiog spustelėkite jo piktogramą - viršutiniame dešiniajame kampe Garai kliento langas.

Kai būsite „Big Picture“ režime, pakartokite anksčiau klaidą sukėlusį veiksmą ir patikrinkite, ar problema jau išspręsta.
Jei tai veikia, jums ką tik pavyko apeiti problemą. Tačiau nepamirškite, kad tai yra tik problemos sprendimas ir tai neišsprendžia pagrindinės problemos priežasties. Jei norite tinkamai surasti ir išspręsti problemą, pašalinkite triktis naudodami toliau pateiktus metodus.
Įtraukti „Steam“ į baltąjį sąrašą arba pašalinti trečiosios šalies užkardą (jei taikoma)
Kaip paaiškėjo, dauguma vartotojų, su kuriais susidūrė -137 ir -138 klaidų kodaibandydami naudoti perdangos naršyklę iš „Steam“, patvirtino, kad problemą sukėlė per daug apsauganti užkarda, kuri užblokavo ryšius, išeinančius iš „Steam“ dėl klaidingo teigiamo rezultato.
Jei šis scenarijus yra tinkamas, turėtumėte pažvelgti į savo užkardos parametrus ir įtraukti į sąrašą „Steam“ programą bei prievadus, kuriuos naudoja ši programa. Tačiau nepamirškite, kad tikslūs to atlikimo veiksmai skirsis nuo ugniasienės iki ugniasienės.
Atsižvelgdami į tai, atidarykite trečiosios šalies užkardos sprendimą ir sužinokite, ar galite įtraukti „Steam“ į baltąjį sąrašą. Be to, jei jūsų užkarda veikia su leidimų sistema, suteikite visišką prieigą prie Gameoverlayui.exe - Įsikūręs šakniniame aplanke, kuriame buvo įdiegta „Steam“.
Tada pakartokite tą patį su „SteamWebHelper.exe“ -Randasi Garas / šiukšliadėžė.
SVARBU: Jei problemą sukelia trečiosios šalies užkardos įrankis, išjungus problemą problema nebus išspręsta. Tos pačios saugos taisyklės vis tiek išliks ir uostai vis tiek bus užblokuoti, net jei atsakinga programa bus išjungta.
Jei baltasis sąrašas jūsų atveju nėra pasirinkimas, vienintelis būdas yra paprasčiausiai visiškai pašalinti trečiosios šalies užkardą. Čia pateikiamas trumpas žingsnis po žingsnio vadovas, kaip tai padaryti:
- Paspauskite „Windows“ klavišas + R atsiverti a Bėk dialogo lange. Tada įveskite „Appwiz.cpl“ ir paspauskite Įveskite atidaryti Programos ir funkcijos Meniu.

- Kai būsite Programos ir funkcijos meniu, slinkite žemyn per įdiegtų programų sąrašą ir raskite trečiosios šalies užkardos sprendimą, kurį aktyviai naudojate. Kai pavyks jį rasti, dešiniuoju pelės mygtuku spustelėkite jį ir pasirinkite Pašalinti iš naujai pasirodžiusio kontekstinio meniu.

- Pašalinimo ekrane vykdykite ekrane rodomus nurodymus, kad užbaigtumėte pašalinimą. Po šios procedūros paleiskite kompiuterį iš naujo.
Pastaba: Jei norite įsitikinti, kad nepaliekate jokių likusių failų, kurie vis tiek gali sukelti tą patį elgesį, vadovaukitės šiuo straipsniu (čia), kad pašalintumėte visus likusius failus, kurie vis tiek gali užtikrinti „Steam“ saugumo apribojimus.
Jei šis metodas nebuvo taikomas, pereikite prie kito galimo pataisymo, esančio žemiau.
„Steam“ žiniatinklio naršyklės talpyklos išvalymas
Kitas galimas kaltininkas, kuris gali prisidėti prie -137 arba -138 klaidų kodai „Steam“ yra blogi laikini talpyklos duomenys. Kaip patvirtino kai kurie vartotojai, galbūt galėsite išspręsti problemą patekę į „Steam“ žiniatinklio naršyklės nustatymus ir ištrindami naršyklės talpyklą ir slapukus.
Tai ypač veiksminga tose situacijose, kai problema kyla tik tada, kai bandote naudoti „Steam“ siūlomą perdangos naršyklę.
Jei šis scenarijus yra tinkamas, vadovaukitės toliau pateiktomis instrukcijomis, kad išvalytumėte „Steam“ žiniatinklio naršyklės talpyklą:
- Atviras Garai ir prisijunkite naudodami tą pačią paskyrą, su kuria susiduriate.
- Pagrindiniame prietaisų skydelyje spustelėkite Garai (iš juostos juostos viršuje), tada spustelėkite Nustatymai iš naujai pasirodžiusio kontekstinio meniu.
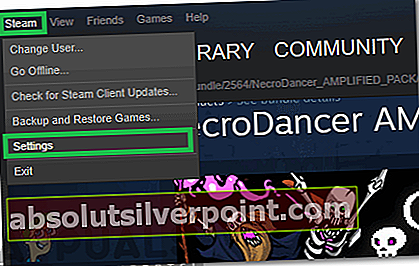
- Kai būsite meniu Nustatymai, kairiajame vertikaliame meniu pasirinkite Žiniatinklio naršyklė.
- Tada pereikite į dešinę skiltį, spustelėkite Ištrinti naršyklės talpykląir tada patvirtinkite spustelėdami Gerai pradėti procedūrą.
- Išvalę žiniatinklio naršyklės talpyklą, spustelėkite Ištrinti visus naršyklės slapukus ir pakartokite procedūrą dar kartą.
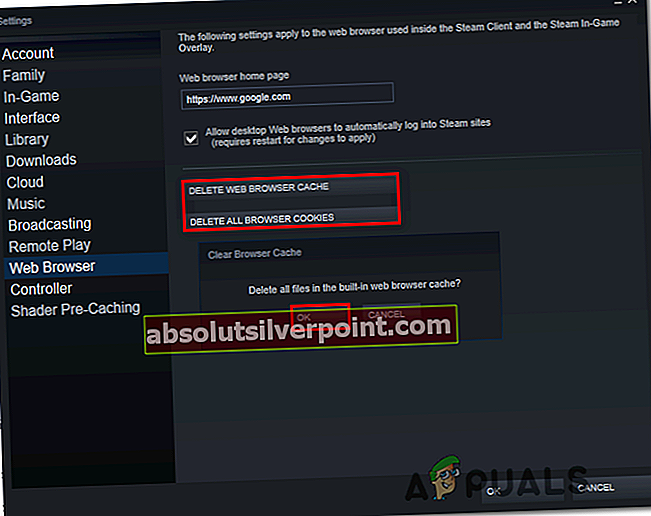
- Baigę operaciją, iš naujo paleiskite „steam“ klientą ir patikrinkite, ar problema išspręsta kitą kartą paleidus sistemą.
Jei ši operacija neišsprendė problemos ir vis tiek susiduriate su tuo pačiu Klaidos kodas: -137,pereikite prie kito galimo pataisymo, esančio žemiau.
Leidimų suteikimas „SteamService.exe“
Kaip paaiškėja, ši problema taip pat gali kilti dėl nenuoseklumo, kurį lemia tai, kad „Windows“ negali atpažinti „Steam“ kliento parašo - programa bus traktuojama kaip viena iš Nežinoma leidėjas Garai yra pasirašytas Vožtuvas.
Jei šis scenarijus yra tinkamas, galite atiduoti visus reikalingus leidimus, reikalingus SteamService.exe, atidarydami Savybės ekraną ir parodyti bei įdiegti sertifikatą iš Elektroninis parašas skirtuką. Priversdami „Windows“ rankiniu būdu gauti sertifikato duomenis, turėtumėte pašalinti Klaidos kodas: -137 arba Klaidos kodas: -138 visiškai.
Čia pateikiamas trumpas vadovas, kaip suteikti teisingus leidimus „StreamService.exe“, verčiant „Windows“ pripažinti pagrindinio vykdomosios programos, dalyvaujančios šioje operacijoje, skaitmeninį parašą:
- Atidarykite „File Explorer“ ir eikite į savo „Steam“ katalogo vietą. Patekę į šakninį katalogą, pasiekite šiukšliadėžės aplanką, kad pasiektumėte steamservice.exe.
- Kai būsite teisingoje vietoje, dešiniuoju pelės mygtuku spustelėkite steamservice.exe ir pasirinkite Savybės iš naujai pasirodžiusio kontekstinio meniu.
- Viduje Savybės ekrane pasirinkite Skaitmeniniai parašai skirtuką, pasirinkite Vertė skyriuje Parašų sąrašas, tada spustelėkite mygtuką Išsami informacija dėžė.
- Prie Išsami skaitmeninio parašo informacija ekrane pasirinkite Generolas skirtuką ir spustelėkite Peržiūrėti sertifikatą.
- Tada spustelėkite Install Pažymėjimas nuo Sertifikato meniu (skirtukas „Bendra“).
- Pirmajame Sertifikato „Windows“ vedlys meniu, pasirinkite Vietinė mašina pagal Parduotuvės vieta ir spustelėkite Kitas tęsti.
- Tada pasirinkite perjungiklį, susietą suAutomatiškai pasirinkite sertifikatų saugyklą pagal sertifikato tipąir spustelėkite Kitas tęsti.
- Paskutiniame raginime spustelėkite Baigti užbaigti Vožtuvo sertifikato diegimą
- Baigę operaciją, iš naujo paleiskite garą ir patikrinkite, ar problema išspręsta.

Jei vis tiek susiduriate su Klaidos kodas: -137 arba Klaidos kodas: -138nežiūrint į tai, kad įdiegtas „Valve“ skaitmeninis sertifikatas, pereikite prie kito galimo pataisymo, esančio žemiau.
Įgalinamas beta versijos dalyvavimas
Tuo atveju, jei jūs gaunate tik Klaidos kodas: -138bandydami pasiekti „Steam“ parduotuvę ir „Community“ skirtuką, bet galite pasiekti „Steam“ biblioteką, galbūt galėsite greitai išspręsti problemą, įtraukdami į „Beta“ dalyvavimą.
Nėra oficialaus paaiškinimo, kodėl tai veiksminga, tačiau daugelis paveiktų vartotojų patvirtino, kad ši greita pataisa galiausiai leido jiems atsikratyti erzinančio klaidos pranešimo.
Jei šis scenarijus tinka jūsų dabartinei situacijai, pateikite trumpą žingsnis po žingsnio vadovą, kuris parodys, kaip įgalinti beta versijos dalyvavimą „Steam“ kliente:
- Atidarykite „Steam“ ir naudokite viršuje esančią juostelės juostą, kad spustelėtumėte Srautas ir tada toliau Nustatymai (iš kontekstinio meniu).
- Meniu Nustatymai pasirinkite Sąskaitos dešinėje esančio meniu skirtuką, tada pereikite į dešinę skiltį ir spustelėkite mygtuką Keisti mygtukas susietas su Dalyvavimas beta versijoje.
- Nuo Dalyvavimas beta versijoje ekrane, naudokite išskleidžiamąjį meniu, kad pasirinktumėte „Steam Beta Update“, tada spustelėkite Gerai kad išsaugotumėte pakeitimus.
- Palaukite, kol diegimas bus baigtas, tada iš naujo paleiskite „Steam“ klientą, kai operacija bus baigta.
- Pabandykite pasiekti „Steam“ skirtuką „Store“ arba „Community“, kad sužinotumėte, ar problema buvo išspręsta.

Jei ta pati problema vis dar kyla, pereikite prie kito toliau pateikto galimo sprendimo.
Numatytųjų DNS nustatymų keitimas
Jei naudojate interneto paslaugų teikėją (interneto paslaugų teikėją), kuris priskiria automatinius DNS (domenų vardų serverius) ir dinaminius IP, gali būti, kad matote Klaidos kodas: -138 / -137dėl tinklo nenuoseklumo.
Jei šis scenarijus yra tinkamas, turėtumėte sugebėti išspręsti problemą, pereidami nuo numatytojo DNS skydelio prie „Google“ viešojo DNS. Daugybė paveiktų vartotojų patvirtino, kad ši operacija buvo vienintelis dalykas, leidęs jiems išspręsti problemą.
Tačiau nepamirškite, kad norint tai padaryti, turėsite atlikti tam tikrus pakeitimus lange „Tinklo jungtys“ („Windows“ GUI nustatymuose). Štai keletas žingsnis po žingsnio pateikiamų instrukcijų, kurios parodys, kaip tai padaryti:
- Atidarykite a Bėk dialogo langą paspausdami „Windows“ klavišas + R. Tada įveskite „Ncpa.cpl“ ir paspauskite Įveskite atidaryti Tinklo jungtys langas.
- Kai būsite Tinklo jungtys meniu pasirinkite ryšį, kurį norite konfigūruoti „Google“ viešasis DNS.
Pastaba: Jei naudojate belaidį tinklą, dešiniuoju pelės mygtuku spustelėkite „Wi-Fi“ (belaidis tinklo ryšys)ir pasirinkti Savybės iš kontekstinio meniu. Jei naudojate laidinį ryšį, dešiniuoju pelės mygtuku spustelėkite Ethernet (vietinis ryšys)
- Kai pateksite į „Wi-Fi / Ethernet Properties“ ekraną, pasirinkite skirtuką Networking ir spustelėkite Nustatymai mygtuką poŠiam ryšiui naudojami šie elementai.
- Tada pasirinkite 4 interneto protokolo versija (TCP / IPv4) ir spustelėkite Savybės Meniu.
- Viduje 4 interneto protokolo versija (TCP / IPv4)parametrus, pasirinkite Generolas skirtuką ir patikrinkite perjungiklį, susietą su Naudokite šį DNS serverio adresąir pakeiskite Pageidaujamas DNS serveris ir Alternatyvus DNS serveris su šiomis vertėmis:
8.8.8.8 8.8.4.4
- Išsaugokite pakeitimus, tada pakartokite 3 ir 4 veiksmus dar kartą naudodami interneto protokolo 6 versiją (TCP / IPv6). Bet tai atlikę naudokite toliau nurodytas reikšmes Pageidaujamas DNS serveris ir Alternatyvus DNS serveris atitinkamai:
2001:4860:4860::8888 2001:4860:4860::8844
- Įvykdžius pakeitimą, iš naujo paleiskite tinklo ryšį ir dar kartą atidarykite „Steam“, kad sužinotumėte, ar problema išspręsta.

Jei vis tiek matote tą patį klaidos pranešimą, pereikite prie žemiau pateikto galutinio galimo pataisymo.
Tinklo adapterio atnaujinimas
Jei pasieksite taip toli ir nė vienas iš aukščiau pateiktų galimų pataisymų nepadėjo, labai tikėtina, kad susiduriate su tam tikro tipo tinklo nenuoseklumu. Paskutinis dalykas, kurį galite pabandyti, yra iš naujo nustatyti numatytąją tinklo adapterio konfigūraciją - ši procedūra taip pat žinoma kaip winsock atstatymasarbaKomos iš naujo įdiegti.
Jei nesuderinamas tinklo adapteris sukelia Nepavyko įkelti tinklalapio į „Steam“, vykdydami toliau pateiktas instrukcijas atnaujinkite tinklo adapterį:
Pastaba: Toliau pateiktos instrukcijos turėtų veikti, neatsižvelgiant į šiuo metu naudojamą „Windows“ versiją.
- Atidarykite a Bėk dialogo langą paspausdami „Windows“ klavišas + R. Tada įveskite „Cmd“ ir paspauskite „Ctrl“ + „Shift“ + „Enter“ atidaryti aukštesnį komandų eilutės terminalą. Kai pamatysite Vartotojo abonemento kontrolė spustelėkite, spustelėkite Taip suteikti Administratoriaus prieiga.

- Kai būsite pakelto CMD eilutėje, įveskite šią komandą ir paspauskite Įveskite Norėdami atnaujinti tinklo adapterį:
netsh winsock reset
- Kai komanda sėkmingai apdorojama, iš naujo paleiskite kompiuterį ir patikrinkite, ar problema išspręsta kitą kartą paleidus kompiuterį.