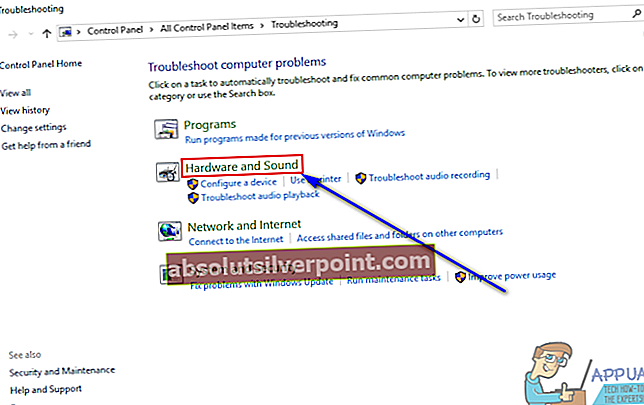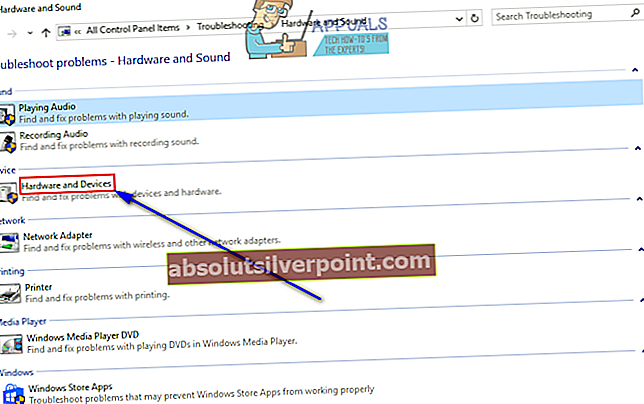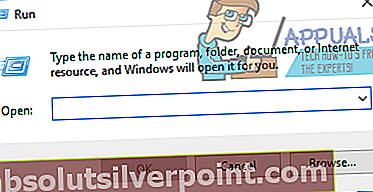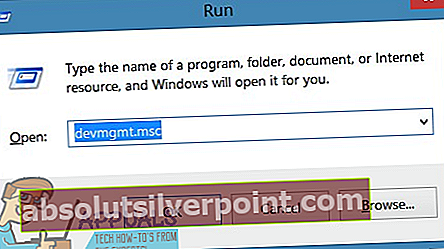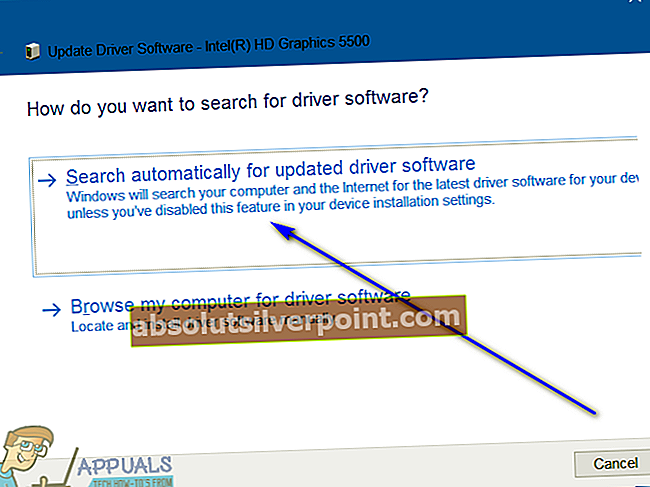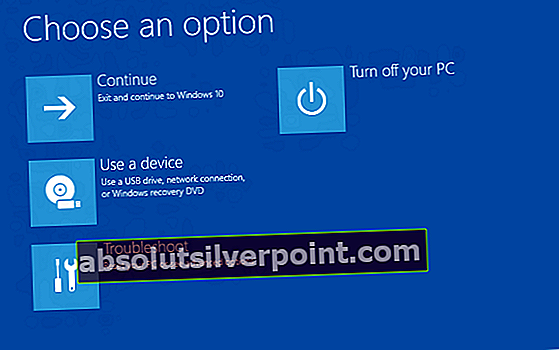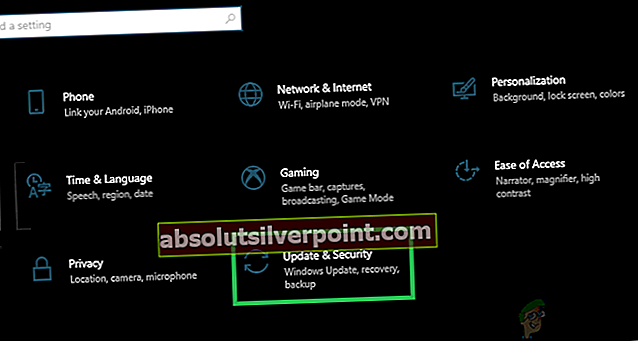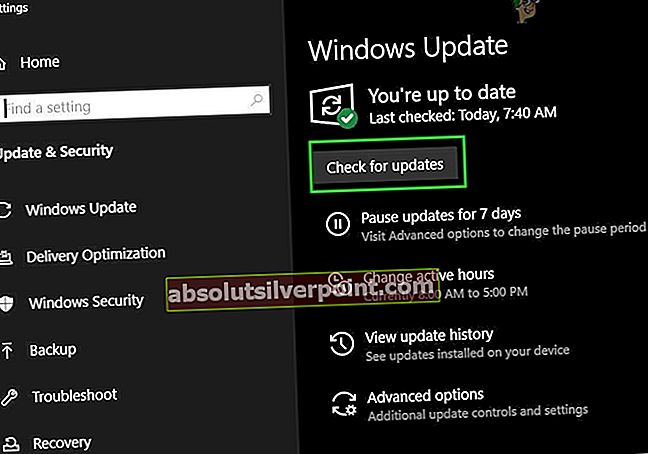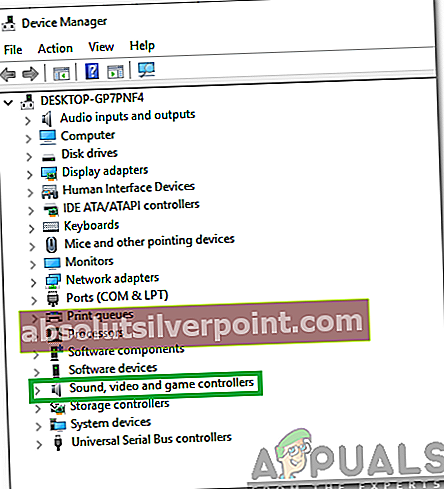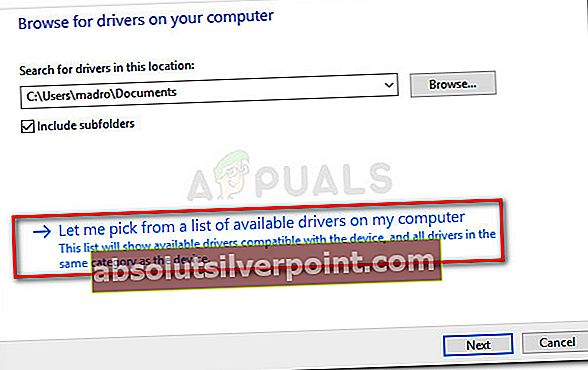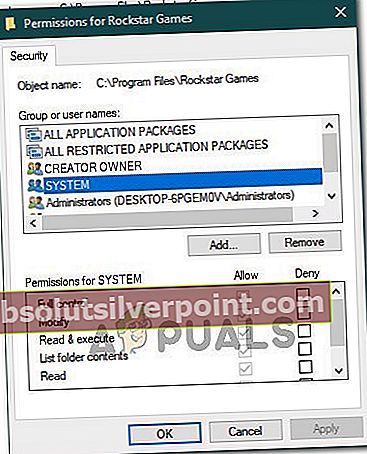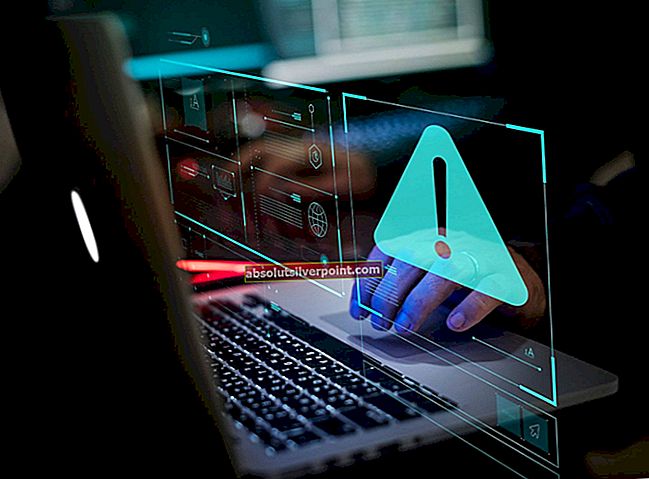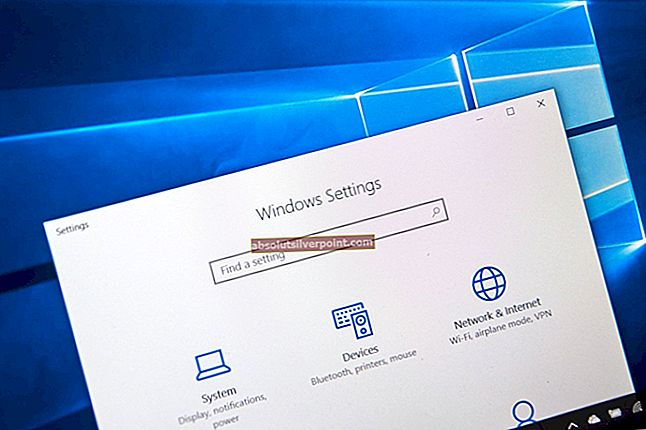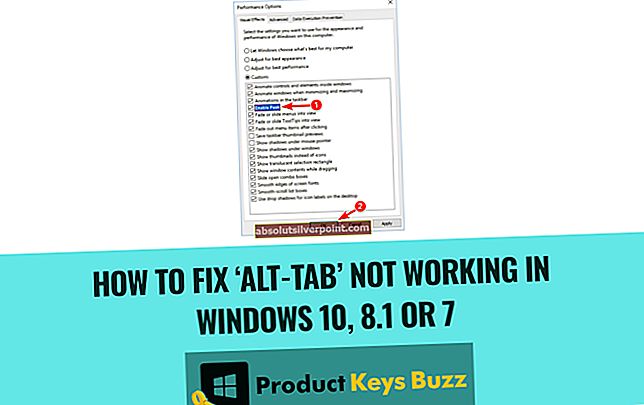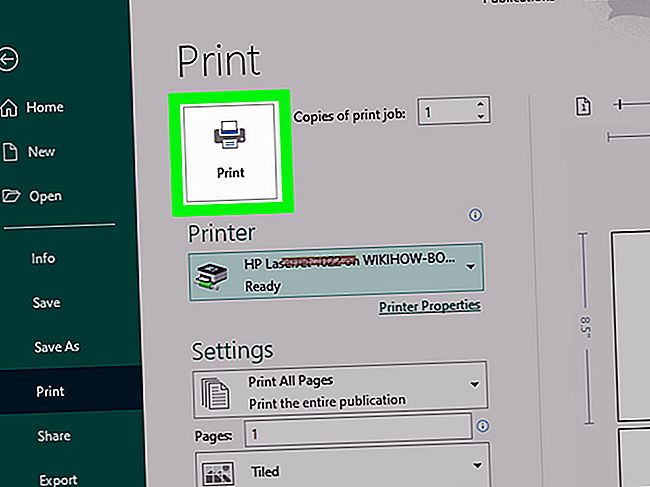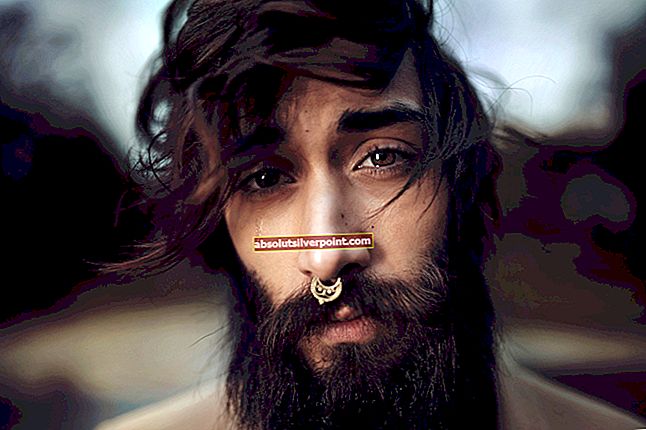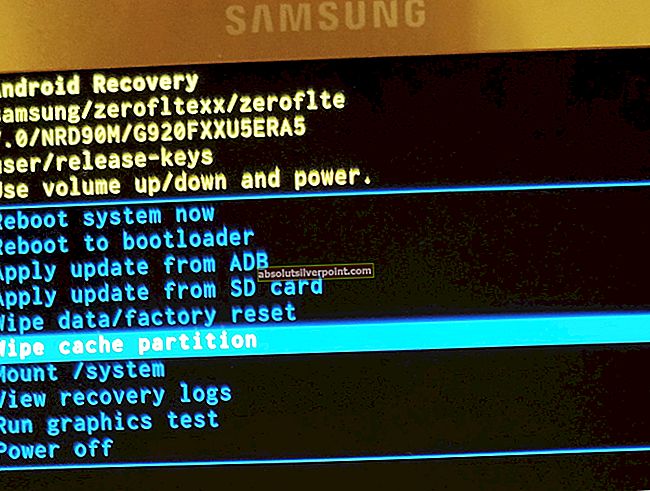Žemiau aprašytas klaidos pranešimas, kurį kompiuteris, veikiantis „Windows“ operacinėje sistemoje, išsiunčia, kai neatpažįsta prie jo prijungto aparatinės įrangos. Daugeliu atvejų šis klaidos pranešimas matomas, kai aparatinis įrenginys, kuris anksčiau buvo prijungtas prie „Windows“ kompiuterio, atjungiamas ir vėl prijungiamas prie jo, tada sistema dėl kažkokių priežasčių nebeatpažįsta įrenginio. Šią klaidą taip pat galima pamatyti Generolas skirtukas Savybės paveikto aparatūros įrenginio sąrašo Įrenginių tvarkytuvė.
„Šiuo metu šis aparatūros įrenginys nėra prijungtas prie kompiuterio (kodas 45)“

Jei šis klaidos pranešimas rodomas aparatūros įrenginiui, tas konkretus aparatinis įrenginys neveikia, net jei jis yra prijungtas prie paveikto kompiuterio. Tai tikrai gali būti nemalonus. Laimei, šie yra vieni iš efektyviausių sprendimų, kuriuos vartotojai, kuriems taikoma ši problema, gali naudoti bandydami išspręsti šią problemą:
1 sprendimas: įsitikinkite, kad fizinis prietaiso ir kompiuterio ryšys yra saugus
Visų pirma, jūs turite įsitikinti, kad fizinis ryšys tarp paveikto aparatūros įrenginio ir paveikto kompiuterio yra visiškai saugus. Ryšys turi būti saugus ir tinkamai pritvirtintas abiejuose galuose, ir jei įsitikinti, kad taip nėra, atsikratyti šios problemos, turėtumėte pereiti prie bandymo ir taisymo programinės įrangos pusėje.
2 sprendimas: vykdykite SFC nuskaitymą
„System File Checker“ programa yra įmontuota „Windows“ programa, skirta nuskaityti kompiuterius, kuriuose veikia „Windows“ operacinė sistema, ar nėra sugadintų ar kitaip pažeistų sistemos failų. Jei vykdote SFC nuskaitymą ir naudingoji programa randa sugadintus sistemos failus, ji tinkamai įrengta arba taisyti sistemos failus, arba pakeisti juos nepažeistomis, talpykloje saugomomis versijomis. SFC nuskaitymas yra dar vienas puikus būdas, jei bandote išspręsti šią konkrečią problemą.
3 sprendimas: paleiskite CHKDSK kietajame diske
CHKDSK yra „Windows“ programa, galinti patikrinti ir taisyti kietojo disko sugadinimus. Jei ši problema kyla dėl jūsų kompiuterio kietajame diske padarytos žalos, CHKDSK paleidimo kietajame diske gali pakakti, kad atliktumėte darbą. Norėdami paleisti CHKDSK kietajame diske, turite:
- Atidaryk Pradžios meniu.
- Ieškoti "cmd“.
- Dešiniuoju pelės mygtuku spustelėkite paieškos rezultatą pavadinimu cmd ir spustelėkite Vykdyti kaip administratorių paleisti pakeltą Komandinė eilutė kad turi administracines privilegijas.
- Į paaukštintą įveskite šiuos duomenis Komandinė eilutė ir paspauskite Įveskite:
chkdsk / f

- Pakylėtas Komandinė eilutė gali jums tai pranešti CHKDSK gali paleisti tik iš naujo ir paklausti, ar norite tai padaryti. Jei tai padarys, tiesiog įveskite y į paaukštintą Komandinė eilutė ir paspauskite Įveskite Norėdami patvirtinti veiksmą, uždarykite pakeltą Komandinė eilutė ir perkrauti kompiuteris.
- Laukti CHKDSK nuskaityti standųjį diską ir atlikti visus būtinus remonto darbus.
Kai CHKDSK atliks savo magiją, patikrinkite, ar problema išspręsta.
4 sprendimas: paleiskite aparatūros ir įrenginių trikčių šalinimo įrankį
- Atidaryk Pradžios meniu.
- Ieškoti "Problemų sprendimas“.
- Spustelėkite paieškos rezultatą pavadinimu Problemų sprendimas.
- Spustelėkite Aparatūra ir garsas.
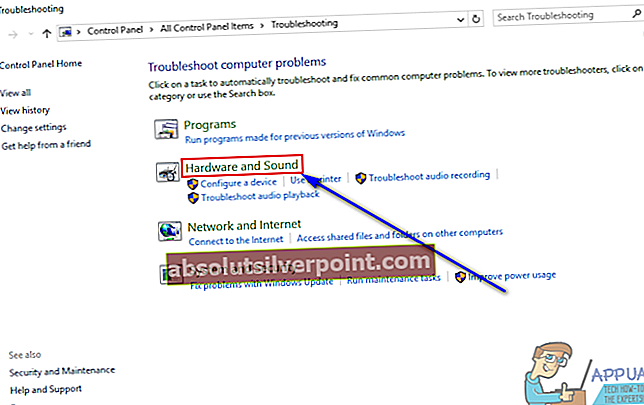
- Spustelėkite Aparatinė įranga ir įrenginiai.
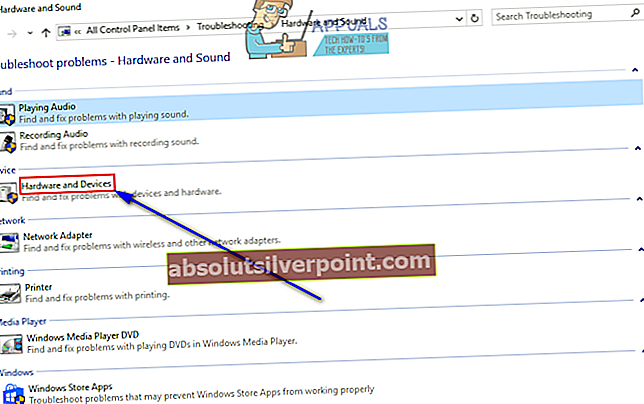
- Trikčių šalinimo vedlyje spustelėkite Kitas ir vykdykite ekrane pateikiamas instrukcijas iki trikčių šalinimo priemonės pabaigos.
- Peržiūrėję visą trikčių šalinimo įrankį patikrinkite, ar problema išspręsta.
5 sprendimas: Atnaujinkite paveikto įrenginio tvarkykles
Taip pat galite pabandyti išspręsti šią problemą atnaujindami aparatūros įrenginio, kurį paveikė ši problema, tvarkykles. Norėdami įsitikinti, kad jūsų kompiuteryje įdiegtos naujausios galimos paveikto aparatūros įrenginio tvarkyklės, turite:
- Paspauskite „Windows“ logotipas klavišas + R atidaryti a Bėkdialogo lange.
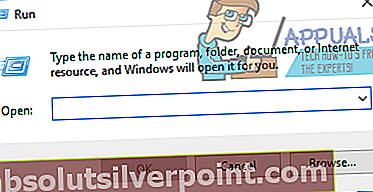
- Įveskite „devmgmt.msc “ į Bėk dialogo langą ir paspauskite Įveskite atidaryti Įrenginių tvarkytuvė.
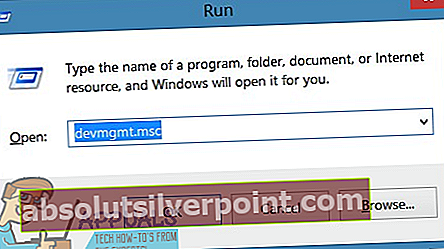
- Viduje konors Įrenginių tvarkytuvė, dukart spustelėkite skyrių, kuriame yra paveiktas aparatūros įrenginys, kad jį išplėstumėte.
- Suraskite paveiktą aparatūros įrenginį, dešiniuoju pelės mygtuku spustelėkite jį ir spustelėkite „Atnaujinti tvarkyklės programinę įrangą ... “ variantą.
- Spustelėkite Automatiškai ieškokite atnaujintos tvarkyklės programinės įrangos.
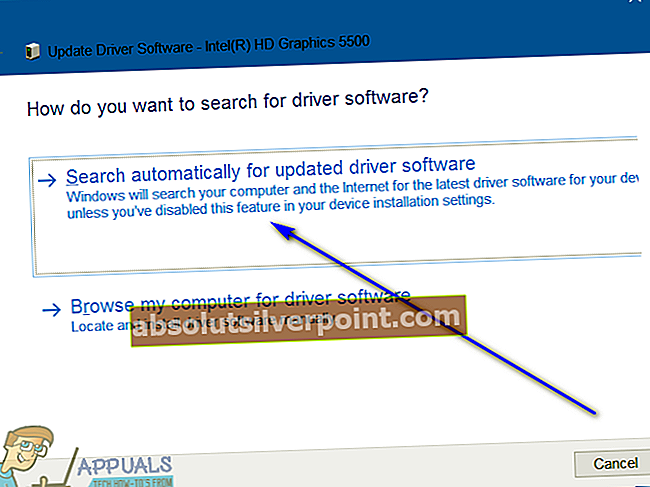
- Palaukite, kol „Windows“ automatiškai ieškos galimų nukentėjusių aparatūros įrenginių tvarkyklių naujinimų.
- Jei „Windows“ randa kokią nors atnaujintą tvarkyklės programinę įrangą, ji ją automatiškai atsisiunčia ir įdiegia, ir jums tereikia palaukti, kol tai padarys. Jei „Windows“ neranda jokios atnaujintos tvarkyklės programinės įrangos, tiesiog pereikite prie kito sprendimo.
- Kai atnaujinsite paveikto aparatinio įrenginio tvarkykles, uždarykite Įrenginių tvarkytuvė ir perkrauti tavo kompiuteris.
- Kai kompiuteris paleidžiamas, patikrinkite, ar problema vis dar išlieka.
6 sprendimas: pašalinkite ir iš naujo įdiekite paveikto įrenginio tvarkykles
Kitas sprendimas, kurį daugelis „Windows“ vartotojų, paveiktų šios problemos, yra gana efektyvūs, yra problemos paveikto aparatinio įrenginio tvarkyklių pašalinimas ir įdiegimas iš naujo. Pašalinti ir iš naujo įdiegti konkretaus aparatinio įrenginio tvarkyklių tvarkykles yra ne tik visiškai saugu, net jei tai gali pasirodyti šiek tiek bauginantis, bet ir gana paprastas procesas. Norėdami naudoti šį sprendimą norėdami išspręsti šią problemą, turite:
- Paspauskite „Windows“ logotipas klavišas + R atidaryti a Bėkdialogo lange.
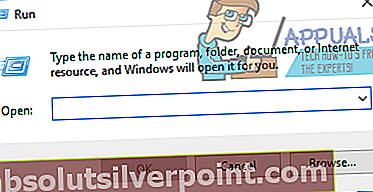
- Įveskite „devmgmt.msc “ į Bėk dialogo langą ir paspauskite Įveskite atidaryti Įrenginių tvarkytuvė.
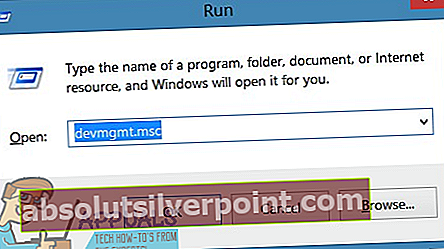
- Viduje konors Įrenginių tvarkytuvė, dukart spustelėkite skyrių, kuriame yra paveiktas aparatūros įrenginys, kad jį išplėstumėte.
- Suraskite paveiktą aparatūros įrenginį, dešiniuoju pelės mygtuku spustelėkite jį ir spustelėkite Pašalinti.

- Spustelėkite Gerai.
- Kai tvarkyklės bus pašalintos, uždarykite Įrenginių tvarkytuvė ir perkrauti tavo kompiuteris.
- Kai kompiuteris paleidžiamas, parsisiųsti ir diegti naujausias galimas paveikto aparatūros įrenginio tvarkykles iš Atsisiuntimai skyriuje oficialioje prietaiso gamintojo svetainėje.
7 sprendimas: patikrinkite, ar aparatinis įrenginys yra sugedęs ar neveikia
Jei nė vienam iš aukščiau išvardytų ir aprašytų aukščiau aprašytų sprendimų asortimento nepavyko atsikratyti šio klaidos pranešimo, problema gali būti tik paties paveikto aparatinio įrenginio problema. Jei aptariamas aparatinės įrangos įrenginys sugedo arba apskritai mirė, „Windows“ negalės su juo sąveikauti, o išspjaus tokį klaidos pranešimą kaip šis. Be to, jei pats aparatinis prietaisas nebėra naudojamas, tai, kad tai darote programinės įrangos srityje, suteiks bet kokį palengvėjimą. Šiuo atveju rekomenduojama atlikti patikrinimą, ar atitinkamas aparatūros įrenginys yra sugedęs ar miręs, ir, jei paaiškėja, kad taip yra, gaukite jo pakaitalą. Jei pakeisite paveiktą aparatūros įrenginį, ši problema bus visiškai išspręsta už jus.
8 sprendimas: pataisykite kompiuterio registrą
Kai kurie vartotojai pranešė, kad „Windows“ registro taisymas pasirodė esąs veiksminga šios problemos priemonė. Jį galima paprasčiausiai pataisyti, tik patikrinus, ar sistemoje nėra failų sugadinimo. Šiai užduočiai atlikti galima naudoti „Microsoft“ failų sistemos tikrintuvą. Jis patikrina failo darną ir išsprendžia visas problemas, jei jų randama.
Todėl atlikdami šį veiksmą atliksime automatinį kompiuterio taisymą, kuris turėtų automatiškai nuskaityti mūsų kompiuterį ir atsikratyti visų su registru susijusių klaidų bei kitų su įrenginiu / failais susijusių korupcijos problemų ir vėl ją vėl veikti. Norėdami tai padaryti:
- Paspauskite „Windows“ + „Aš“ norėdami atidaryti lango parametrus.
- Nustatymuose spustelėkite „Atnaujinimas ir sauga“ parinktį ir pasirinkite „Atkūrimas“ variantas iš kairės pusės.
- Parinktyje atkūrimas pasirinkite „Advanced Startup“ mygtuką ir tada spustelėkite mygtuką „Paleisti iš naujo dabar“ variantą.
- Dabar kompiuteris turėtų būti paleistas iš naujo ir jis turėtų pasirodyti pasirinkimo parinkties ekrane.
- Šiame ekrane spustelėkite „Trikčių šalinimas“ parinktį ir tada pasirinkite "Išplėstiniai nustatymai" mygtuką.
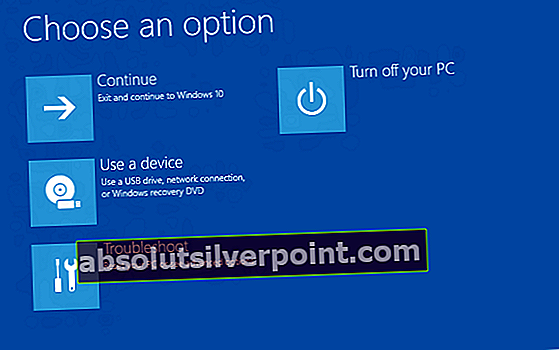
- Ekrane Išplėstinės parinktys pasirinkite „Automatinis remontas“ variantą.
- Jei ekrane raginama prisijungti prie kompiuterio, įveskite savo kredencialus ir paspauskite "Prisijungti" mygtuką.
- Automatinis remontas dabar turėtų pradėti taisyti jūsų registrą ir jis pradės visapusiškai nuskaityti jūsų kompiuterį, todėl būkite kantrūs, kol šis procesas bus baigtas.
- Pasibaigus automatiniam remontui, patikrinkite, ar problema vis dar išlieka.
9 sprendimas: patikrinkite, ar nėra OS naujinimų
Vienas iš pirmųjų dalykų, kuriuos turite padaryti, jei jus paliečia ši problema ir bandote rūšiuoti šią problemą, yra įsitikinimas, kad „Windows“ yra atnaujinta ir ar įdiegti visi galimi jūsų kompiuterio naujinimai. Norėdami tai padaryti, turite:
- Atidarykite „Windows Update“ spustelėdami mygtuką Pradėti apatiniame kairiajame kampe. Paieškos laukelyje įveskiteAtnaujinti, tada rezultatų sąraše spustelėkite „Windows "naujinimo" arba „Tikrinti, ar yra atnaujinimų" variantą.
- Arba paspauskite „Windows“ + „Aš“ norėdami atidaryti „Windows“ nustatymus.
- Nustatymuose spustelėkite „Atnaujinimas ir sauga“ parinktį ir kairėje pusėje pasirinkite „Windows“ Atnaujinti “mygtuką.
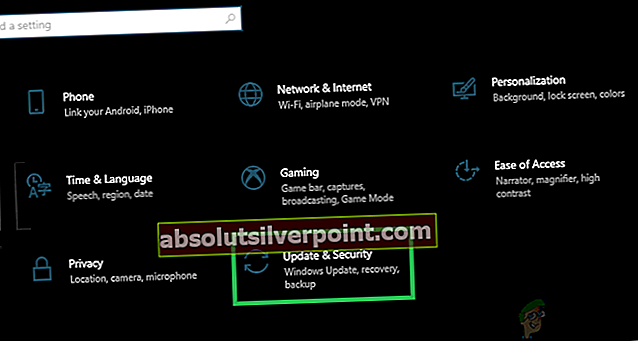
- Spustelėkite „Tikrinti, ar yra atnaujinimų" mygtuką ir palaukite, kol „Windows“ ieškos naujausių jūsų kompiuterio naujinimų
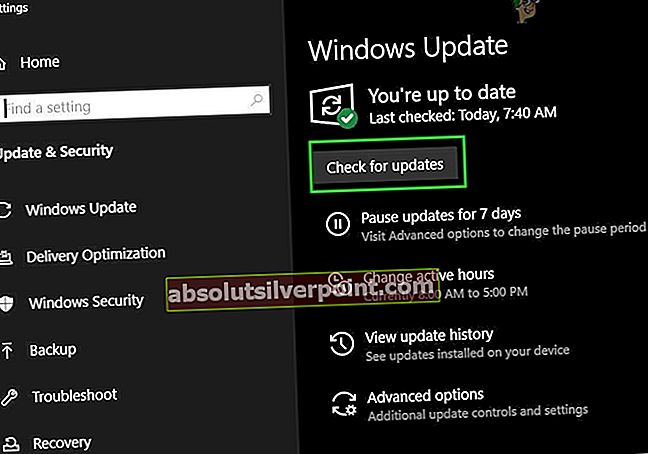
- Jei matote pranešimą, kuriame sakoma, kad yra svarbių naujinių, arba liepiate peržiūrėti svarbius naujinimus, spustelėkite pranešimą, kad peržiūrėtumėte ir pasirinkite svarbius naujinius, kuriuos norite atsisiųsti arba įdiegti
- Sąraše spustelėkite svarbius naujinimus, kad gautumėte daugiau informacijos. Pažymėkite visų atnaujinimų, kuriuos norite įdiegti, žymės langelius ir spustelėkite Įdiekite naujinimusvariantą.
- Dabar sistema turėtų automatiškai pradėti diegti naujinimus jūsų kompiuteryje.
- Patikrinkite, ar įdiegę naujausius naujinimus galite išspręsti šią problemą.
10 sprendimas: atnaujinkite „Realtek“ garso tvarkyklę
Kai kuriais atvejais gali būti, kad ši klaida suaktyvinama jūsų kompiuteryje, nes tinkamai neįdiegėte „Realtek“ garso tvarkyklės ir trūksta naujausių atnaujinimų. Todėl šiame žingsnyje mes įdiegsime šią tvarkyklę rankiniu būdu iš programos valdymo lango.
- Paspauskite „Windows“ + „R“ norėdami atidaryti eilutę Vykdyti.
- Vykdymo eilutėje įveskite „Appwiz.cpl“ ir paspauskite „Enter“ atidaryti programos valdymo langą.
- Kompiuteryje įdiegtų programų sąraše dešiniuoju pelės mygtuku spustelėkite „Realtek“ programą ir pasirinkite „Pašalinti“ parinktis jį pašalinti iš kompiuterio.

- Vykdykite ekrane pateikiamas instrukcijas, kad visiškai pašalintumėte programą iš savo kompiuterio.
- Vėl paspauskite „Windows“ + „R“ norėdami atidaryti „Run“, įveskite „Devmgmt.msc“ ir paspauskite „Enter“ paleisti įrenginio valdymo skydą.
- Šiame skydelyje dukart spustelėkite „Garso, vaizdo ir žaidimų valdikliai“Išskleidžiamajame meniu, kad jį išplėstumėte, ir dešiniuoju pelės mygtuku spustelėkite „Realtek vairuotojai“.
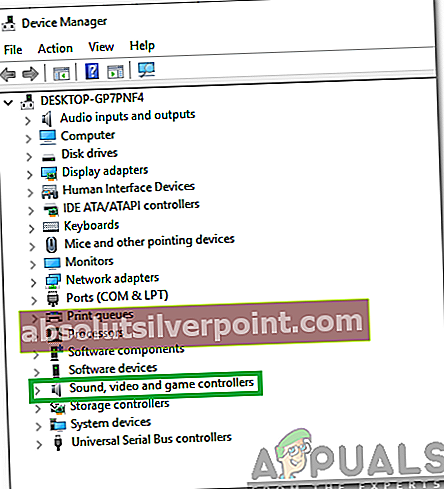
- Spustelėkite „Atnaujinti tvarkykles“Parinktį iš sąrašo, norėdami įtraukti į„ Realtek “tvarkyklių tvarkyklių atnaujinimą.
- Ekrane turėtų būti rodomos dvi skirtingos parinktys, pasirinkite „Naršykite mano kompiuteryje, kad rastumėte tvarkyklių programinę įrangą“, Norėdami įdiegti tvarkykles iš vietinių„ Windows Files “.
- Kitame ekrane spustelėkite „Leisk man pasirinkti iš galimų tvarkyklių sąrašo“Ir pasirodys sąrašas, kuriame yra„ Realtek “tvarkyklė ir„ Microsoft “bendroji tvarkyklė.
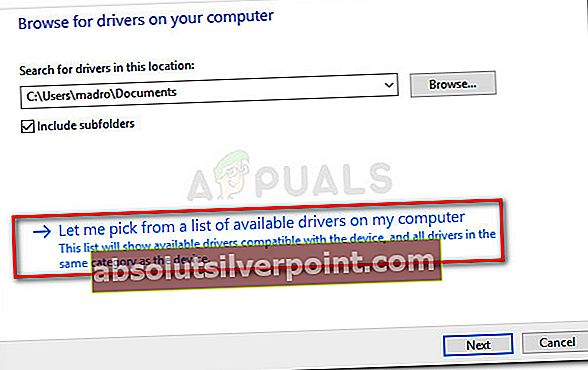
- Pasirinkite „Microsoft“ tvarkyklę (didelės raiškos garso įrenginys) ir gerai. Jūs gausite įspėjimą apie suderinamumą, bet jo nepaisysite.
- Tai pradės diegti bendrą „Microsoft“ tvarkyklę jūsų kompiuteryje.
- Įdiegę tą tvarkyklę, eikite šiuo keliu savo kompiuteryje.
C: \ Program Files \ Realtek \ Audio \ HDA
- Dešiniuoju pelės mygtuku spustelėkite tuščią vietą šiame aplanke ir spustelėkite „Ypatybės“ variantą.
- Kitame lange spustelėkite „Saugumas“ skirtuką ir tada pasirinkite "Redaguoti" mygtuką, kad galėtumėte redaguoti leidimus.
- Pasirinkite „SISTEMA“ nuo „Grupėar vartotojo vardus“Sąraše ir tada „Leidimaisistemai“Sąrašą, patikrinkite „Atmesti“ langelį „Visiškas valdymas“ variantą.
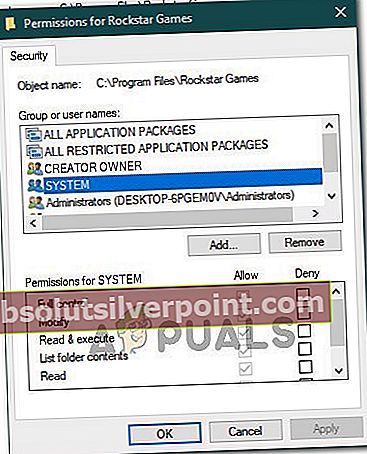
- Tai turėtų neleisti visiškai valdyti tvarkyklės ir žinoma, kad ši problema išspręsta daugelio vartotojų kompiuteriuose.
- Pasirinkite „Taikyti“ kad išsaugotumėte pakeitimus, tada spustelėkite "GERAI" išeiti pro langą.
- Patikrinkite, ar tai padėjo išspręsti problemą jūsų kompiuteryje.