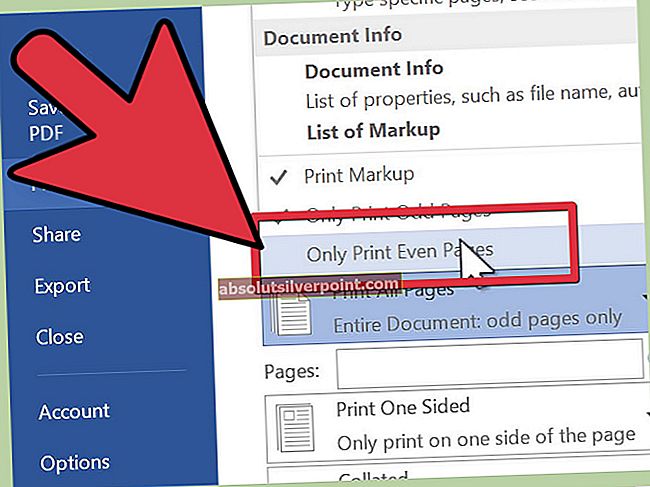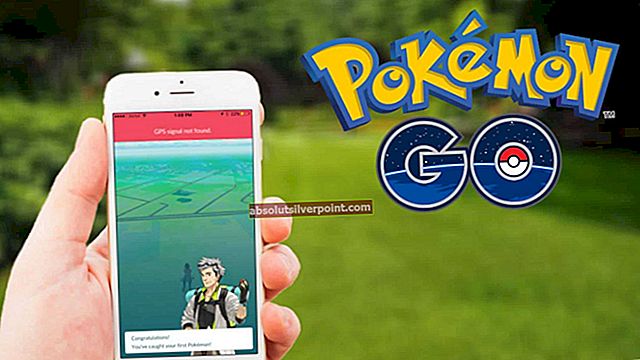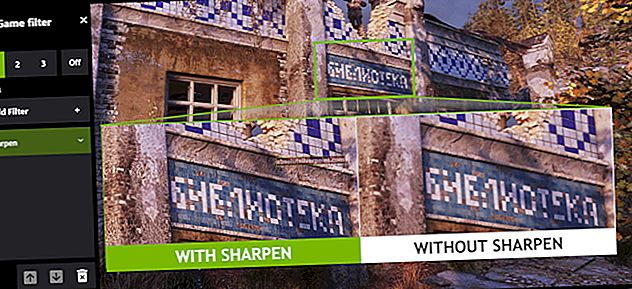Dviejų pirštų slinkimas yra puiki galimybė nešiojamiesiems kompiuteriams, kuriuose galite slinkti puslapius dviem pirštais. Tai suteikia prieinamumą ir lengvą prieigą ten, kur slenkant puslapius jūs nevaržote naudotis tik rodyklėmis.
Nors ši funkcija jos veikimo metu nekelia jokių problemų, yra keli atvejai, kai slinkimas neveikia. Tai dažniausiai įvyksta, kai kompiuteryje įdiegiate naują „Windows“ kopiją arba atnaujinate sistemą į naujesnę. Pateikėme keletą skirtingų būdų, kuriuos galite išbandyti. Pažiūrėk.
1 sprendimas: pakeisti pelės žymeklį
Kadangi mes pradedame nuo elementariausių taisymų, vienas iš jų apima pelės žymeklio keitimą. Kažkaip atrodo, kad pakeitus pelės žymeklį iš naujo nustatoma dabartinė pelės konfigūracija. Jei buvo kažkas negerai, greičiausiai tai išspręs šis sprendimas.
- Paspauskite „Windows + R“, įveskite „kontrolės skydelis“Dialogo lange ir paspauskite Enter.
- Patekę į valdymo skydą spustelėkite antraštę „Aparatūra ir garsas”.

- Dabar spustelėkite „Pelė“Paantraštėje Įrenginiai ir spausdintuvai, kad atidarytumėte parinktis.
- Spustelėkite skirtuką „Rodyklės“Ir pasirinkite kitą rodyklę. Atlikę pakeitimus paspauskite „Taikyti“Ir paleiskite kompiuterį iš naujo. Dabar patikrinkite, ar problema išspręsta.

2 sprendimas: įjunkite slinkimą dviem pirštais
Negalėsite naudoti slinkimo dviem pirštais, jei rodyklės nustatymuose jis išjungtas. Mes galime jį įgalinti (jei jis išjungtas) ir tikimės, kad problema bus išspręsta.
- Eikite į pelės nustatymus, kaip aprašyta aukščiau pateiktame sprendime.
- Patekę į pelės nustatymus spustelėkite „Jutiklinė planšetė” skirtuką Skirtingų gamintojų pavadinimas gali būti skirtingas. Šiuo atveju jutiklinę dalį sukuria „Synaptics“.
- Spustelėkite "Nustatymai“Yra šalia ekrano apačios.

- Atidaryk skirtuką “SlinkiteIr įsitikinkite, kad visi įrašai dviejų pirštų slinkimas yra įjungtas. Jei jie buvo išjungti, įgalinkite juos ir iš naujo paleiskite kompiuterį, kad pakeitimai būtų įgyvendinti.
3 sprendimas: atkurkite numatytuosius „Touchpad“ tvarkykles
Jei pirmiau minėti sprendimai neveikia, tai reiškia, kad kilo problemų dėl jūsų jutiklinės dalies įdiegtų tvarkyklių. Mes galime pašalinti aparatinės įrangos tvarkyklę ir tada ieškoti kompiuterio aparatūros pakeitimų, kad automatiškai aptiktų aparatinę įrangą. Tada jis įdiegs numatytuosius tvarkykles, esančias kompiuteryje, ir tada galėsite patikrinti, ar problema išspręsta. Įdiegę numatytuosius tvarkykles, nedvejodami patikrinkite, ar įjungtas dviejų slinkčių režimas.
Pastaba: Norint įgyvendinti šį sprendimą, jums reikės išorinės pelės.
- Paspauskite „Windows + R“, įveskite „devmgmt.MSC“Dialogo lange ir paspauskite Enter.
- Įėję į įrenginių tvarkytuvę atidarykite kategoriją „Pelės ir kiti žymėjimo prietaisai“Ir spustelėkite„Savybės”.

- Atidarykite skirtuką „Vairuotojas“Ir spustelėkite„Pašalinti“Pateikiami artimiausiame ekrano gale. Atlikite tai visiems jutiklinės dalies / pelės tvarkyklėms.
- Dešiniuoju pelės mygtuku spustelėkite bet kurią tuščią vietą įrenginio tvarkyklėje ir spustelėkite „Ieškokite aparatūros pakeitimų“. Dabar „Windows“ įdiegs numatytuosius jūsų jutiklinės dalies tvarkykles. Iš naujo paleiskite kompiuterį ir patikrinkite, ar problema išspręsta.

Pastaba: Buvo keletas atvejų, kai problemą sukėlė tokia programinė įranga kaip „Elan_Touchpad“ ar „Synaptics“. Turėtumėte pabandyti pašalinti programinę įrangą naudodami valdymo skydą ir atsisiųsti naujausią programinės įrangos versiją ir ją įdiegti. Jei naujausia versija neveikia, galite pabandyti grįžti prie ankstesnės versijos ir sužinoti, ar tai pavyks. Prieš pereidami prie kitų sprendimų, būtinai atlikite šias priemones, nes dažniausiai tai yra problemos priežastis.
4 sprendimas: atnaujinti arba sugrąžinti tvarkykles
Jei pirmiau minėti sprendimai neveikia, galime pabandyti atnaujinti tvarkykles į naujausią versiją arba grąžinti jas į ankstesnę versiją. Mes taikysime abu sprendimo būdus, pradedant tvarkyklių grąžinimu į ankstesnę versiją.
- Paspauskite „Windows + R“, įveskite „devmgmt.MSC“Dialogo lange ir paspauskite Enter.
- Įėję į įrenginių tvarkytuvę atidarykite kategoriją „Pelės ir kiti žymėjimo prietaisai“Ir spustelėkite„Savybės”.

- Atidarykite skirtuką „Vairuotojas“Ir spustelėkite„Grįžkite vairuotoju“Pateikiami artimiausiame ekrano gale.
- Iš naujo paleiskite kompiuterį ir patikrinkite, ar problema išspręsta.
Jei tvarkyklių grąžinimas atgal neišsprendžia problemos, galime pabandyti įdiegti naujausius tvarkykles, skirtas jūsų jutiklinei daliai. Nurodykite gamintojo pavadinimą ir apsilankykite jo oficialioje svetainėje. Atsisiųskite tvarkykles į prieinamą vietą ir atlikite toliau nurodytus veiksmus.
- Eikite į įrenginių tvarkytuvę, dešiniuoju pelės mygtuku spustelėkite jutiklinę dalį ir pasirinkite „Atnaujinti tvarkyklės programinę įrangą”.
- Pasirinkite antrą parinktį „Naršykite mano kompiuteryje ieškodami tvarkyklių programinės įrangos“, Naršykite ką tik įdiegtą tvarkyklę ir leiskite„ Windows “atitinkamai įdiegti tvarkyklę.

- Iš naujo paleiskite kompiuterį ir patikrinkite, ar problema išspręsta. Nedvejodami patikrinkite naudodami 2 sprendimą, jei įjungtas dviejų pirštų slinkimas.
5 sprendimas: Redaguoti registro vertes
Jei pirmiau minėti sprendimai neveikia, galime pabandyti redaguoti registro reikšmes. Atkreipkite dėmesį, kad registro rengyklė yra galingas įrankis, o raktų keitimas, apie kurį neturite supratimo, gali pakenkti jūsų kompiuteriui. Šiuo atveju mes pademonstravome, kaip pataisyti „Synaptics“ jutiklinę plokštę naudodami registro rengyklę.
Visada yra protinga padaryti atsarginę registro kopiją, kad galėtumėte visada atkurti, jei kas nors nepavyksta.
- Paspauskite „Windows + R“, įveskite „regedit“Ir paspauskite Enter.
- Kai būsite registro rengyklėje, eikite į šį failo kelią:
HKEY_CURRENT_USER \ Software \ Synaptics \ SynTP \ TouchPadPS2
- Dešinėje pusėje pamatysite keletą skirtingų raktų. Turėtumėte juos pakeisti pagal toliau išvardytas gaires. Dukart spustelėkite bet kurį klavišą, atitinkamai pakeiskite vertę ir paspauskite Gerai, kad pritaikytumėte pakeitimus.

2FingerTapPluginID - Išvalykite esamą vertę, taip turėtų būti tuščia
3FingerTapPluginID - Išvalykite esamą vertę, taip turėtų būti tuščia
„MultiFingerTapFlags“ - Pakeiskite vertę iš Nuo 2 iki 3
„3FingerTapAction“ – 4
3FingerTapPluginActionID – 0
2FingerTapAction - 2, kad spustelėtų dešiniuoju pelės klavišu, 4 - už vidurinį
- Iš naujo paleiskite kompiuterį ir patikrinkite, ar problema išspręsta.
Pastaba: Taip pat turėtumėte patikrinti savo gamintojo svetainę, ar nėra programinės įrangos, leidžiančios slinkti dviem pirštais, jei ji dar nepalaikoma jūsų kompiuteryje. Vienas tokių pavyzdžių yra „Dell Multi-Touch Touch“ tvarkyklės.
6 sprendimas: „Touch Events“ API keitimas „Chrome“
Jei „Google Chrome“ negalite naudoti slinkimo dviem pirštais, priežastis gali būti ta, kad naršyklėje išjungta dviejų pirštų slinkimo API (dar vadinama jutikliniu API). Nors daugeliu atvejų taip nėra, yra tikimybė, kad jis galėjo būti išjungtas. Tokiu atveju pereisime prie „Chrome“ nustatymų ir įgalinsime API ir patikrinsime, ar tai išsprendžia problemą.
- Atidarykite „Chrome“ naršyklę, adreso juostoje įveskite šiuos duomenis ir paspauskite „Enter“:
chromas: // vėliavos /
- Dabar paspauskite „Ctrl“ + F ir suraskitePalieskite APIs yra.
- Jei visi iš jų yra pažymėti kaip numatytieji arba išjungti, įsitikinkite, kad juos pakeitėte į Įjungtas arbaAutomatinis.
- Išsaugokite pakeitimus ir išeikite. Paleiskite kompiuterį visiškai ir patikrinkite, ar problema išspręsta gerai.