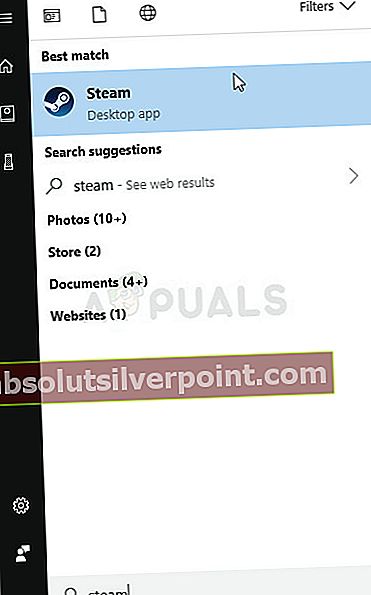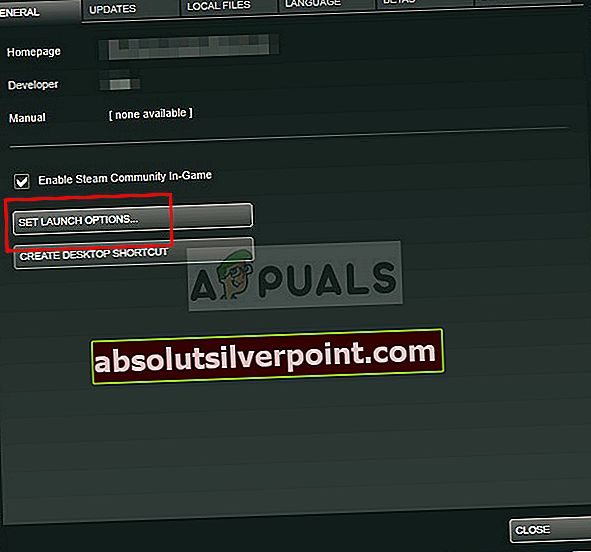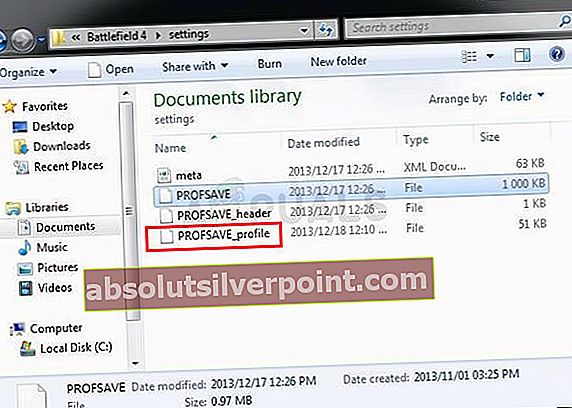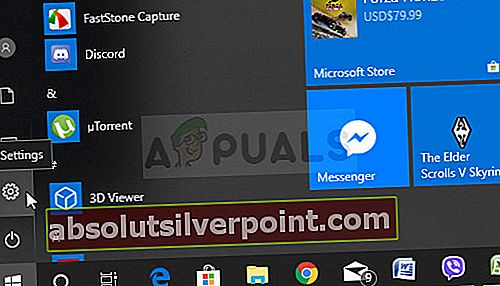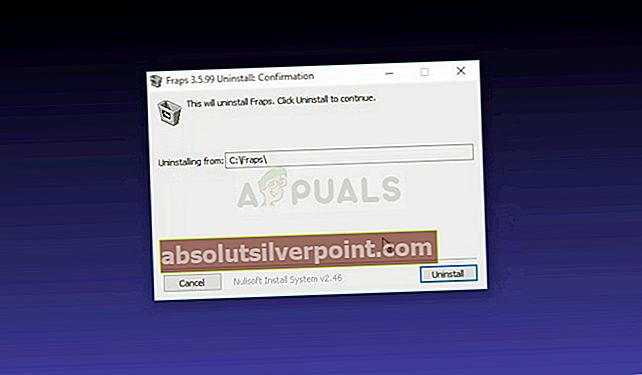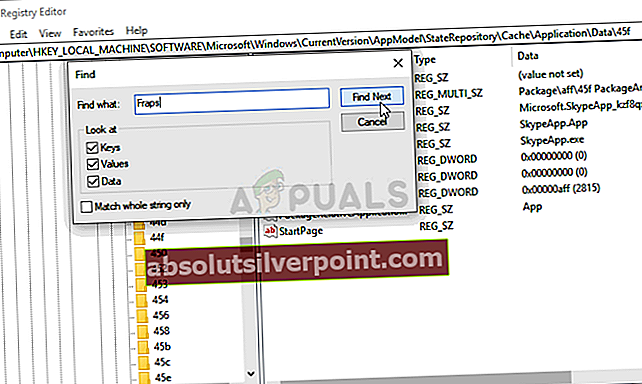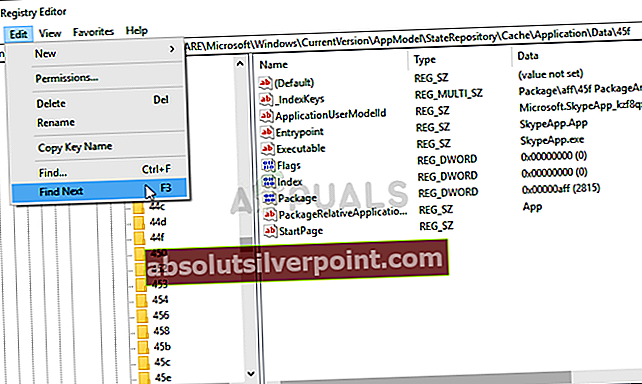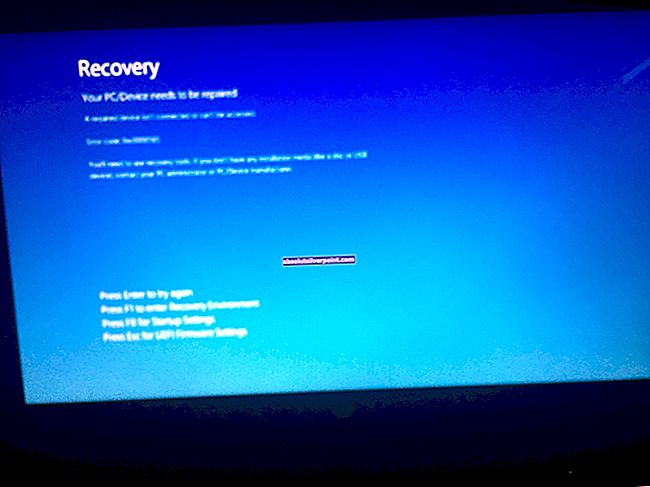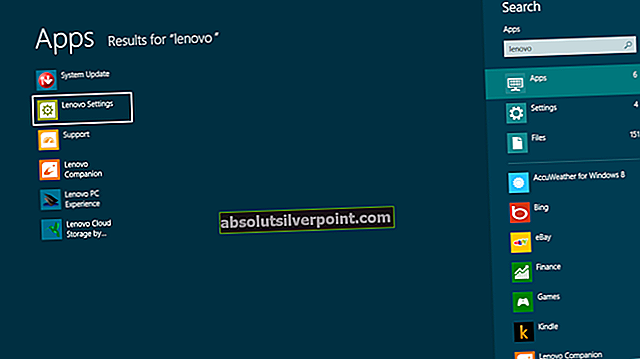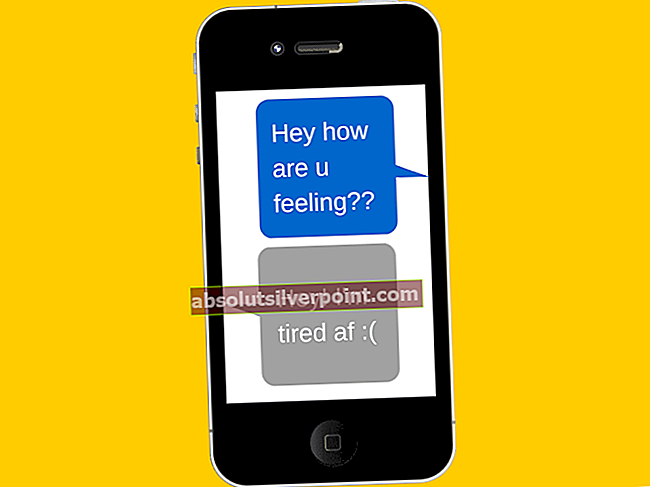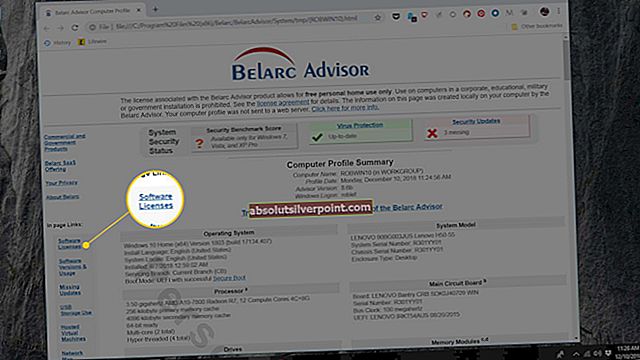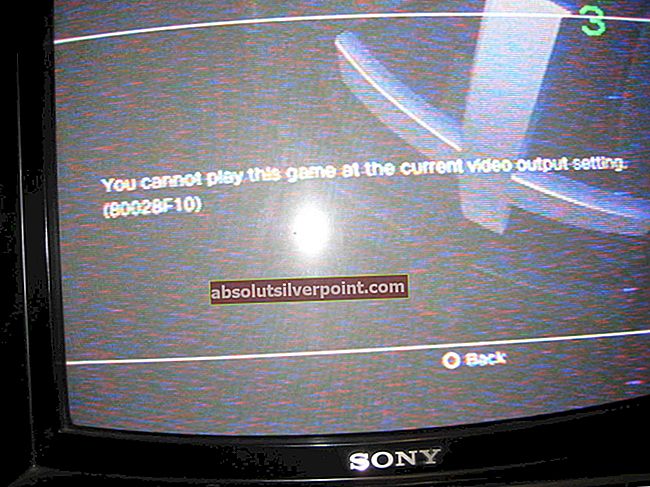„Fraps“ yra įrankis, kurį galite naudoti palyginimui, ekrano užfiksavimui ir ekrano įrašymui. Tai sukūrė „Beepa“, skirta „Windows“ operacinei sistemai. Lyginamosios analizės įrankis gali veikti, kai žaidžiate vaizdo žaidimą, ir gali rodyti naudingą informaciją, įskaitant FPS (kadrai per sekundę).
Tačiau daugelis vartotojų pranešė, kad „Fraps“ perdanga tiesiog nebus rodoma žaidimuose ir tai beveik panaikina pagrindinį tikslą. Ši problema dažnai pasireiškia tik konkrečiuose žaidimuose ir ją sunku apibendrinti. Vis dėlto vartotojai pranešė apie įvairius metodus, kuriuos naudojo sėkmingai išspręsdami šią problemą, todėl būtinai patikrinkite juos toliau!
Kas sukelia „Fraps“ nerodymą „Windows“ sistemoje?
Nustatyti tiesioginę priežastį sunku, nes naudojami metodai dažnai nenurodo, kas yra priežastis. Tačiau vartotojai turėtų tai žinoti „Fraps“ neveikia su žaidimais, kuriuose naudojama „DirectX 12“. Tai galima išspręsti tik tuo atveju, jei kūrėjai išleidžia „Fraps“ atnaujinimą.
Be to, jei žaidžiate „Origin“ žaidimą, reikia įjungti „Origin In-Game“ perdangą „Fraps“ perdanga taip pat veikia. Sėkmės sprendžiant problemą!
1 sprendimas: stebėkite „Aero Desktop“ (DWM)
Pažymėjus šį langelį „Fraps“ vartotojo sąsajoje pavyko lengvai išspręsti problemą daugeliui vartotojų. Priežastis, kodėl šis metodas yra išvardytas pirmiausia, yra ta, kad jį išbandyti yra labai lengva, nėra nieko, kas gali suklysti, ir, svarbiausia, jis turi didelę tikimybę išspręsti problemą!
- Atviras Fraps dukart spustelėdami piktogramą darbalaukyje arba ieškodami jos atidarę meniu Pradėti ir kairiuoju pelės mygtuku spustelėdami viršutinį rezultatą.
- Pradiniame ekrane spustelėkite Generolas mygtuką lango viršuje ir patikrinkite toliau pateiktas parinktis. Pažymėkite laukelį šalia „Aero Desktop“ stebėjimas (DWM) parinktį ir būtinai paleiskite „Fraps“ iš naujo.

- Patikrinkite, ar atidarius „Fraps“ perdangą dabar atsiranda žaidime!
2 sprendimas: nenaudokite „DirectX 12“
„Fraps“ kūrėjai patvirtino, kad dabartinė „Fraps“ versija neveiks su „DirectX 12“. Šiuo metu jie kuria atnaujinimą, kuris padarys „Fraps“ ir „DX 12“ suderinamus. Iki tol galite paleisti žaidimus naudodami „Direct X 11.“. „Steam“ žaidimams galite atlikti toliau nurodytus veiksmus!
- Atidarykite „Steam“ kompiuteryje dukart spustelėdami jo įrašą darbalaukyje arba ieškodami jo meniu Pradėti. Yra ir kitų būdų ją surasti.
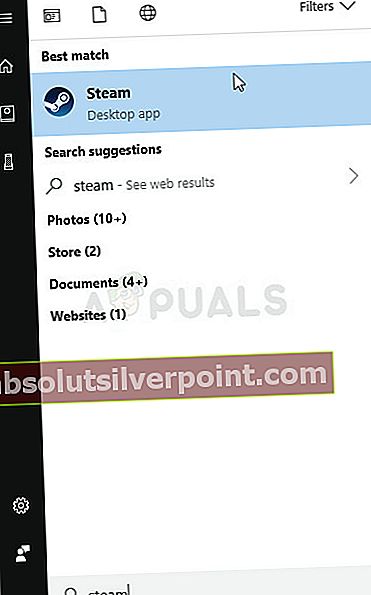
- Eikite į Biblioteka skyriuje „Steam“ lange, lango viršuje suradę skirtuką „Biblioteka“, ir raskite probleminį žaidimą savo bibliotekoje esančių žaidimų sąraše.
- Dešiniuoju pelės mygtuku spustelėkite žaidimo įrašą sąraše ir pasirinkite Savybės Pasirodys kontekstinio meniu parinktis. Spustelėkite Nustatykite paleidimo parinktis mygtuką.
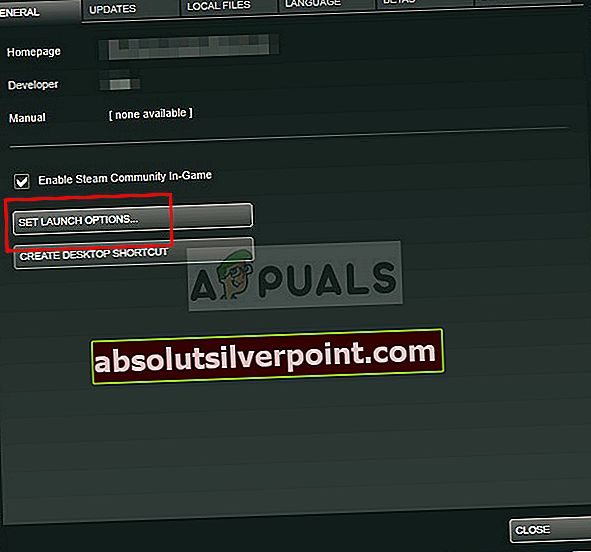
- Tipas „-dx11“Bare. Jei ten anksčiau buvo keletas kitų paleidimo parinkčių, įsitikinkite, kad atskyrėte šią vietą su viena erdve. Spustelėkite Gerai mygtuką, kad patvirtintumėte pakeitimus.
- Pabandykite paleisti žaidimą iš bibliotekos skirtuko ir pažiūrėkite, ar žaidžiant žaidimą pasirodo „Fraps FPS“.
1 mūšio laukas:
Kadangi daugelis vartotojų patyrė šią problemą žaisdami „Battlefield 1“, nusprendėme įtraukti veiksmus, reikalingus „Battlefield 1“ paleisti naudojant „DirectX 11“, nes jos nėra „Steam“.
- Eikite į aplanko vietą „File Explorer“ paprasčiausiai atidarydami aplanką ir spustelėdami Dokumentai iš kairės naršymo srities arba ieškodami šio įrašo meniu Pradėti. Bet kokiu atveju, dokumentuose, eikite į „Battlefield 1 >>“ nustatymai.
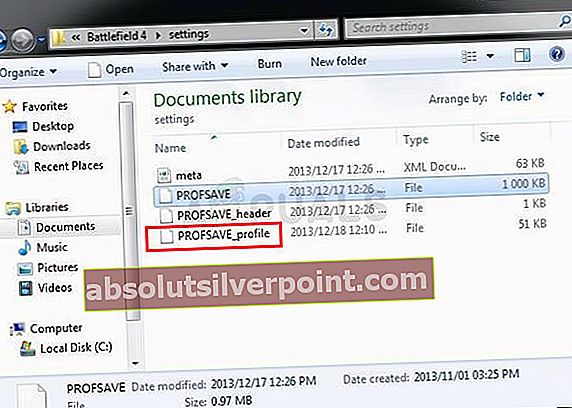
- Dešiniuoju pelės mygtuku spustelėkite failą pavadinimu „PROFSAVE_profile “ ir pasirinkite atidaryti Užrašų knygelė.
- Naudoti „Ctrl“ + F klavišų kombinaciją arba spustelėkite Redaguoti viršutiniame meniu ir pasirinkite Rasti išskleidžiamojo meniu parinktį, kad atidarytumėte paieškos laukelį.
- Įveskite „„GstRender.Dx12Enabled““Laukelyje ir pakeiskite šalia jo esančią vertę iš 1 į 0. Naudokite „Ctrl“ + S klavišų derinys, kad išsaugotumėte pakeitimus, arba spustelėkite Failas >> Išsaugoti ir išeikite iš „Notepad“.
- Pabandykite paleisti žaidimą iš bibliotekos skirtuko ir pažiūrėkite, ar žaidžiant žaidimą pasirodo „Fraps FPS“.
3 sprendimas: įgalinkite „Origin In-Game“
Žaidėjas pranešė, kad „Fraps“ perdanga tiesiog neveiks, jei nebus įjungta ir „Origin In-Game“ perdanga. Paprastai yra problemų, kurios iškyla bandant naudoti du perdangas vienu metu, tačiau čia mes turime visiškai priešingą variantą. Šis metodas gali būti taikomas visiems „Origin“ žaidimams!
- Atidarykite „Kilmę“ kompiuteryje dukart spustelėdami jo įrašą darbalaukyje arba ieškodami jo meniu Pradėti. Yra ir kitų būdų ją surasti.
- Spustelėkite Kilmė lango viršuje esančioje meniu juostoje ir pasirinkite Programos parametrai iš pasirodančio meniu.

- Eikite į „Kilmė žaidime“ skirtuką ir pakeiskite slankiklį po juo į Išjungta. Vėl atidarykite žaidimą, kai veikia „Fraps“, ir patikrinkite, ar jo perdanga rodoma rodant FPS.
4 sprendimas: atlikite „Clean Reinstall“
Jei visi aukščiau išvardyti metodai neveikia, „Fraps“ įdiegimas iš naujo yra paskutinis metodas, kuris gali padėti išspręsti problemą kompiuteryje. Tai turėtų būti greita ir neskausminga, jei tinkamai atliksite visus veiksmus! Taip pat įdiegsite naujausią versiją, kurioje yra pleistras konkrečiai jūsų problemai spręsti!
- Spustelėkite Pradžios meniu ir atidaryti Kontrolės skydelis ieškodami jo paprasčiausiai įvesdami atidarytą meniu Pradėti langą. Arba galite spustelėti krumpliaratis piktogramą apatinėje kairėje meniu Pradėti dalyje, kad atidarytumėte Nustatymai programą, jei naudojate „Windows 10“.
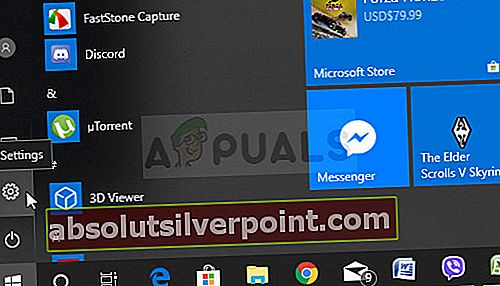
- Į Kontrolės skydelis, pasirinkite Žiūrėti kaip: Kategorija valdymo skydo viršutiniame dešiniajame kampe esančią parinktį ir spustelėkite Pašalinkite programą pagal Programos skyrius.
- Jei naudojate Nustatymai programą, spustelėdami Programos turėtų nedelsiant atidaryti visų jūsų kompiuteryje įdiegtų programų sąrašą, todėl šiek tiek palaukite, kol jis bus įkeltas
- Raskite Fraps Valdymo skyde arba Nustatymai ir spustelėkite Pašalinti / taisyti. Vykdykite visas vėliau pasirodžiusias instrukcijas, kad ją visiškai pašalintumėte.
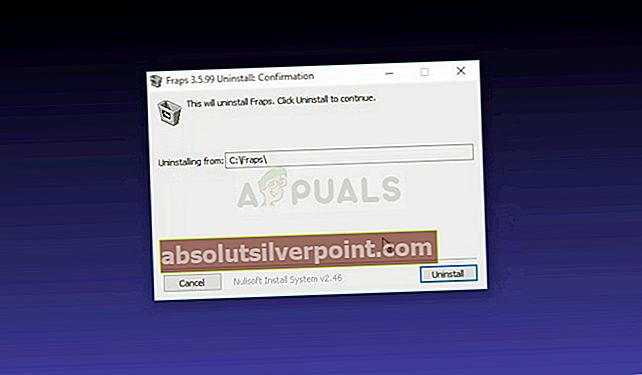
- Kadangi ketinate redaguoti registro raktą, rekomenduojame peržiūrėti šį mūsų paskelbtą straipsnį, kad galėtumėte saugiai kurti atsarginę registro kopiją, kad išvengtumėte kitų problemų. Vis tiek nieko blogo neatsitiks, jei atidžiai ir teisingai atliksite veiksmus.
- Atidaryk Registro redaktorius langą, paieškos juostoje, meniu Pradėti arba Vykdyti dialogo langą, kurį galite pasiekti naudodami „Windows“ raktas + R klavišų kombinacija. Spustelėkite Redaguoti mygtuką meniu juostoje lango viršuje ir spustelėkite Rasti. Taip pat galite naudoti klavišų kombinaciją „Ctrl“ + F.

- Atsidariusiame lange Rasti įsitikinkite, kad įvedėte tekstą Fraps viduje konors Rask ką langelį ir spustelėkite Rasti kitą mygtuką. Parodoma rezultato reikšmė arba raktas. Būtinai spustelėkite jį dešiniuoju pelės mygtuku ir pasirinkite Ištrinti pasirodysiančio kontekstinio meniu parinktį.
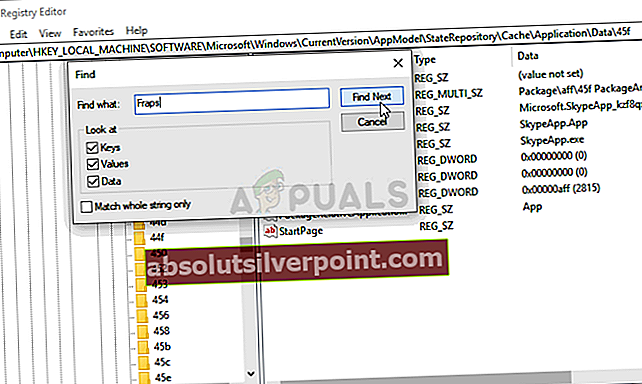
- Spustelėkite Redaguoti >> Rasti kitą arba naudoti F3 mygtuką, norėdami ieškoti kitų įrašų ir būtinai juos visus ištrinti. Būtinai ieškokite ir „Beepa“!
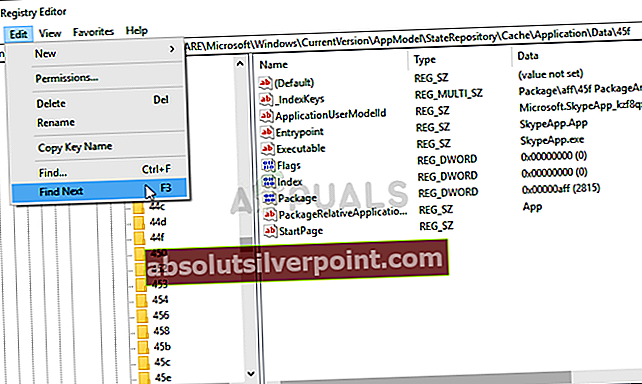
- Atsisiųskite naujausią „Fraps“ versiją apsilankę šią nuorodą. Atsisiųskite jo sąrankos failą, paleiskite jį iš aplanko „Atsisiuntimai“, vykdykite ekrane pateikiamas instrukcijas ir patikrinkite, ar problema išlieka iš naujo įdiegus „Fraps“!
Taip pat pabandykite dešiniuoju pelės mygtuku spustelėkite vykdomąjį failą ir pasirinkite „Vykdyti kaip administratorius“ ir patikrinkite, ar tai išsprendžia problemą.