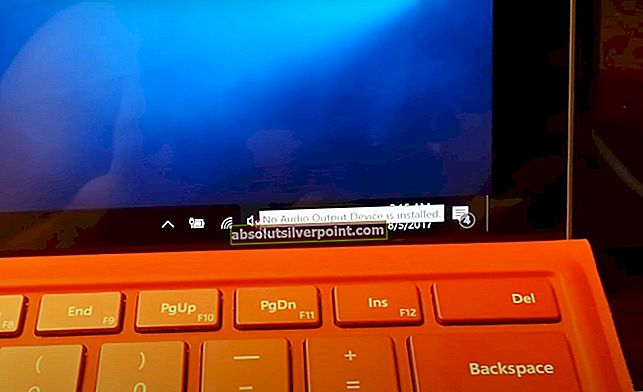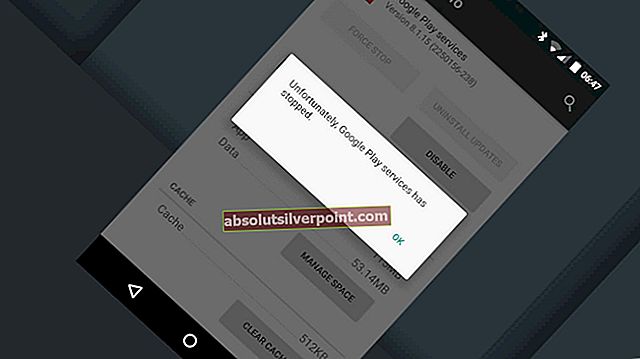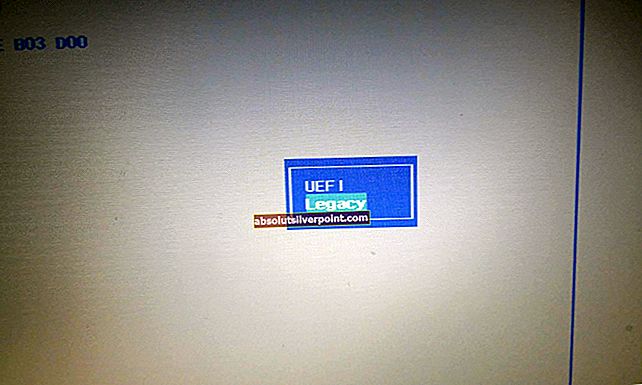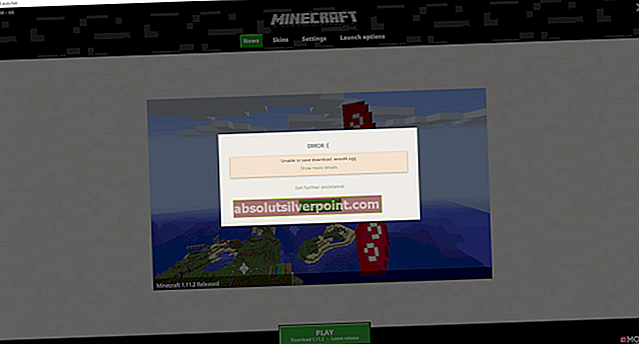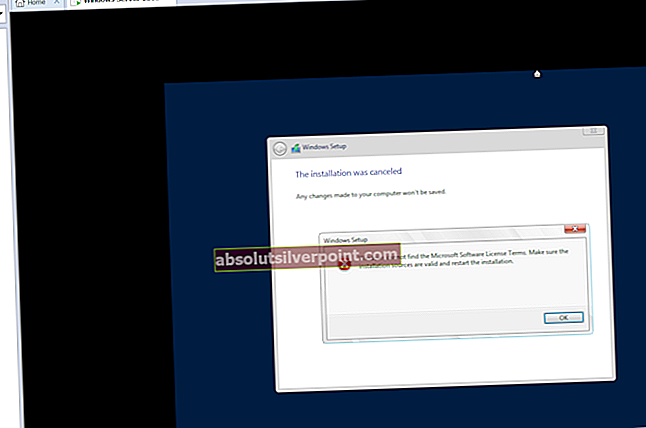„Microsoft“ išleido „Windows 10“ techninę apžvalgą 2014 m. Tai nebuvo oficialiai paskelbta tuo metu. „Microsoft“ užtruko metus sukurti galutinę „Windows 10“ versiją ir ji buvo išleista 2015 m. Liepos 29 d.
Atnaujindami operacinę sistemą į „Windows 10“, dauguma žmonių susiduria su nemalonia problema, kai pakyla atnaujinimo procesas 32%. Pasak „Microsoft“, iš pradžių 30% „Windows“ diegimo sąrankos naujinimai atsisiunčiami į asmeninį kompiuterį, o po to kompiuteris pradeda diegti tuos naujinimus. Ši problema nekyla diegiant švarią „Windows 10“ kopiją naudojant keičiamą laikmeną, pvz., USB. Tai atsiranda tik atnaujinant ankstesnę „Windows“ versiją į „Windows 10“.

Ši problema neleidžia vartotojams atnaujinti „Windows“, o kai vartotojai bando iš naujo paleisti kompiuterį, jie grąžinami į ankstesnę „Windows“ versiją. Tai tikrai erzinantis ir laiko švaistantis procesas.
1 metodas: „Windows“ naujinimo trikčių šalinimas
1) Iš pradžių turėtumėte paleisti „Windows“ programą, vadinamą „Windows Update“ trikčių šalinimo įrankiu. Tai galite rasti šiame URL. Atsisiuntę failą, paleiskite jį kaip administratorių naudodami numatytąją programą ir sąraše pasirinkite „Windows Update“. Spustelėkite Pirmyn ir bus pradėtas trikčių šalinimas.

2) Po trikčių šalinimo proceso išjunkite tinklą Bevielis internetas arba LAN. Kiekvienas ryšys turėtų būti išjungtas prieš pereinant prie kito žingsnio. Tai galite padaryti laikydami laimėjimo klavišą ir paspausdami r; tada įveskite ncpa.cpl ir dešiniuoju pelės mygtuku spustelėkite savo tinklo ryšius ir pasirinkite Išjungti. Ta pati procedūra bus naudojama jiems iš naujo įgalinti; jei jums tai komplikuota; išjunkite „WiFi“ arba maršrutizatorių ir tai automatiškai atjungs jus nuo interneto.
3) Dar kartą sukurkite „Windows 10“ įkeliamą USB, naudodamiesi nemokamomis programinėmis programomis, tokiomis kaip „RUFUS“ arba „Windows 7“ USB / DVD įrankis. Priešingu atveju įsitikinkite, kad visi failai parašyti tinkamai, galų gale iškilsite tą pačią problemą.
4) Dabar atidarykite Komandinė eilutė (administratorius) dešiniuoju pelės mygtuku spustelėkite pradžios meniu piktogramą ir pasirinkdami komandų eilutę. Į komandų eilutę įveskite žemiau nurodytą kodą ir paspauskite Įveskite
rundll32.exe pnpclean.dll, RunDLL_PnpClean / DRIVERS / MAXCLEAN

Šis kodas išvalys tvarkyklių paketus „Windows“ viduje, kad galėtumėte lengviau diegti „Windows 10“.
Dabar viskas gerai eiti. Iš naujo paleiskite kompiuterį ir paleiskite kompiuterį per įkrovos USB diską, kurį sukūrėte anksčiau. Paleiskite diegimą vadovaudamiesi instrukcijomis ir nustebsite pamatę, kad jis veikia.
2 metodas: patikrinkite išorinius diskus
Pirmasis ir labiausiai laukiamas šio klausimo sprendimo būdas yra atjunkite bet kokį išorinį įrenginį prijungtas prie kompiuterio per USB. Kelis kartus šie išoriniai USB įrenginiai sukuria konfliktą „Windows“ viduje. Atnaujinant „Windows“ į „Windows 10“, šis konfliktas riboja procesą judėti į priekį ir laikosi 32%.
Pašalinę USB įrenginius, iš naujo paleiskite kompiuterį, kad vėl atnaujintumėte „Windows“. Jei ši problema kilo dėl „Windows“ ir USB įrenginių konflikto, tai šį kartą proceso neapribos. Todėl naująjį „Windows 10“ gausite kompiuteryje.
3 metodas: iš naujo paleiskite paslaugas
Antrasis metodas atrodytų gana įdomus, tačiau jis taip pat dažniausiai veikia, jei bandote atnaujinti naudodami Windows "naujinimo. Šiuo atveju viskas, ką jums reikia padaryti, yra išjungti interneto ryšį, nesvarbu, ar tai yra „WiFi“, ar „LAN“, kai pasieksite atsisiuntimą 100%. Išjungus internetą, bus apribota sąranka atsisiųsti kitus failus, įskaitant kalbų paketai. „Windows“ būtų atnaujinta į naujausią versiją ir nebūtų užstrigusi 32 proc.
Jei naujovinate „Windows“ naudodami „Windows“ naujinimą, naudokite šį metodą.
1. Atidarykite Komandinė eilutė (administratorius) langą dešiniuoju pelės mygtuku spustelėkite pradžios meniu piktogramą arba galite paspausti Win + X kaip spartųjį klavišą jam atidaryti.

2. Dabar turite sustabdyti kai kurias paslaugas, komandų eilutėje įvesdami šį kodą. Rezultatas Įveskite įvedę kiekvieną kodo eilutę.
neto sustojimas wuauserv grynojo sustojimo kriptosvc grynojo stabdymo bitai neto sustabdymo msiserveris

3. Įvedę ir paspaudę Įveskite po kiekvienos kodo eilutės turite pervadinti du aplankytus aplankus „SoftwareDistribution“ ir „Cartroot“. Tam tiesiog įveskite žemiau esantį kodą. Taip pat nepamirškite pataikyti Įveskite po kiekvienos kodo eilutės.
ren C: „WindowsSoftwareDistribution SoftwareDistribution.old“ ren C: „WindowsSystem32catroot2 Catroot2.old“
4. Pervardžius aplankus, paleiskite iš naujo paslaugas vėl sustabdėte parašę kelias kodo eilutes antrame žingsnyje. Įveskite šį kodą.
grynasis startas wuauserv grynoji pradžios kriptosvc neto pradžios bitai neto paleisti „msiserver“

Dabar dingo visi sunkūs dalykai. Tiesiog įveskite Išeiti komandinėje eilutėje ir paspauskite Enter. Iš naujo paleiskite kompiuterį ir bandykite dar kartą atnaujinti.
Būčiau dėkingas, jei praneštumėte, kuris metodas pasiteisino, jei toks buvo; ir jei jums nieko nepavyko, galime patobulinti savo vadovą.