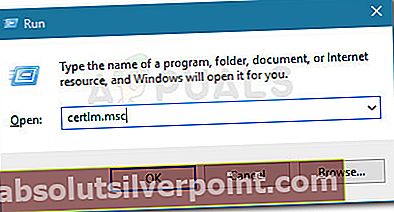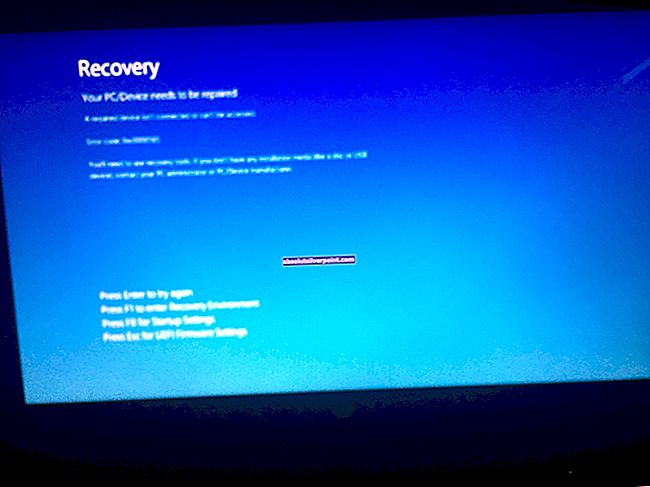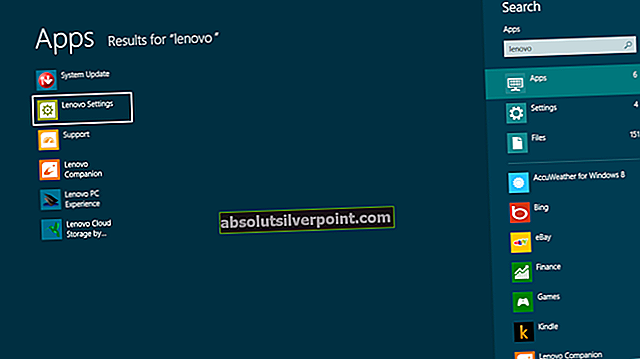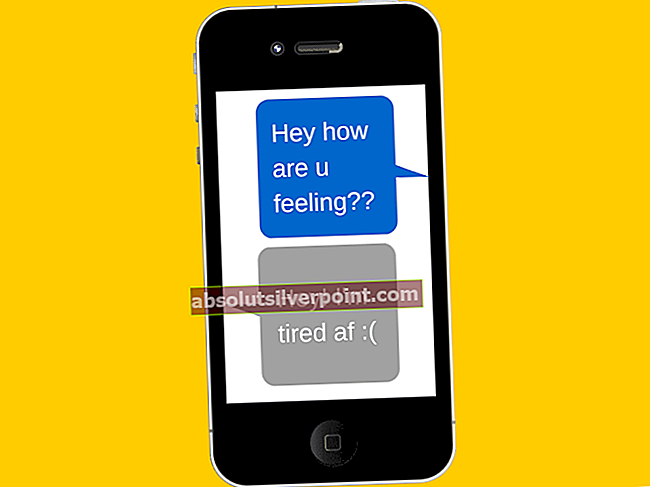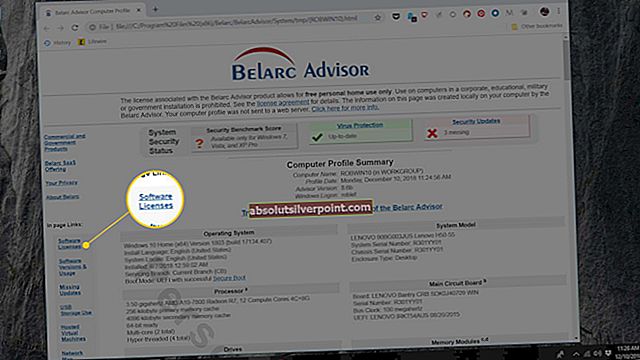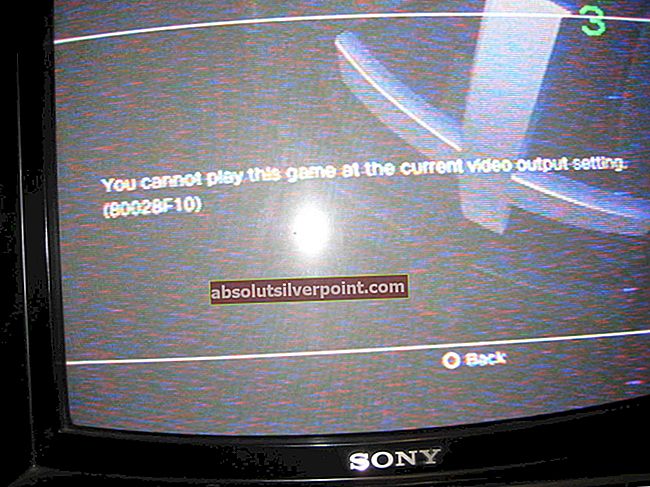The „Microsoft“ valdymo pultas (MMC) yra atsakingas už įvairių „Windows“ operacinių sistemų administracinių papildinių valdymą. Papildiniai yra įmontuotos naudingosios programos, tokios kaip Disko valdymas, Įrenginių tvarkytuvė, Įvykių peržiūros programa, Grupės strategijos rengyklė ir kt. „Microsoft“ valdymo pultas valdomas bendradarbiaujant su mmc.exe procesu per Komponento objekto modelis (COM).
Kai papildiniai užstringa dėl kokių nors priežasčių, atsakomybė tenka MMC, nes konsolė veikia kaip daugybė rūšių. Šis konkretus klaidos pranešimas nėra išskirtinis tam tikrai „Windows“ versijai ar kompiuterio architektūrai ir gali būti aptiktas bet kurioje konfigūracijoje.

„Microsoft Management Console“ priežastis nustojo veikti
Kadangi MMC valdo daugybę papildinių, ne visada lengva nustatyti kaltininką, kuris sukelia avariją. Tačiau ištyrę problemą ir peržiūrėję įvairias vartotojų ataskaitas, mes sudarėme sąrašą dažniausiai pasitaikančių priežasčių, kurios sukels būtent šią klaidą:
- Sistemos failų sugadinimas - Duomenų sugadinimas yra svarbiausia priežastis, kodėl įvyksta ši klaida. Dažniausiai SFC arba DISM nuskaitymas automatiškai išspręs problemą.
- Vietinės kompiuterių sertifikatų parduotuvės problema - Jei klaida įvyksta bandant pridėti spragtelėjimą prie MMC, klaida greičiausiai atsiranda dėl „Windows 10“ trikties. Galite sekti 5 metodas už veiksmus apeinant problemą.
- Bandoma atidaryti „Windows“ užkardos gaunamas taisykles - Kaip pranešė daugelis vartotojų, ši keista elgsena buvo įvesta naudojant tylų „Windows“ atnaujinimą. Kadangi problemą jau išsprendė „Microsoft“, klaidą galima išspręsti įsitikinus, kad įdiegėte kiekvieną laukiantį „Windows“ naujinimą.
- Netinkamas naujinimas į „Windows 10“ iš senesnės „Windows“ versijos - Yra atvejų, kai ši problema atsirado po to, kai vartotojas atnaujino „Windows 10“ iš senesnės versijos. Akivaizdu, kad atnaujinimo proceso metu „Device Manager“ failai gali būti sugadinti, sukeldami klaidą kiekvieną kartą atidarius paslaugą.
Kaip ištaisyti „Microsoft Management Console“ nustojo veikti klaida
Jei šiuo metu stengiatės išspręsti šią klaidą, šiame straipsnyje bus pateiktas kuruojamas metodų, kuriuos kiti panašios padėties vartotojai naudojo problemai išspręsti, sąrašas. Norėdami gauti geriausius rezultatus, apsvarstykite galimybę laikytis toliau pateiktų galimų taisymų, nes jie yra išdėstyti pagal efektyvumą ir sunkumą. Eikite žemyn, kol atrasite pataisą, efektyviai išsprendžiantį jūsų konkretaus scenarijaus problemą. Pradėkime!
1 metodas: įdiekite kiekvieną laukiantį „Windows“ naujinimą
Jei matote šią klaidą ir jūsų sistema nėra atnaujinta, sprendimas gali būti toks pat lengvas, kaip įdiegti kiekvieną laukiantį naujinį. Kadangi „Microsoft“ jau išsprendė šią konkrečią problemą naudodama karštąsias pataisas, galite lengvai patikrinti, ar ši problema kyla dėl trikdžių.
Atlikite toliau nurodytus veiksmus, kad įdiegtumėte kiekvieną svarbų „Windows“ naujinimą ir sužinotumėte, ar problema išspręsta automatiškai:
- Paspauskite „Windows“ klavišas + R atidaryti „Run“ langą. Tada įveskite „„ms-settings“: „Windows“ atnaujinimas“Ir paspauskite Įveskite norėdami parodyti „Windows“ naujinimo ekraną.
 Pastaba:Jei naudojate „Windows 7“ arba „Windows 8“, naudokite šią komandą: „wuapp “
Pastaba:Jei naudojate „Windows 7“ arba „Windows 8“, naudokite šią komandą: „wuapp “ - „Windows“ naujinimo ekrane spustelėkite Tikrinti, ar yra atnaujinimų, tada vykdydami ekrane rodomus nurodymus įdiekite kiekvieną laukiantį naujinimą.
- Įdiegę kiekvieną naujinimą, iš naujo paleiskite kompiuterį ir patikrinkite, ar netinkamas elgesys buvo pašalintas kito paleidimo metu.
Jei vis dar susiduriate su„Microsoft Management Console“ nustojo veikti klaidą paleidimo programos pradžioje, tęskite toliau nurodytus metodus.
2 metodas: atlikite „Check Disk Scan“
Kadangi yra didelė tikimybė, kad problemos klaidos pranešimas yra korupcijos rezultatas tarp jūsų sistemos failų, atlikime atitinkamus veiksmus, kad įsitikintume, jog blogi failai yra pakeisti.
Pradėkime nuo duomenų sugadinimo patikrinimo naudodamiesi CHKDSK įrankiu. Štai trumpas vadovas, kaip tai padaryti:
- Paspauskite „Windows“ klavišas + R atverti naują Bėk langas. Tada įveskite „Cmd“ ir paspauskite „Ctrl“ + „Shift“ + „Enter“norėdami atidaryti aukštesnę komandų eilutę.
 Pastaba: Rezultatas Taip prie UAC (vartotojo abonemento kontrolė) greitai.
Pastaba: Rezultatas Taip prie UAC (vartotojo abonemento kontrolė) greitai. - Padidintoje komandinėje eilutėje įveskite šią komandą ir paspauskite Enter, kad suaktyvintumėte nuskaitymą:
chkdsk C: / r
Pastaba: Jei „Windows“ įdiegėte kitame diske, pakeiskite C raidę, susietą su „Windows“ disku. Taip pat galite naudotichkdsk C: / f komandą, kad galėtumėte greičiau nuskaityti, tačiau atminkite, kad ši komanda nenuskaitys blogų sektorių.
- Kai procesas bus baigtas, iš naujo paleiskite kompiuterį ir patikrinkite, ar vis tiek matote klaidą kitame paleistyje.
3 metodas: atlikite SFC nuskaitymą
Jeigu Chkdsk nuskaitymas nebuvo veiksmingas leidžiant jums išspręsti„Microsoft Management Console“ nustojo veikti klaidą, pabandykime atlikti kitą nuskaitymą per Sistemos failų tikrinimo įrankis. Daugelis vartotojų pranešė, kad problema buvo išspręsta po to, kai SFC nuskaitymas sugebėjo nustatyti ir rasti sugadintus sistemos failus, kurie sukėlė korupciją.
Sekite šį straipsnį (čia) norėdami nuskaityti apsaugotą sistemos failą, ar jame nėra sugadinimo, ir pakeiskite netinkamus failus talpykloje esančiomis sveikomis kopijomis. Kai nuskaitymas bus baigtas, iš naujo paleiskite kompiuterį ir patikrinkite, ar klaida buvo pašalinta per kitą paleidimą.
Jei vis tiek matote tą pačią klaidą atidarydami papildinius, tęskite toliau nurodytą metodą.
4 metodas: DISM nuskaitymo vykdymas
Net jei sistemos failų tikrinimo įrankis turėtų būti visiškai įrengtas, kad pašalintų bet kokią korupciją, kuri gali sukelti problemą, yra atvejų, kai mums reikės dar galingesnio įrankio.
Diegimo vaizdo aptarnavimas ir valdymas (DISM) veikia panašiai kaip Sistemos failų tikrintuvas (SFC) naudingumas, tačiau su vienu esminiu skirtumu - jis naudoja interneto ryšį sugadintiems ar pakeistiems sistemos failams atsisiųsti ir pakeisti. Ši komanda paprastai naudojama, kai pats SFC įrankis sugadinamas arba kai SFC nuskaitymas nespėja išspręsti problemos.
Laikykitės šio vadovo (čia) nustatyti„Microsoft Management Console“ nustojo veikti klaida diegiant DISM nuskaitymą. Tačiau prieš tai atlikdami įsitikinkite, kad turite stabilų interneto ryšį, ir patarkite, kad procedūra užtruks. Kai nuskaitymas bus baigtas, iš naujo paleiskite kompiuterį ir patikrinkite, ar problema išspręsta kito paleisties metu.
Jei vis tiek matote tą pačią klaidą, kai bandote atidaryti papildomą programą, tęskite toliau pateiktą metodą.
5 metodas: vietinės kompiuterių sertifikatų parduotuvės atidarymas naudojant komandų eilutę
Jei bandydami pridėti papildomą papildinį į „Microsoft“ valdymo pultą („Windows 10“) gaunate šią klaidą, galite apeiti problemą atidarydami Vietinė kompiuterių sertifikatų parduotuvė tiesiogiai per komandų eilutę.
Akivaizdu, kad tai yra „Windows 10“ nesklandumas, kuris vis dar egzistuoja daugelyje versijų ir negavo karštųjų pataisų. Atlikite toliau pateiktus veiksmus, kad importuotumėte išorinį sertifikatą į vietinį kompiuterį, nesuklupdami„Microsoft Management Console“ nustojo veikti klaida:
- Paspauskite „Windows“ klavišą + R, kad atidarytumėte langą „Vykdyti“. Tada įveskite „certlm.msc“Ir paspauskite „Ctrl“ + „Shift“ + „Enter“ atidaryti Vietinio kompiuterio sertifikatų saugyklą su administratoriaus teisėmis.
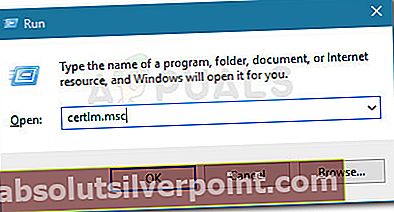
- Spustelėkite Taip prie UAC (vartotojo abonemento kontrolė) greitai.
- Pridėkite papildinį prie „Microsoft“ valdymo pulto.
Jei šis metodas nebuvo veiksmingas leidžiant jums išspręsti problemą, tęskite toliau nurodytą metodą.
6 metodas: atlikite taisymo diegimą
Jei nė vienu iš aukščiau nurodytų metodų nepavyko išspręsti„Microsoft Management Console“ nustojo veikti klaidą, jūs neturite nieko kito, kaip atnaujinti „Windows“. Jūs visada galite atlikti švarų diegimą, bet tai praras jūsų asmeninius failus ir programas.
Daug geresnis būdas būtų atlikti remonto diegimą. Ši procedūra atnaujins visus „Windows“ failus, tačiau leis jums išsaugoti įdiegtas programas ir asmeninius failus, kuriuos jūsų mašina gali saugoti. Laikykitės šio vadovo (čia) atlikti remonto diegimą.
 Pastaba:Jei naudojate „Windows 7“ arba „Windows 8“, naudokite šią komandą: „wuapp “
Pastaba:Jei naudojate „Windows 7“ arba „Windows 8“, naudokite šią komandą: „wuapp “ Pastaba: Rezultatas Taip prie UAC (vartotojo abonemento kontrolė) greitai.
Pastaba: Rezultatas Taip prie UAC (vartotojo abonemento kontrolė) greitai.