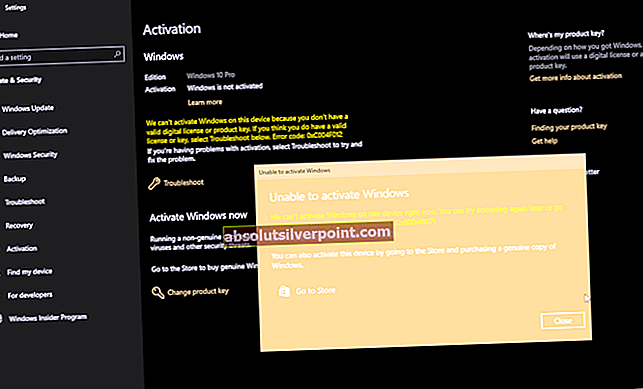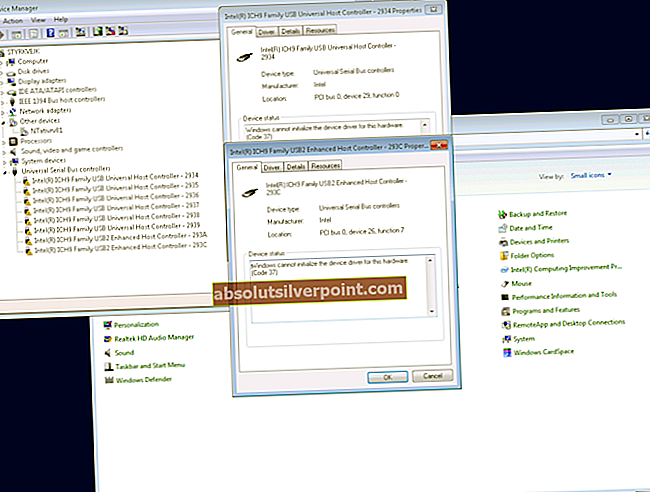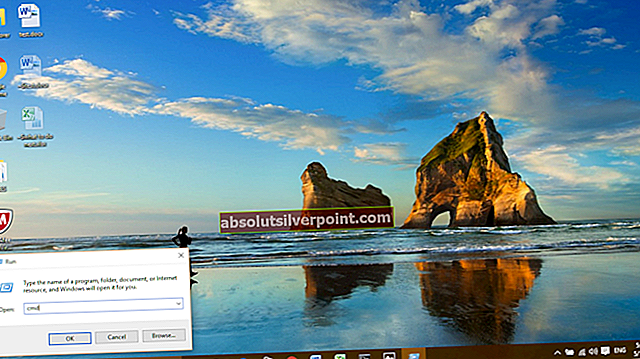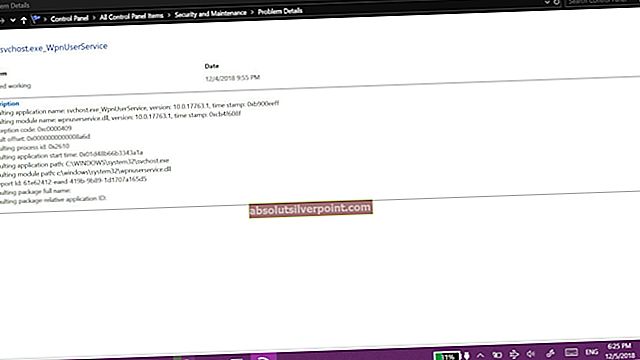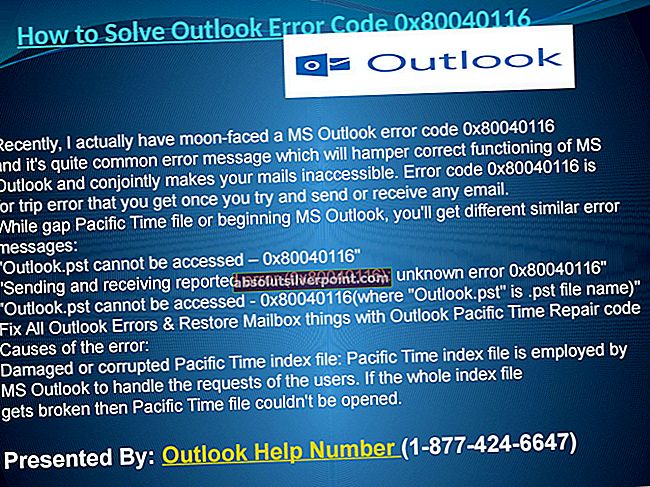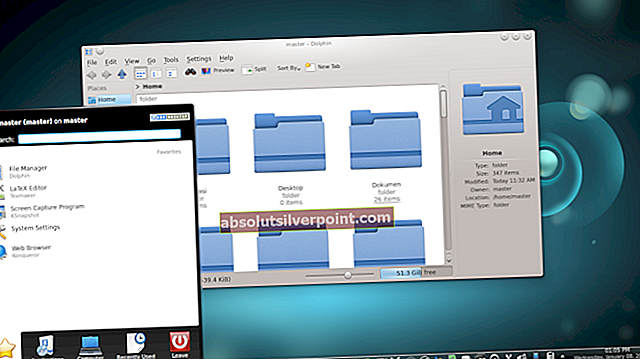Keli „Windows“ vartotojai, pastebėję keistą procesą, kreipėsi į mus su klausimais (ielowutil.exe) užduočių tvarkytuvėje, kuri, atrodo, veikia nereguliariai ir užima daug sistemos išteklių. Kai kurie vartotojai netgi praneša, kad vykdomoji programa, atrodo, sulėtina interneto ryšį, kol jis veikia fone. Dauguma vartotojų, užsiimančių šiuo procesu, nėra tikri, ar tai teisėta, ir svarsto, ar jie iš tikrųjų susiduria su grėsme saugumui. Atminkite, kad šis vykdomasis failas nėra išskirtinis tam tikrai „Windows“ versijai, nes patvirtinta, kad jis rodomas „Windows 7“, „Windows 8.1“ ir „Windows 10“.

Kas yra ielowutil.exe?
Tikras ielowutil.exeprocesas yra brokerio procesas, vykdantis operacijas, kurias reikia apdoroti a Žemas vientisumo lygis. Taip atsitinka todėl, kad „Internet Explorer“ ir kitų vietinių „Windows“ programų paketui reikia tikrinimo sklaidos kanalų ir žiniatinklio dalių, kad būtų atnaujinta (tai tvarko ielowutil.exe).
„Microsoft“ kūrėjai pažymėjo šį procesą kaip vidutinio vientisumo slapuką. Tai daug dažniau „Windows 8.1“ sistemoje ir paprastai vadinamas tada, kai vartotojas atidaro „Internet Explorer“. Nors tai galima rankiniu būdu nutraukti naudojant „Task Manager“, yra tikimybė, kad dėl slapto veiksmo jis vėl bus pakartotas.
Atminkite, kad gali būti teisėtų atvejų, kai ielowutil.exeprocesas bus pradėtas veikti net tada, kai „Internet Explorer“ neveikia - taip nutinka, nes naujausios „Internet Explorer“ versijos dabar yra integruota „Windows“ dalis ir niekada negali būti visiškai sustabdytos.
Yra ielowutil.exesaugu?
Kaip paaiškinta aukščiau, tikras ielowutil.exeprocesas nėra virusas. Pagalvokite apie tai kaip apie „Internet Explorer“ išplėtimą, kuris skirtas saugiau naršyti naudojant adresus, naudojančius trečiųjų šalių slapukų svetaines.
Tačiau tai nereiškia, kad neturėtumėte imtis atsargumo priemonių, kad užtikrintumėte, jog nesusidūrėte su grėsme saugumui. Atminkite, kad vieninteliai kenkėjiški produktai, kurie vis dar yra pavojingi dabartinės kartos OS versijoms, yra tie, kurie turi maskavimo galimybes. Šie dalykai įsiskverbia ir sugeba likti nepastebėti, nes jie persirengia sistemos vykdomaisiais failais, kad išvengtų saugumo programų.
Norėdami įsitikinti, kad neturite tokio failo, raginame atlikti keletą tyrimų, kurie leis jums nustatyti, ar minimas vykdomasis failas yra teisėtas, ar ne.
Pirmiausia, pirmiausia turėtumėte ištirti ielowutil.exe failą. Norėdami tai padaryti, paspauskite „Ctrl“ + „Shift“ + „Esc“ kad atidarytumėte „Task Manager“ langą.
Kai būsite užduočių tvarkytuvėje, horizontaliame meniu pasirinkite skirtuką procesai, tada slinkite žemyn į foninių procesų sąrašą ir raskite ielowutil.exe.Kai būsite viduje, dešiniuoju pelės mygtuku spustelėkite ielowutil.exeprocesą ir spustelėkite Atidarykite failo vietą iš naujai pasirodžiusio kontekstinio meniu.

Jei atskleista vieta skiriasi nuo C: \ Program Files (x86) \ Internet Explorer \ ir jūs iš naujo neįdiegėte „Internet Explorer“ pasirinktoje vietoje, tikėtina, kad susiduriate su kenkėjišku procesu.
Jei atlikus pirmiau nurodytą tyrimą paaiškėjo, kad failas yra pasirinktoje vietoje, geriausias būdas dabar yra įkelti failą į virusų duomenų bazės katalogą, kad galiausiai patvirtintumėte, jog failas tikrai užkrėstas. Yra keletas vietų, kurios leis tai padaryti, tačiau, jei norite patogios ir patogios naudoti, naudokite „VirusTotal“. Viskas, ką jums reikia padaryti, tai pasiekti šią nuorodą (čia), įkelkite failą ir palaukite, kol bus baigta pirminė analizė.

Jei ši analizė neatskleidė nenuoseklumo, praleiskite kitą žemiau esantį skyrių ir pereikite tiesiai į „Ar turėčiau pašalinti ielowutil.exe?“
Tačiau jei atlikus pirmiau pateiktą analizę iš tiesų buvo kelios raudonos vėliavos, tęskite kitą žemiau esantį skyrių ir vykdykite instrukcijas, kaip kovoti su viruso infekcija.
Kova su grėsme saugumui
Jei atlikdami anksčiau nurodytus veiksmus turite įtartiną failą, kuris nėra teisėtoje vietoje, turėtumėte tęsti toliau pateiktas instrukcijas, kad įdiegtumėte saugos skaitytuvą, galintį identifikuoti kiekvieną užkrėstą failą ir su juo tvarkyti.
Atsižvelgiant į tai, kad labai tikėtina, kad susiduriate su kenkėjiškų programų vykdomuoju failu, užmaskuotu kaip sistemos failas, tikėtina, kad ne visi saugos paketai galės rasti infekciją ir ją išspręsti. Jums reikės efektyvaus saugumo skaitytuvo, kuriame būtų tokia grėsmė. Jei mokate už saugos skaitytuvą, turėtumėte paleisti jį nuskaityti ir patikrinti, ar problema išspręsta.
Bet jei ieškote nemokamos alternatyvos, rekomenduojame „Malwarebytes“. Nuodugnus nuskaitymas naudojant šį saugos skaitytuvą turėtų padėti pašalinti daugumą kenkėjiškų programų grėsmių, kurios vengia aptikti, pateikiant kaip sistemos procesus. Šis įrankis yra visiškai nemokamas ir jį labai lengva įdiegti.
Jei norite atlikti šį saugos patikrinimą, bet nesate tikri, kaip tai padaryti, vadovaukitės šiuo straipsniu (čia) žingsnis po žingsnio instrukcijas, kaip atlikti visą procesą.

Jei nuskaitymo metu pavyko nustatyti ir užkrėsti kai kuriuos užkrėstus elementus, iš naujo paleiskite kompiuterį, tada pereikite prie kito skyriaus ir patikrinkite, ar ielowutil.exefailą verta pašalinti ar ne.
Ar turėčiau pašalinti ielowutil.exe?
Jei anksčiau atlikti tyrimai neatskleidė jokių saugumo problemų, galite drąsiai padaryti išvadą, kad jūsų vykdomasis failas yra tikras. Tačiau jei pastebite, kad procesas vis dar sunaudoja daug sistemos procesų (pasitarkite su Užduočių tvarkytuvu), jums gali tekti padaryti ką nors kita.
Jei vis dar sunaudojama daug išteklių ir esate pasiryžęs sustabdyti tokį elgesį, vienintelis būdas tai padaryti yra išjungti pagrindinę programą, kuri ragina šį procesą veikti („Internet Explorer“),
Nors galite išjungti prieigą prie „Internet Explorer“, kad išvengtumėte šio proceso vykdymo, negalite jo pašalinti ar pašalinti. Taip atsitinka todėl, kad skirtingai nuo kitų jūsų naudojamų trečiųjų šalių naršyklių („Chrome“, „Opera“, „Firefox“ ir kt.), IE yra integruota jūsų operacinės sistemos dalis.
Jei esate pasirengęs eiti šiuo keliu, eikite žemyn į kitą skyrių žemiau.
Kaip pašalinti ielowutil.exe?
Jei atlikote visus aukščiau pateiktus patikrinimus ir įsitikinote, kad failas, kurį matote užduočių tvarkytuvėje, yra tikras ir vis tiek norite atsikratyti ielowutil.exefailą, turėsite efektyviai išjungti „Internet Explorer“ savo kompiuteryje arba bent jau „Feeds and Web Slices“ funkciją.
Žemiau yra keli galimi pataisymai, kurie paveikė vartotojus, kurie sėkmingai naudojo mažindami ielowutil.exe procesą. Kiekvienas iš galimų pataisymų turi būti veiksmingas bent vieno paveikto vartotojo.
Norėdami išlikti kuo efektyvesniems, raginame vykdyti toliau pateiktas instrukcijas ta pačia tvarka, kokia juos išdėstėme. Galų gale turėtumėte suklupti pataisą, kuris išspręs problemą, neatsižvelgiant į kaltininką, kuris sukelia problemą.
Pradėkime!
1 metodas: „Feed and Web Slices“ funkcijos išjungimas
Kaip paaiškėja, galite apriboti ielowutil.exežymiai išjungdami „Feed“ ir „Web Slice“ funkcijas. Keli „Windows 10“ ir „8.1“ vartotojai pranešė, kad šis vykdomasis failas sunaudojo daug išteklių, kai jie pasiekė meniu „Interneto parinktys“ ir veiksmingai išjungė visas funkcijas, įtrauktas į Sklaidos kanalas ir interneto skiltys.
Tačiau nepamirškite, kad eidami šiuo keliu galite pakenkti „Internet Explorer“ galimybei patys atnaujinti ir rodyti pranešimus. Jei nenaudojate IE, toliau nurodyti veiksmai neturėtų jūsų niekaip paveikti. Tačiau jei naršymo tikslais aktyviai naudojatės „Internet Explorer“, patarčiau nevykdyti toliau pateiktų instrukcijų.
Čia yra trumpas vadovas, kaip išjungti Sklaidos kanalas ir žiniatinklio skiltys funkcionalumas apriboti išteklių sunaudojimą ielowutil.exe:
- Paspauskite „Windows“ klavišas + R atsiverti a Bėk dialogo langas. Tada lango Vykdyti teksto laukelyje įveskite „inetcpl.cpl“Ir paspauskite Įveskite atidaryti interneto parinkčių langą.
Pastaba: Jei esate paraginti UAC (vartotojo abonemento kontrolė) iššokantįjį langą, spustelėkite Taip suteikti administracines privilegijas.
- Kai būsite Interneto ypatybės ekrane pasirinkite Turinys skirtuką iš galimų parinkčių sąrašo ir spustelėkite Nustatymai mygtukas, susietas su Kanalai ir internetasSkiltelės skyrius.
- Viduje Sklaidos kanalo ir žiniatinklio dalių nustatymai, pirmiausia išjunkite žymimąjį laukelį, susietą su Automatiškai tikrinkite, ar kanaluose ir žiniatinklio skiltyse nėra naujinių.
- Tada pereikite prie Išplėstinė skyrių ir panaikinkite žymėjimą laukeliuose, susijusiuose su Automatiškai pažymėti sklaidos kanalą kaip perskaitytą skaitant sklaidos kanalą ir Įjunkite sklaidos kanalo skaitymo rodinį.
- Spustelėkite Gerai uždaryti Sklaidos kanalo ir „Web Slice“ nustatymai langą, tada spustelėkite Taikyti kad išsaugotumėte pakeitimus.
- Iš naujo paleiskite kompiuterį ir patikrinkite, ar problema išspręsta kitą kartą paleidus sistemą.

Jei vykdėte pirmiau pateiktas instrukcijas ir vis dar naudojamas tas pats didelis išteklių suvartojimas, pereikite prie kito toliau pateikto metodo.
2 metodas: išjunkite „Internet Explorer“
Jei pirmasis metodas neleido sumažinti išteklių sunaudojimo ielowutil.exe, greičiausiai veikia „Internet Explorer“ naudoti jį veiklai, kuri nebūtinai apima naršymą. Atminkite, kad „IE“ yra integruota su daugeliu sistemos procesų sistemoje „Windows 8.1“ ir dar daugiau sistemoje „Windows 10“.
Vienas iš būdų tai užtikrinti ielowutil.exenebereikia imtis veiksmų iš viso išjungti „Internet Explorer“ (per „Windows“ funkcijų ekraną). Tačiau nepamirškite, kad atsižvelgiant į kasdienes operacijas, tai gali paveikti kai kurias jūsų sistemos funkcijas.
Atminkite, kad IE negalima įdiegti įprastai, nes tai yra įmontuota programa. Bet jei norite tai tęsti, vadovaukitės toliau pateiktomis instrukcijomis, kad efektyviai išjungtumėte rinkinį ir išvengtumėte susijusių procesų, pvz., ielowutil.exepaleisti iš jūsų sistemos. Štai ką turite padaryti:
- Paspauskite „Windows“ klavišas + R atsiverti a Bėk dialogo langas. Kai būsite Bėk langelį, įveskite „Appwiz.cpl“ teksto laukelyje ir paspauskite Įveskite atidaryti Programos ir funkcijos ekranas.
- Kai būsite Programos ir funkcijos meniu, pereikite į dešinę skiltį ir spustelėkite Įjunkite arba išjunkite „Windows“ funkcijas.
- Kai pavyks patekti į vidų „Windows“ funkcijos meniu, slinkite žemyn iki „Internet Explorer 11“ ir atžymėkite su juo susietą langelį.
- Kai pamatysite „Windows“ funkcijų langą, spustelėkite Taip patvirtinti pakeitimą.
- Iš naujo paleiskite kompiuterį ir patikrinkite, ar problema išspręsta kitą kartą paleidus sistemą.