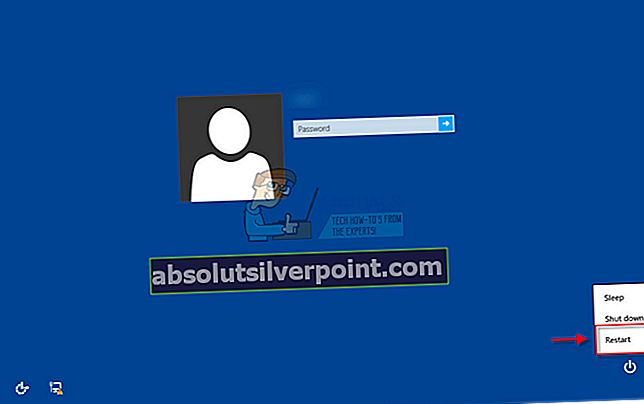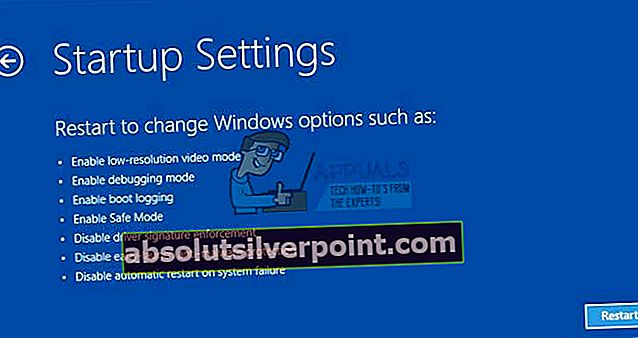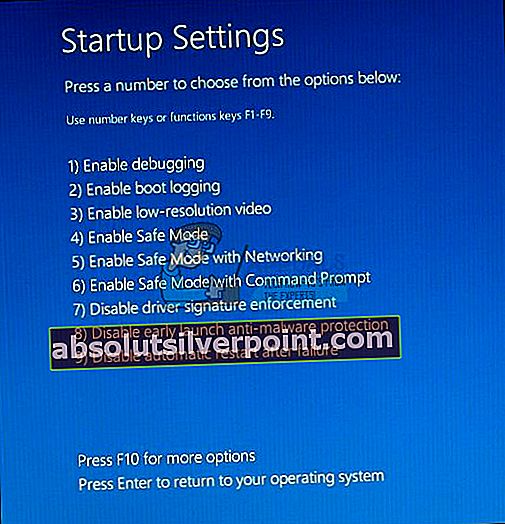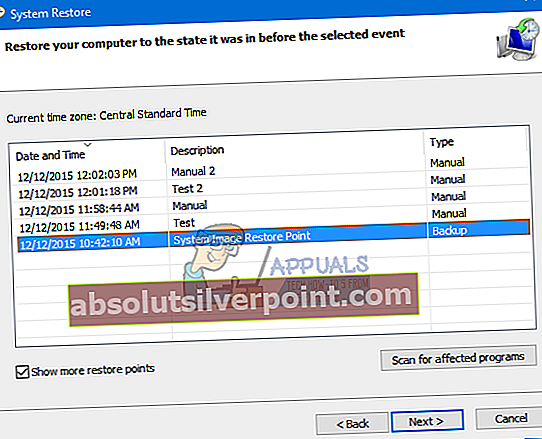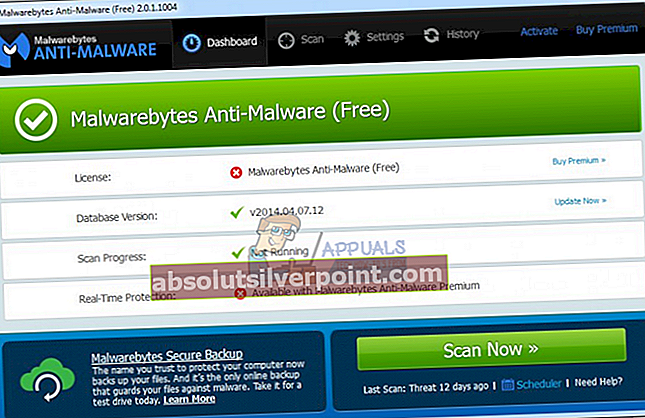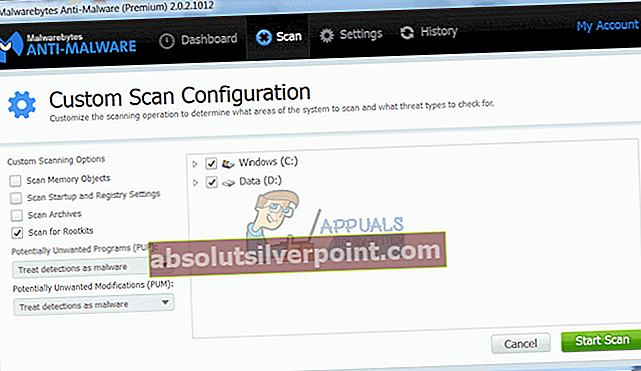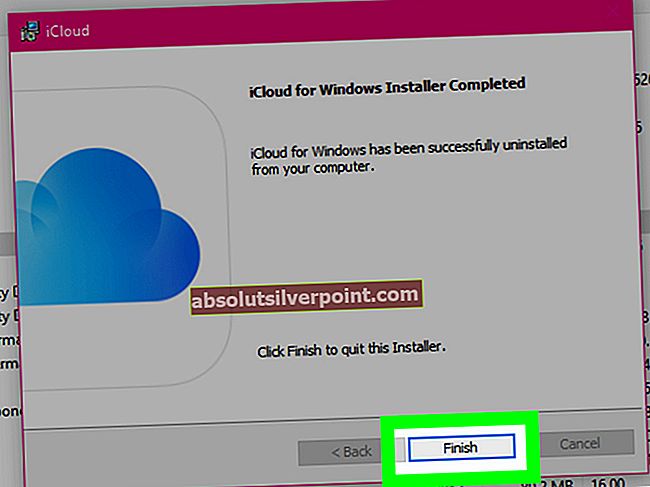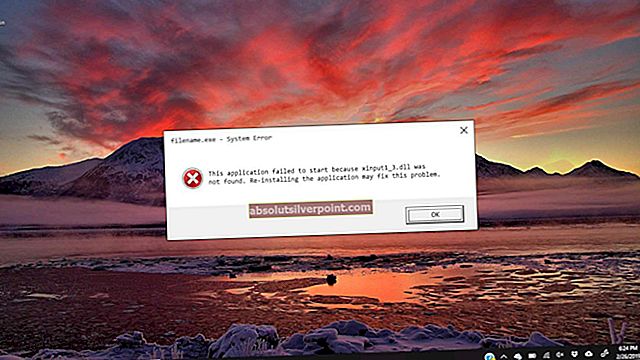„Windows“ vartotojai dažnai susiduria su įvairiais įtartinais failais naudodamiesi savo kompiuteriais asmeniniams tikslams ir dažnai nesusimąsto, kaip tas konkretus failas pateko į jų kompiuterį. Gerai būti atsargiems ir neleisti atidaryti ar atsisiųsti nežinomos kilmės failų ir programų.
Geriausia yra tiesiog google ieškoti kiekvieno failo, kurio jums gali būti įdomu, nes daugelis jų gali būti kenksmingi, jei atsisiuntėte juos iš eskiziškos svetainės. Kai kurie failai net ir geriausiose antivirusinėse programose nėra pripažįstami kenksmingais, ypač jei jie nėra reguliariai atnaujinami. Patikrinkime šį failą ir sužinokime, ar jis yra kenksmingas, ar ne!
Ar turėtumėte pašalinti MASetupCleaner.exe failą?
Pranešė, kad šis failas yra nežinomos kilmės, daugybė „Windows“ vartotojų, nes jie nežino, iš kur jis atsirado.
Pasirodo, kad šis failas priklauso programai, vadinamai „Samsung Kies“, kuri iš esmės yra programa, leidžianti jums lengvai sinchronizuoti „Samsung Android“ telefoną su kompiuteriu. Vartotojus sunerimo tai, kad „Windows“ ugniasienė pranešė apie šią programą bandydama užmegzti interneto ryšį.

Jei kompiuteryje turite įdiegtą „Samsung Kies“, neturite dėl ko jaudintis, tačiau failas gali tapti erzinantis, jei šie iššokantys pranešimai vis pasirodys. Tačiau, jei jūs neturite įdiegę „Samsung Kies“, tai gali būti virusas, prisistatantis tuo pačiu pavadinimu. Toliau sužinokite, kaip išspręsti šias problemas.
1 sprendimas: pašalinkite „Samsung Kies“
Jei įdiegėte „Samsung Kies“ norėdami pataisyti telefoną atsisiųsdami naujausią programinę aparatinę įrangą arba vieną kartą sinchronizuodami failus, jums gali prireikti to reguliariai, o tai reiškia, kad galite laisvai ištrinti. Išbandykite šį pašalinimo būdą prieš atlikdami bet ką kitą.
- Prieš tęsdami, atjunkite USB laidą nuo įrenginio.
- Atsisiųskite teisingą „Kies“ versiją apsilankę //www.samsung.com/us/support/owners/app/kies ir puslapio viršuje pasirinkę savo versiją.

- Paleiskite ką tik atsisiųstą failą suradę jį aplanke „Atsisiuntimai“
- Spustelėkite Pašalinti, kai būsite paraginti „Kies“ įdiegti iš naujo arba pašalinti.
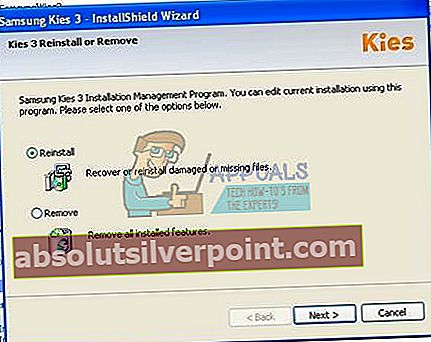
- Spustelėkite žymimąjį laukelį šalia Ištrinti laikiną išsaugojimo failą ir spustelėkite Taip.
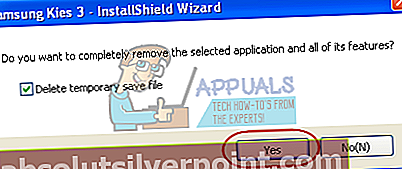
- Tada programa bus pašalinta iš kompiuterio.
Jei šiuo metu neturite prieigos prie interneto ryšio, taip pat galite pašalinti „Kies“ iš valdymo skydo arba programos „Nustatymai“ ir pašalinti ją iš ten.
Esame įsitikinę, kad tai bandėte iškart, kai tik sugalvojote pašalinti „Samsung Kies“, bet dar kartą pereikime procesą tiems vartotojams, kurie apskritai kovoja su programų pašalinimu.
- Atidarykite Valdymo skydą ieškodami jo paieškos juostoje. Arba galite atidaryti „Settings“ spustelėdami „Windows“ logotipą, esantį apatiniame kairiajame kampe, ir spustelėdami krumpliaračio piktogramą.

- Valdymo skydelyje perjunkite į kategorijos rodinį ir spustelėkite „Pašalinti programą“ dalyje „Programos ir funkcijos“.
- Jei naudojate „Nustatymai“, tiesiog spustelėkite „Programų“ skiltį, kai tik įvesite nustatymus.
- Peržiūrėję visą įdiegtų programų sąrašą, raskite „Samsung Kies“ ir spustelėkite Pašalinti.
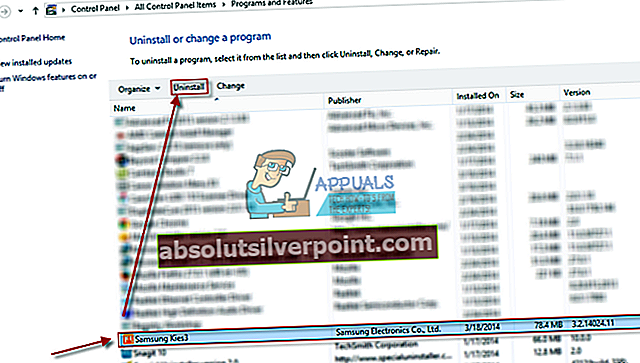
- Vykdykite ekrane pateikiamas instrukcijas.
- Iš naujo paleiskite kompiuterį ir patikrinkite, ar programa pašalinta.
- Palaukite, kad pamatytumėte klaidą MASetupCleaner.exe.
2 sprendimas: ką daryti, jei įprastas metodas neveikia?
Jei įprastas „Samsung Kies“ ir „MASetupCleaner“ pašalinimo būdas neveikia, galite išbandyti šį konkretų pašalinimo būdą naudodami „Windows PowerShell“.
- Paleiskite „Windows PowerShell“ su administratoriaus leidimais. Norėdami tai padaryti, spustelėkite Pradėti> Visos programos> „Windows PowerShell“ arba dešiniuoju pelės mygtuku spustelėkite meniu Pradėti ir pasirinkite „Windows PowerShell“ (Administratorius). Taip pat galite ieškoti naudodami paieškos mygtuką, esantį užduočių juostoje.
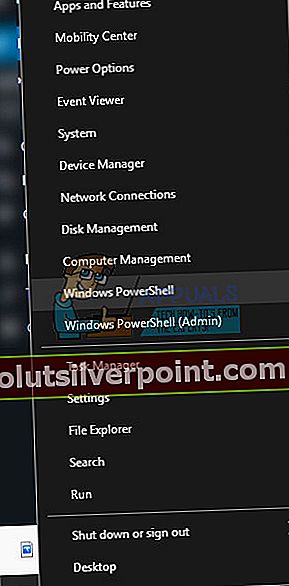
- Dešiniuoju pelės mygtuku spustelėkite „Windows PowerShell“ ir spustelėkite Daugiau> Vykdyti kaip administratorius.
- „Windows PowerShell“ ekrane nukopijuokite ir įklijuokite šią komandą, kad gautumėte visą įdiegtų programų sąrašą ir išsamią informaciją apie kiekvieną. Įklijuodami tekstą būtinai spustelėkite Enter, kad paleistumėte komandą.
- „Get-AppxPackage -AllUsers“ Pasirinkite Pavadinimas, PackageFullName
- Minėtos komandos išvestis bus sąrašas su dviem stulpeliais. Pirmame stulpelyje rodomas visas programos pavadinimas (pavadinimas), o antrame - visas paketo pavadinimas (PackageFullName).
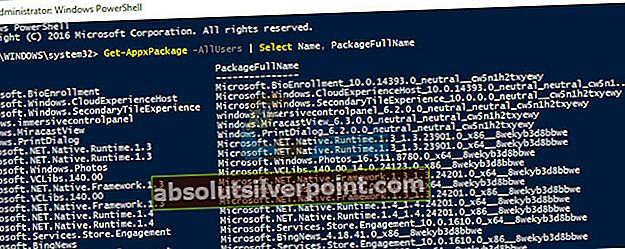
- Palaukite, kol sąrašas bus įkeltas, ir pabandykite ieškoti „Samsung Kies“. Tai gali užtrukti, bet būkite kantrūs, kol peržiūrite įdiegtas programas.
- Radę, nukopijuokite viską šalia eilutės „PackageFullName“, pasirinkdami visą tekstą ir naudodami klavišų kombinaciją „Ctrl“ + C.
- Norėdami pašalinti „Samsung Kies“ iš savo kompiuterio, naudokite šią komandą. Paryškintą „PackageFullName“ pakeiskite tikru vardu, kurį ką tik nukopijavote, ir spustelėkite „Enter“.
- Pašalinti „AppxPackage“ paketą PackageFullName
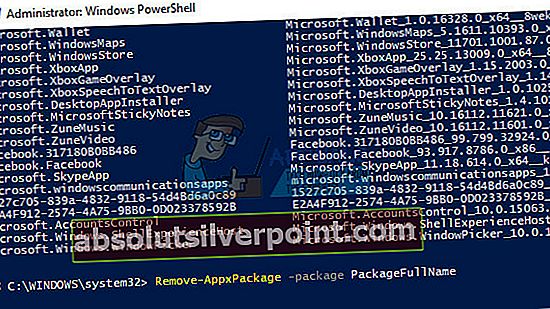
- Iš naujo paleiskite kompiuterį, kad pakeitimai įsigaliotų. Prieš paleisdami iš naujo įsitikinkite, kad išsaugojote ir uždarėte visas atidarytas programas.
3 sprendimas: MASetupCleaner.exe pašalinimas iš paleisties
Jei „Samsung Kies“ naudojate reguliariai, galbūt nenorite jo pašalinti iš savo kompiuterio, nes yra keletas kitų „Android“ telefonų sinchronizavimo su kompiuteriu alternatyvų. Tačiau tai, ką galite padaryti, yra tai, kad galite visiškai jį išjungti paleisdami vykdydami toliau pateiktas instrukcijas.
- Norėdami pašalinti failą iš paleisties naudodami registro rengyklę, eikite į Pradėti >> Vykdyti ir įveskite šį tekstą: „regedit.exe“. Spustelėkite „Enter“ arba „OK“, kad atidarytumėte registro rengyklę.
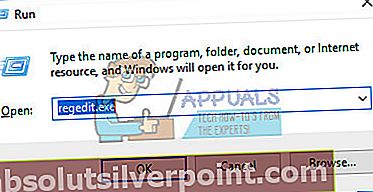
- Spustelėkite meniu Failas, esantį viršutinėje kairėje lango dalyje, ir pasirinkite parinktį Eksportuoti.
- Pasirinkite, kur norite išsaugoti registro pakeitimus.
- Jei, padarę tam tikrą žalą registrui, jį redaguodami, dar kartą atidarykite registro rengyklę, spustelėkite Failas >> Importuoti ir suraskite iš anksto eksportuotą .reg failą.
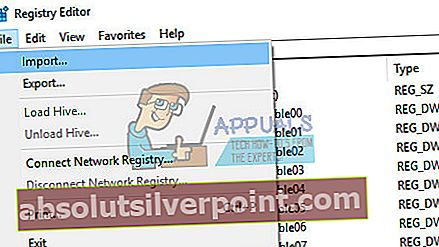
- Arba, jei nepavyksta importuoti atliktų pakeitimų registre, galite atkurti sistemos ankstesnę darbinę būseną naudodami sistemos atkūrimą.
Sėkmingai sukūrę registro pakeitimų atsarginę kopiją, galime tęsti savo problemos sprendimą.
- Registro rengyklėje eikite į šį raktą: HKEY_LOCAL_MACHINE >> Programinė įranga >> Microsoft >> Windows >> Dabartinė versija
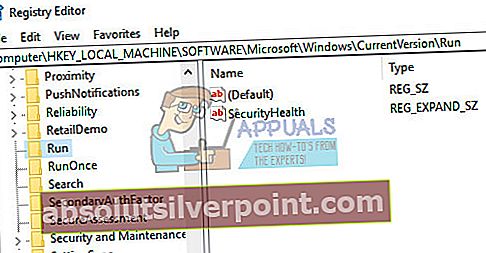
- Atidarykite Run OR / AND RunOnce OR / AND RunServices OR / AND RunServicesOnce raktus ir ištrynėte viską, ką radote, susijusį su MASetupCleaner.
- Atlikite tuos pačius veiksmus HKEY_CURRENT_USER vietai naudodami tuos pačius raktus ir ištrindami tuos pačius failus.
- Iš naujo paleiskite kompiuterį ir patikrinkite, ar rodomi su MASetupCleaner.exe susiję pranešimai.
Jei norite redaguoti registrą, kad pašalintumėte failą iš paleisties, yra per daug sudėtinga, galite tai padaryti kitu būdu lengviau.
Arba galite tiesiog užkirsti kelią programinės įrangos įkėlimui paleidimo metu, neišjungdami jos.
- Jei naudojate senesnę nei „Windows 10“ „Windows“ OS, paieškos juostoje arba vykdymo dialogo lange įveskite „msconfig“ ir eikite į skirtuką „Paleistis“.
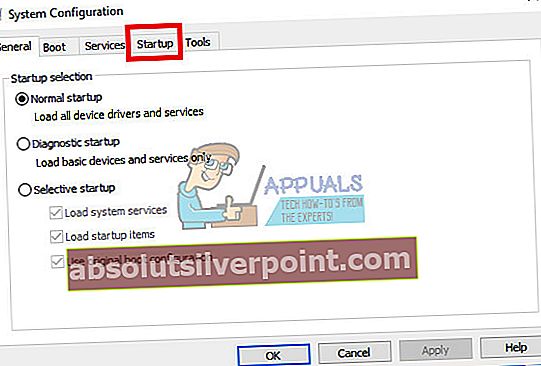 Jei naudojate „Windows 10“, spustelėkite CTRL + SHIFT + ESC, kad atidarytumėte „Task Manager“ ir pereitumėte į skirtuką „Startup“.
Jei naudojate „Windows 10“, spustelėkite CTRL + SHIFT + ESC, kad atidarytumėte „Task Manager“ ir pereitumėte į skirtuką „Startup“.- Panaikinkite „MASetupCLeaner“ paleidimo žymėjimą ir „Windows“ užkardos problemos turėtų užstrigti.
- Jei nematote „MASetupCleaner“, galite išjungti „Kies“ paleidimą paleidę žymėjimą tame pačiame lange.

4 sprendimas: Atkurkite kompiuterį į ankstesnę būseną naudodami sistemos atkūrimą
Kai kurie vartotojai teigia, kad jiems nepavyko atsikratyti MASetupCleaner.exe problemų net ir sėkmingai pašalinus „Samsung Kies“. Šie atvejai yra reti, tačiau pasitaiko, todėl rekomenduojame išbandyti šią parinktį, jei visa kita nepavyksta.
Sistemos atkūrimo parinktis gali pareikšti jūsų kompiuterį iki šios nepageidaujamos programos įdiegimo, jei turite sistemos atkūrimo tašką kažkur ten. Tai padės išspręsti problemą, tačiau žinokite, kad galite prarasti kai kurias įdiegtas programas ar failus, todėl įsitikinkite, kad sukūrėte viską.
- Eikite į „Windows“ prisijungimo ekraną ir spustelėkite maitinimo piktogramą
- Spustelėkite „Shift“ klavišą spustelėdami „Paleisti iš naujo“.
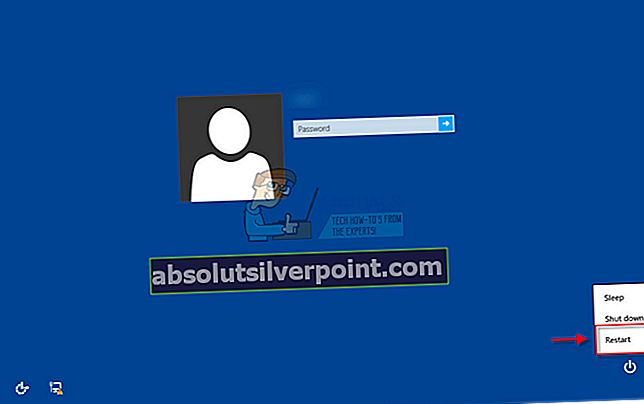
- Atidarykite trikčių šalinimą >> Išplėstinės parinktys >> Paleisties nustatymai ir spustelėkite Paleisti iš naujo.
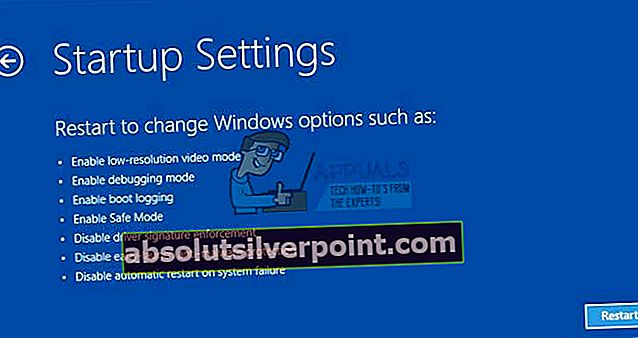
- Kai tik būsite paraginti sunumeruoti skirtingų parinkčių sąrašą, spustelėkite skaičių, esantį šalia Įgalinti saugųjį režimą su komandų eilute.
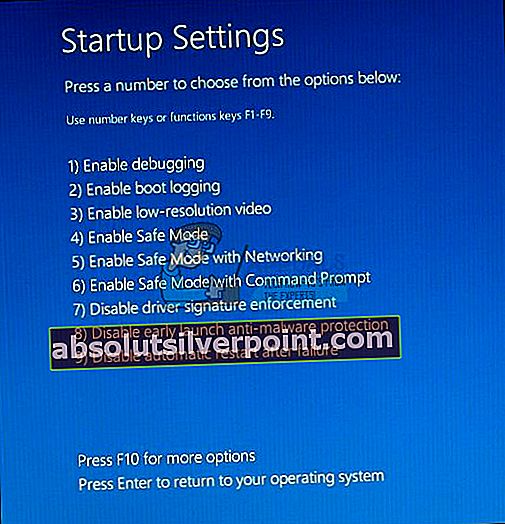
- Kai tik atsidarys komandų eilutė, naudokite šias komandas tokia tvarka, kad pasirodytų sistemos atkūrimo ekranas. Spustelėkite Enter po kiekvieno ir palaukite, kol jis bus baigtas, prieš ką nors darydami.
- CD atkūrimas
- rstrui.exe
- Vykdykite nurodymus, kai atsidarys langas Sistemos atkūrimas, ir prieš įdiegdami „Samsung Kies“, pasirinkite atkūrimo tašką.
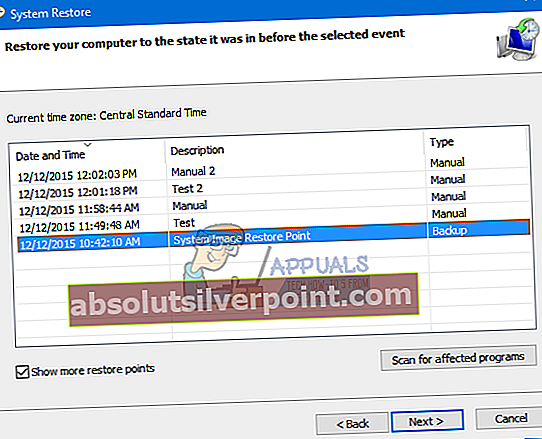
- Toliau eikite per vedlį ir spustelėkite Taip, kad pradėtumėte sistemos atkūrimą.
- Nenutraukite šio proceso ir palaukite, kol viskas baigsis.
5 sprendimas: jei įtariate, kad MASetupCleaner.exe yra virusas
Jei niekada neįdiegėte „Samsung Kies“ savo kompiuteryje ir visiškai neįjungėte „Samsung“ telefonų, tikriausiai neturėtumėte matyti šios programos savo kompiuteryje ir tai gali būti virusas, užmaskuotas kaip failas.
„Malwarebytes“ paprastai gamina nemokamus saugos įrankius, kurie tikrai gali padėti apsaugoti kompiuterį. Šis konkretus „Anti-Rootkit“ įrankis yra skirtas atsikratyti tokių rootkitų kaip šis, ir daugelis žmonių pranešė, kad ši programinė įranga iš tikrųjų sugebėjo atsikratyti problemos.
- Atsisiųskite „Malwarebytes Anti-Malware“ įrankį iš čia.
- Kompiuteryje uždarykite viską, ką galite uždaryti, ir atidarykite ką tik atsisiųstą failą.
- Įdiekite MBAM patogioje vietoje ir atidarykite ją pasibaigus diegimui.
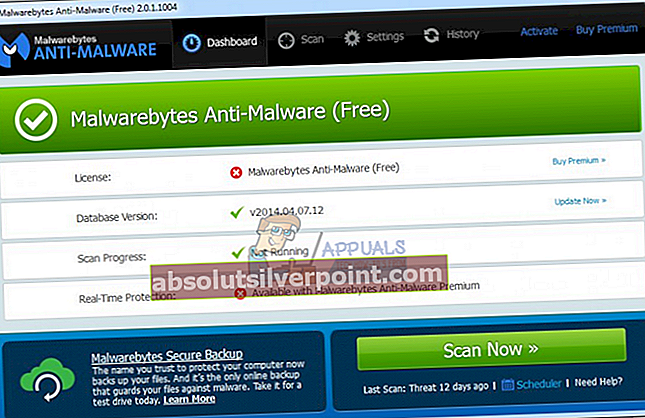
- Atnaujinkite duomenų bazę, kai tik atidarote programą.
- Kairėje ekrano pusėje raskite Nustatymai ir eikite į skirtuką Apsauga.
- Norėdami rasti šią kenkėjišką programą, įjunkite parinktį Ieškoti rootkitų.
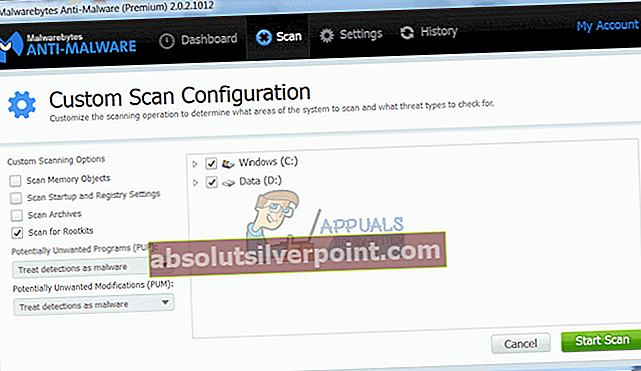
- Nuskaitykite kompiuterį naudodami „Threat Scan“.
- Baigę nuskaityti, pažymėkite parinktį Sukurti atkūrimo tašką ir spustelėkite Išvalyti.
- Jūsų kompiuteris bus paleistas iš naujo, todėl patikrinkite, ar bandant atidaryti antivirusinę programinę įrangą išlieka ta pati problema.
Jei kažkas trukdo MBAM diegimui, atidarymui ar kenkėjiškų programų šalinimo procesui, turėsite naudoti įrankį, vadinamą „Rkill“, kuris padės nutraukti problemą sukeliančius procesus, kad galėtumėte juos greitai pašalinti.
- Atsisiųskite „Rkill“ iš čia.
- Atsisiųsdami jį suraskite aplanką „Atsisiuntimai“ ir pervardykite, kad „apgautumėte“ rootkitą.
- Paleiskite jį ir palaukite, kol procesas pasibaigs. NENAUDOKITE iš naujo kompiuterio dabar. Tiesiog dar kartą paleiskite MBAM įrankį ir atsikratykite šios kenkėjiškos programos.

Jei „Malwarebytes Anti-Rootkit“ nepavyko atsikratyti „rootkit“ arba jei norite atlikti keletą papildomų nuskaitymų, galite naudoti keletą aukštos kokybės įrankių.
- Atsisiųskite „Zemana AntiMalware“ iš čia.
- Pervardykite ką tik atsisiųstą failą kitu.
- Paleiskite diegimą ir pasirinkite aplanką, į kurį norite įdiegti „Zemana“.
- Programa turėtų veikti automatiškai, bet jei taip nėra, atidarykite aplanką, kuriame pasirinkote įdiegti „Zemana“, ir pervadinkite failą ZAM.exe į ką nors kitą ir dukart spustelėkite jį.
- Nuskaitykite kompiuterį naudodami „Deep Scan“ parinktį.

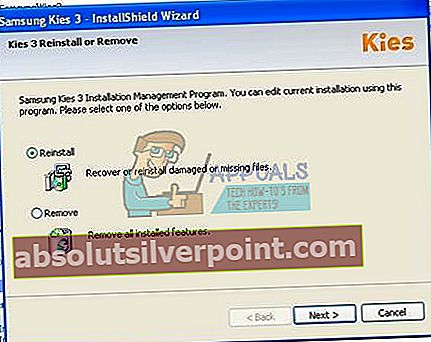
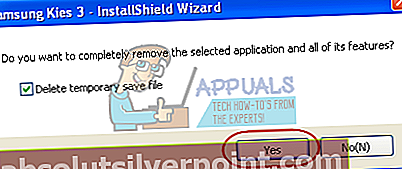

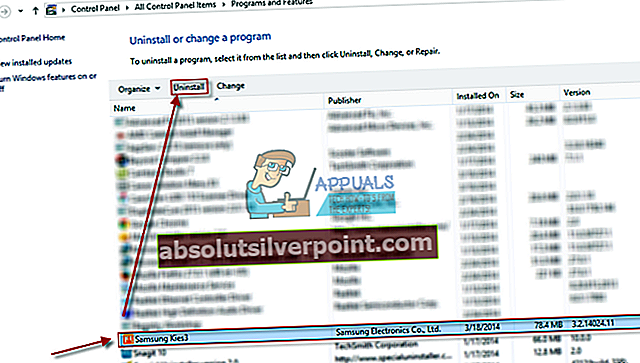
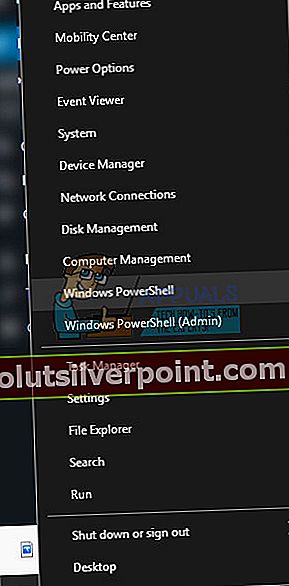
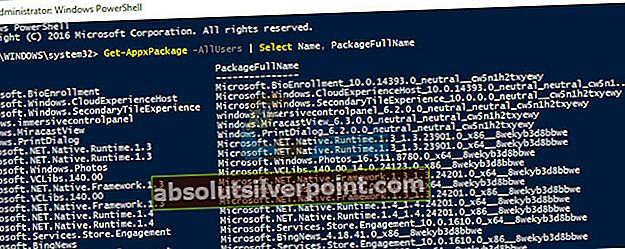
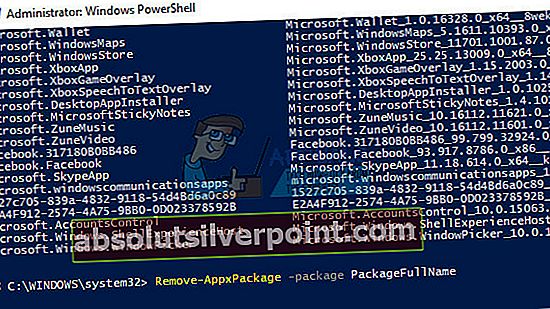
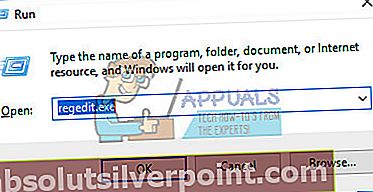
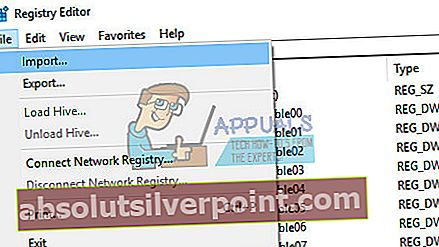
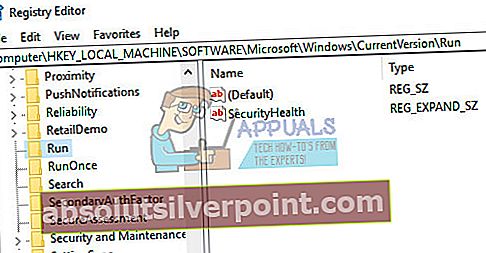
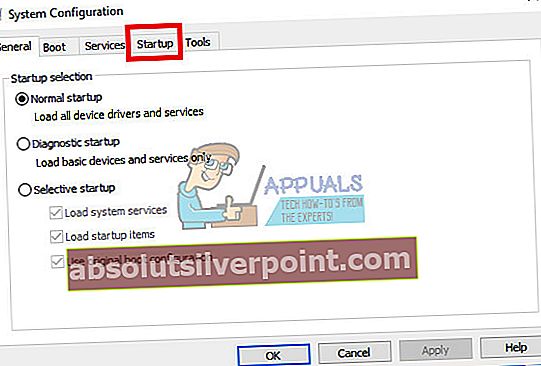 Jei naudojate „Windows 10“, spustelėkite CTRL + SHIFT + ESC, kad atidarytumėte „Task Manager“ ir pereitumėte į skirtuką „Startup“.
Jei naudojate „Windows 10“, spustelėkite CTRL + SHIFT + ESC, kad atidarytumėte „Task Manager“ ir pereitumėte į skirtuką „Startup“.