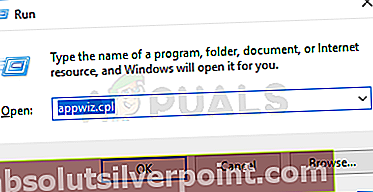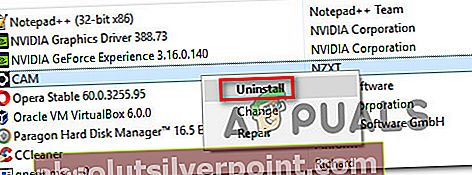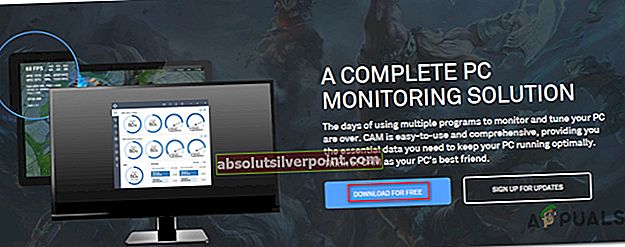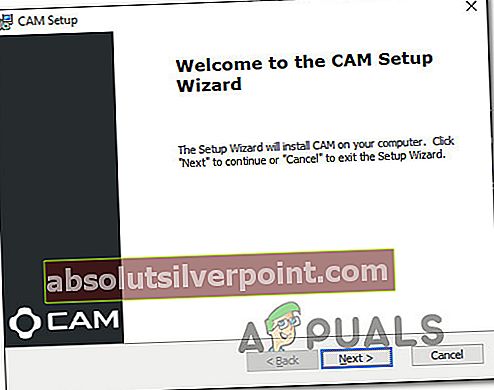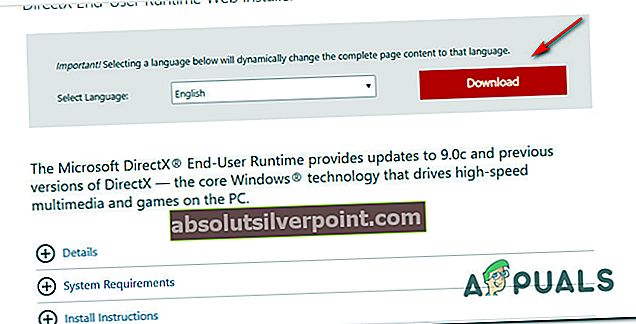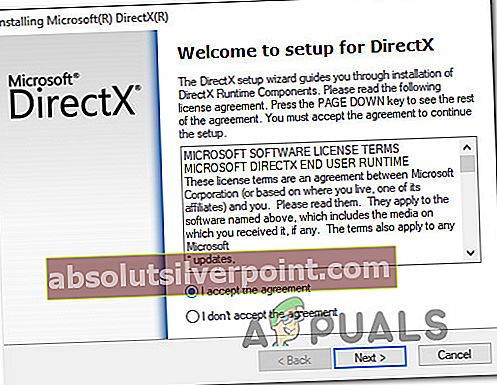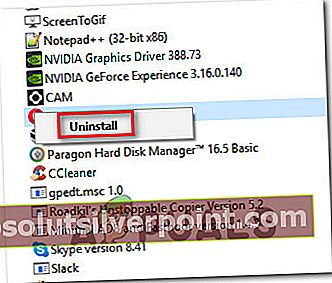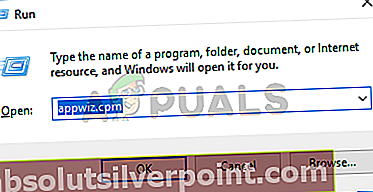Keli „Windows“ vartotojai praneša, kad „CAM Overlay“ funkcija neveikia su visais ar visais žaidimais, kuriuos jie išbandė. Kai kurie vartotojai praneša, kad programinė įranga jiems niekada neveikė, kiti sako, kad reklamuojama programa veikė, kol staiga nustojo veikti. Atrodo, kad problema nėra būdinga tam tikrai „Windows“ versijai, nes pranešama, kad ji kyla „Windows 7“, „Windows 8.1“ ir „Windows 10“.

Dėl ko CAM perdanga nustoja veikti?
Mes išanalizavome šią problemą, atsižvelgdami į įvairias vartotojų ataskaitas ir taisymo strategijas, kurios paprastai naudojamos šiai problemai išspręsti. Remiantis mūsų tyrimais, yra keletas skirtingų galimų kaltininkų, kurie, kaip žinoma, sukelia šią problemą:
- Nepavyksta automatiškai pradėti perdangos - Atrodo, kad tai yra pasikartojanti problema, kuri, atrodo, išlieka net ir naujausiuose CAM leidimuose. Tam tikromis sąlygomis perdanga nebus paleista kartu su žaidimu, net jei ji sukonfigūruota tai padaryti iš nustatymų meniu. Tokiu atveju galite išspręsti problemą paleidę perdangą naudodami nuorodą.
- Vartotojas neprisijungęs - Naujausia CAM versija apribos naudotojo galimybę naudoti perdangą, nebent jis užsiregistruos su galiojančia CAM paskyra arba socialinės žiniasklaidos paskyra. Jei šis scenarijus yra tinkamas, galėsite išspręsti problemą prisijungę prie CAM, „Facebook“ ar „Google“ paskyros.
- Pasenusi CAM versija - CAM programa per pastaruosius porą mėnesių gavo daug karštųjų pataisų. Dar daugiau, kai kurios funkcijos nebepalaiko senesnių versijų. Norėdami įsitikinti, kad problemos priežastis nėra nuo tada ištaisyta klaida, įsitikinkite, kad naudojate naujausią galimą versiją.
- „DirectX Runtime“ aplinka neįdiegta - Norint tinkamai veikti, CAM perdangos funkcijai reikalinga „DirectX Runtime“ aplinka. Jei paketo trūksta jūsų kompiuteryje, galite išspręsti šią problemą atsisiųsdami ir įdiegdami „DirectX“ galutinio vartotojo „Runtime Web Installer“.
- Įstrigo perdanga - Taip pat gali būti, kad perdanga neatsiranda žaidime, nes ji yra sutrikusi. Paprastai tai pranešama senesnėje CAM versijoje. Tokiu atveju turėtumėte sugebėti išspręsti problemą perjungdami į „Minicam“ režimą ir įgalinę naktinį režimą.
- „Corsair Unity Engine“ prieštarauja CAM - Kaip paaiškėjo, CAM programinė įranga nėra derama su „Corsair Unity Engine“ (CUE). Keli paveikti vartotojai pranešė, kad jiems pavyko išspręsti konfliktą išjungiant CUE programinę įrangą arba ją pašalinus.
- CAM nesuderinama su kita perdangos programine įranga - „Geforce Experience“, „Fraps“ ir „Discord“ bei keletas kitų programinės įrangos prieštaraus pačios CAM perdangai. Jei šis scenarijus yra tinkamas, galite išspręsti konfliktą išjungdami arba pašalindami panašią programinę įrangą.
Jei šiuo metu ieškote būdų, kaip išspręsti šią problemą, šiame straipsnyje pateikiami keli trikčių šalinimo vadovai, kurie paprastai yra veiksmingi. Žemiau rasite metodų rinkinį, kurį kiti vartotojai, susidūrę su ta pačia problema, sėkmingai taikė problemą. Patvirtina, kad kiekvienas toliau pateikiamas galimas pataisymas yra veiksmingas bent vieno vartotojo.
Atminkite, kad galimi pataisymai yra išdėstyti pagal efektyvumą ir sunkumą, todėl patariame jų laikytis jų pateikimo tvarka. Vienas iš būdų privalo išspręsti problemą, neatsižvelgiant į kaltininką, kuris ją sukelia.
1 būdas: perdangos įgalinimas rankiniu būdu
CAM nėra stabili programa. Tokį elgesį gali sukelti gerai dokumentuota problema. Kai įvykdomos tam tikros sąlygos, galite pastebėti, kad perdanga nerodoma pagal numatytuosius nustatymus, net jei ji sukonfigūruota tai padaryti per Nustatymai Meniu.
Jei manote, kad šis scenarijus gali būti pritaikytas, galite priversti perdangą pasirodyti naudodami nuorodą „Shift“ + O- Tai yra numatytasis spartusis klavišas, tačiau jį taip pat galima modifikuoti iš CAM nustatymų lango.
Pabandykite naudoti nuorodą ir pažiūrėkite, ar rodoma perdanga. Jei taip nėra, pereikite prie kito metodo, kad galėtumėte naudoti kitą remonto strategiją.
2 metodas: prisijungimas naudojant socialinės žiniasklaidos paskyrą
Norėdami gauti naujausią CAM versiją, turėsite prisijungti naudodami socialinės žiniasklaidos paskyrą, kol jums bus leista naudoti žaidimo perdangą. Taigi, viena populiari priežastis, kodėl perdanga nerodoma žaidime, yra ta, kad programinę įrangą naudojate su svečio paskyra.
Norėdami tai išspręsti, prisijunkite naudodami CAM paskyrą arba naudokite socialinės žiniasklaidos abonementą, kad prisijungtumėte prie pradinio raginimo (prieš įkeliant programą).

Sėkmingai prisijungę būsite prisijungę prie Nustatymai meniu (viršuje esančią krumpliaračio piktogramą), eikite į skirtuką FPS ir pakeiskite perjungiklį, susietą su Įgalinti CAM perdangą kad jis būtų įjungtas. Tada spustelėkite Taikyti kad išsaugotumėte pakeitimus.

Jei atlikdami šiuos veiksmus negalėjote išspręsti problemos, pereikite prie kito toliau pateikto metodo.
3 metodas: atnaujinkite CAM naujausia versija
Per pastaruosius kelerius metus CAM programa tapo daug stabilesnė nei anksčiau. Tai reiškia, kad daugybė klaidų ir trikdžių, galėjusių sukelti šią problemą praeityje, buvo išspręsti kūrėjų išleistomis karštosiomis pataisomis.
Daugybė paveiktų vartotojų pranešė, kad CAM perdanga pradėjo rodytis pašalinus dabartinę CAM versiją, iš naujo paleidus kompiuterį ir įdiegus naujausią versiją, kurią galima rasti oficialioje svetainėje.
Štai trumpas CAM atnaujinimo į naujausią versiją vadovas:
- Paspauskite „Windows“ klavišas + R atsiverti a Bėk dialogo langas. Tada įveskite „Appwiz.cpl“ ir paspauskite Įveskite atidaryti Programos ir funkcijos langas.
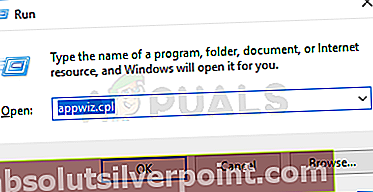
- Viduje Programos ir funkcijos langą, slinkite žemyn per programų sąrašą ir raskite CAM programą. Kai pamatysite, dešiniuoju pelės mygtuku spustelėkite jį ir spustelėkitePašalinti.
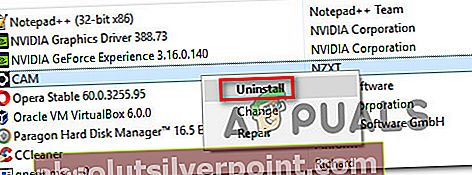
- Vykdykite ekrane rodomus raginimus, kad užbaigtumėte pašalinimą, tada iš naujo paleiskite kompiuterį.
- Kitoje paleidimo sekoje apsilankykite šioje nuorodoje (čia) ir spustelėkite Parsisiųsti nemokamai mygtuką, norėdami pradėti naujausios CAM versijos atsisiuntimą.
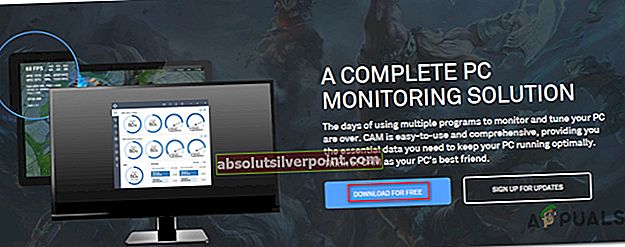
- Atidaryk „CAM_Installer“ ir vykdykite ekrane rodomus nurodymus, kad įdiegtumėte naujausią galimą versiją.
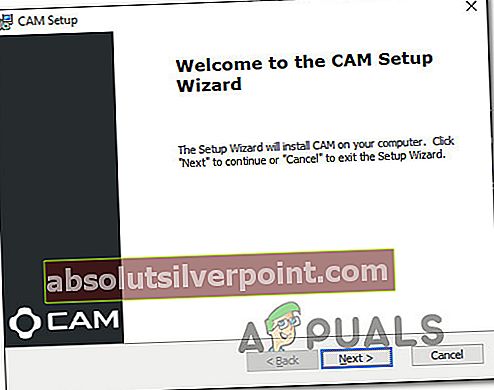
- Baigę diegti, paleiskite programą ir naudokite ją su tuo pačiu žaidimu, kuris anksčiau negalėjo parodyti perdangos.
Jei problema vis dar neišspręsta, pereikite prie kito toliau pateikto metodo.
4 metodas: „DirectX“ galutinio vartotojo vykdymo laiko diegimas
Kaip pranešė keli vartotojai, norint, kad „CAM Overlay“ tinkamai veiktų, reikia įdiegti „DirectX Runtime“ aplinką. Keli vartotojai, su kuriais susiduriame su tomis pačiomis problemomis, pranešė, kad jiems pavyko tai išspręsti atsisiųsdami ir įdiegdami „DirectX“ galutinio vartotojo „Runtime Web“ diegimo programą ir iš naujo paleisdami kompiuterį.
Tai padarius, dauguma paveiktų vartotojų pranešė, kad problema išspręsta ir CAM perdanga pradėjo veikti kaip numatyta. Čia pateikiamas trumpas „DirectX“ galutinio vartotojo vykdymo laiko diegimo vadovas:
- Įsitikinkite, kad CAM perdanga ir visa susijusi programinė įranga uždaryta.
- Apsilankykite šioje nuorodoje (čia) ir spustelėkite parsisiųstimygtuką.
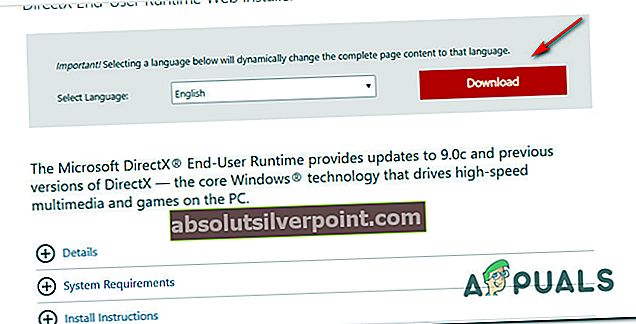
- Jums bus pasiūlytos kai kurios „Microsoft“ rekomendacijos, tačiau jas galite atmesti panaikindami kiekvienos parinkties žymėjimą ir spustelėdami Ne ačiū ir tęskite„DirectX“ galutinio vartotojo vykdymo laiko žiniatinklio diegimo programa.
- Palaukite, kol atsisiuntimas bus baigtas. Kai tai bus, dukart spustelėkite dxwebsetup vykdykite ir vykdykite ekrane pateikiamus raginimus įdiegti „DirectX“ galutinio vartotojo vykdymo laikas.
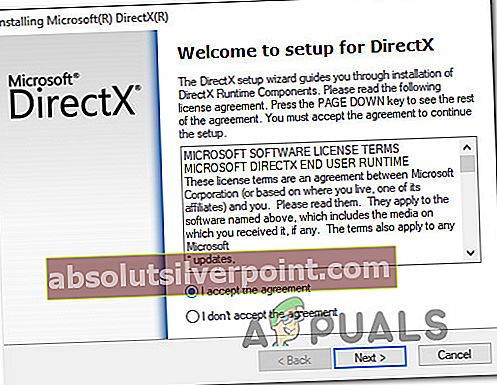
- Kai procesas bus baigtas, iš naujo paleiskite kompiuterį ir patikrinkite, ar problema išspręsta kitą kartą paleidus sistemą.
Jei CAM perdanga vis tiek neveikia taip, kaip numatyta, pereikite prie kito toliau pateikto metodo.
5 metodas: perėjimas prie „Minicam“ su naktiniu režimu
Nėra oficialaus paaiškinimo, kodėl šis metodas yra efektyvus, tačiau kai kuriems vartotojams pavyko apgauti CAM perdangą pasirodant, perjungiant CAM sąsają į „Minicam“ ir naudojant ją nakties režimu. Vartotojai spėja, kad ši procedūra iš naujo nustato perdangą, o tai gali išspręsti problemą.
Štai trumpas vadovas, kaip pereiti prie „Minicam“ naudojant naktinį režimą:
- Atidarykite „Cam“ programą ir prisijunkite naudodami savo vartotojo abonementą.
- Tada viršutiniame dešiniajame kampe spustelėkite krumpliaračio piktogramą ir spustelėkite Perjunkite į „Mini CAM“ iš išskleidžiamojo meniu.
- Kai programa bus perjungta į mini versiją, spustelėkite mėnulio piktograma ekrano viršuje, kad perjungtumėte jį į naktinį režimą.
- Paleiskite žaidimą ir pažiūrėkite, ar dabar rodoma perdanga.

Jei problema vis dar neišspręsta, pereikite prie kito toliau pateikto metodo.
6 metodas: „Corsair Unity“ variklio išjungimas (jei taikoma)
Kai kurie vartotojai pastebėjo, kad jų atveju problemą sukėlė konfliktas tarp CAM programos ir „Corsair Utility Engine“ (CUE). Mums nepavyko rasti jokios svarbios informacijos, kodėl abi programinės įrangos programos neveikia kartu, tačiau keli paveikti vartotojai pranešė, kad jiems pavyko išspręsti problemą pašalinus „Corsair Utility Engine“ ir perkraunant kompiuterį.
Pastaba: Jei kompiuteryje nėra įdiegta „Corsair Utility Engine“ (CUE), pereikite prie kito toliau pateikto metodo.
Jei šis scenarijus tinka jūsų dabartinei situacijai, pateikite trumpą vadovą, kaip tai padaryti:
- Paspauskite „Windows“ klavišas + R atidaryti Vykdyti dialogo langą. Tada įveskite „Appwiz.cpl“ ir paspauskite Įveskite atidaryti Programos ir failai ekranas.
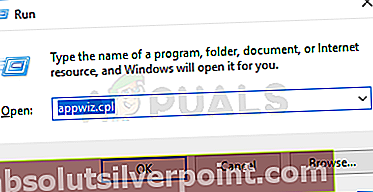
- Viduje Programos ir failai, slinkite per programų sąrašą ir raskite „Corsair“ komunalinis variklis.
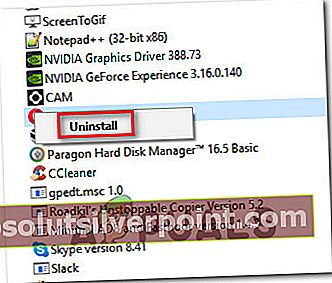
- Kai pamatysite, dešiniuoju pelės mygtuku spustelėkite jį ir pasirinkite Pašalinti.
- Tada vykdykite ekrane rodomus raginimus, kad užbaigtumėte pašalinimą.
- Kai procesas bus baigtas, iš naujo paleiskite kompiuterį ir patikrinkite, ar CAM programinė įranga pradėjo veikti normaliai.
Jei kyla ta pati problema arba šis metodas nebuvo pritaikytas jūsų dabartinei situacijai, pereikite prie kito toliau pateikto metodo.
7 metodas: kitų perdangų išjungimas
Yra gerai dokumentuoti konfliktai tarp CAM ir kitų perdangos programų - ypač įmontuotų, tokių kaip „Nvidia Geforce Experience“, „Fraps“ ar „Discord“ perdanga. Keli vartotojai, susidūrę su ta pačia problema, pranešė, kad jie galėjo išspręsti šią problemą tik išjungę kitas perdangos programas ir palikdami CAM kaip vienintelę aktyvią tokio pobūdžio programą.
Jei norite išjungti nesuderinamas perdangas, turėsite atlikti konkrečius veiksmus internete, atsižvelgdami į tai, kurią programinę įrangą naudojate. Arba galite vadovautis toliau pateiktomis instrukcijomis, kad pašalintumėte juos iš savo sistemos:
- Paspauskite „Windows“ klavišas + R atsiverti a Bėk dialogo langas. Tada įveskite „Appwiz.cpl“ ir paspauskite Įveskite atsiverti Programos ir failai.
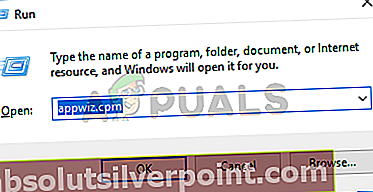
- Viduje Programos ir funkcijos ekrane dešiniuoju pelės mygtuku spustelėkite programą, kurią norite pašalinti, ir spustelėkite Pašalinti. Tada atlikite ekrane rodomus raginimus, kad užbaigtumėte procesą.
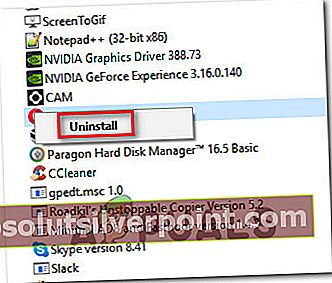
- Iš naujo paleiskite kompiuterį ir patikrinkite, ar problema išspręsta.
Jei vis tiek nematote CAM perdangos, pereikite prie kito toliau pateikto metodo.
8 metodas: susisiekimas su CAM palaikymo tarnyba
Kaip paaiškėja, ši problema taip pat gali kilti kai kuriuose daugelio žaidėjų žaidimuose, kurie turi pernelyg didelę apsaugą nuo apgaulės mechanizmo. Žinoma, kad kovos su apgaule varikliai prieštarauja CAM FPS perdangai - problema jau keleri metai.
Remiantis mūsų užklausomis, „NZXT“ palaiko ryšį su daugeliu kūrėjų, kad tai išspręstų, tačiau kol kas pažanga yra lėta.
Jei susiduriate su problema tik su vienu daugelio žaidėjų žaidimu, tikėtina, kad perdangos funkciją blokuoja kovos su apgaule mechanizmas. Šiuo konkrečiu atveju galite susisiekti NZXT palaikymas strategijos problemai sušvelninti.