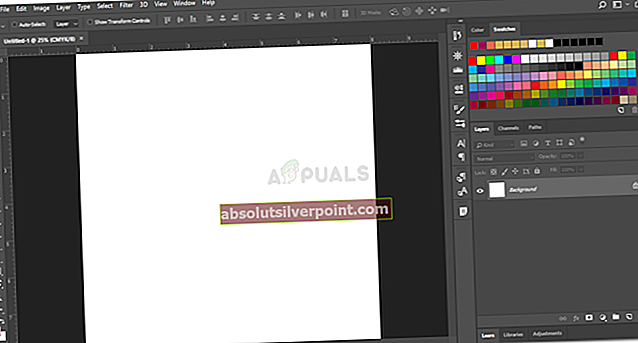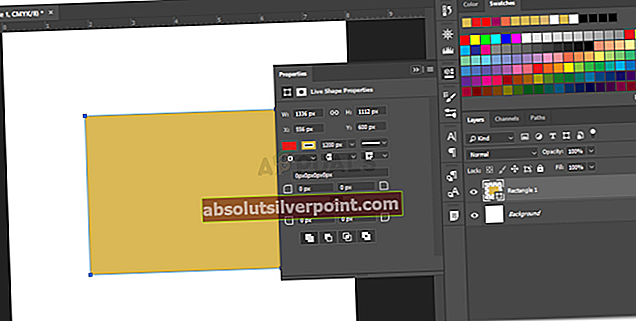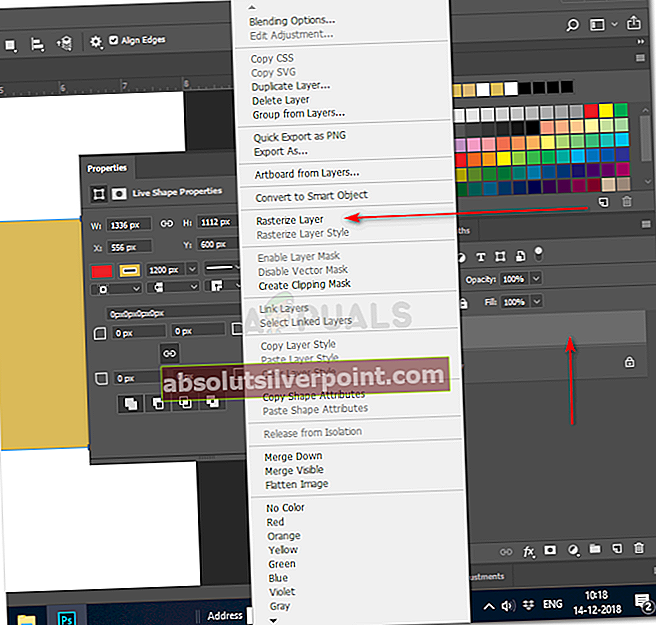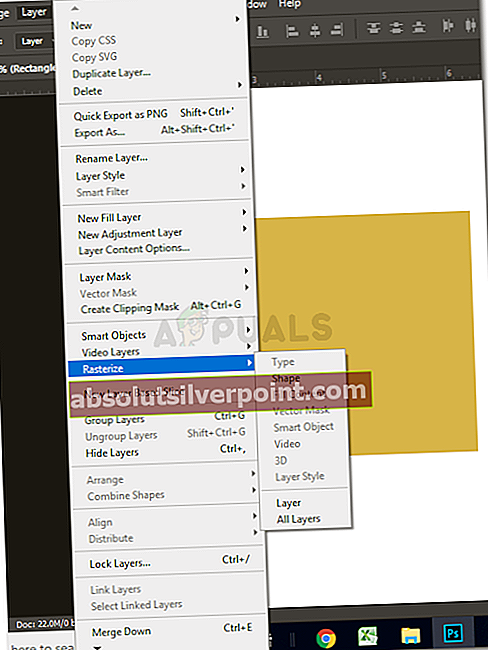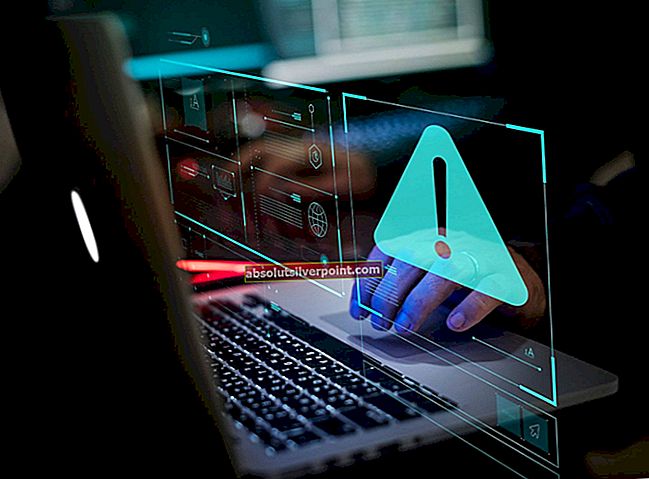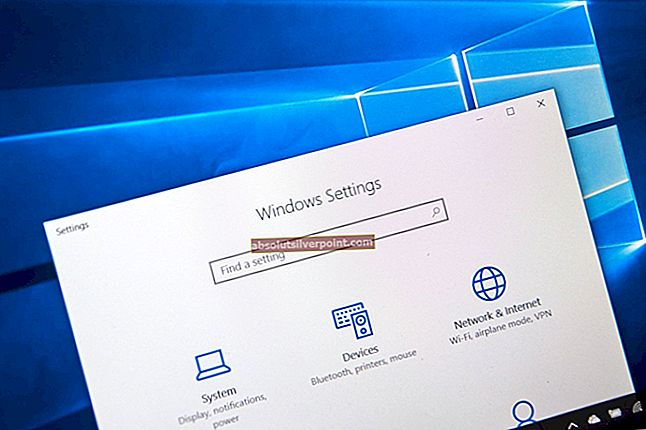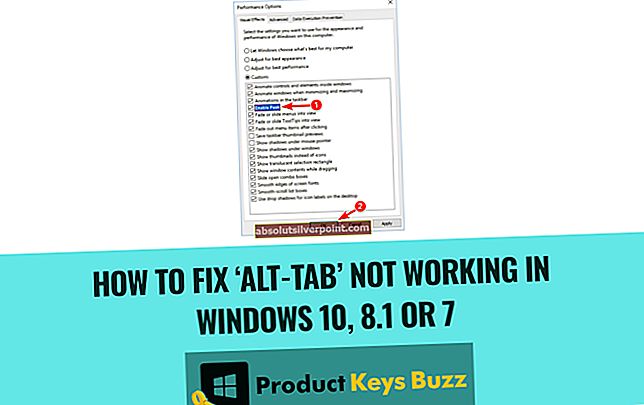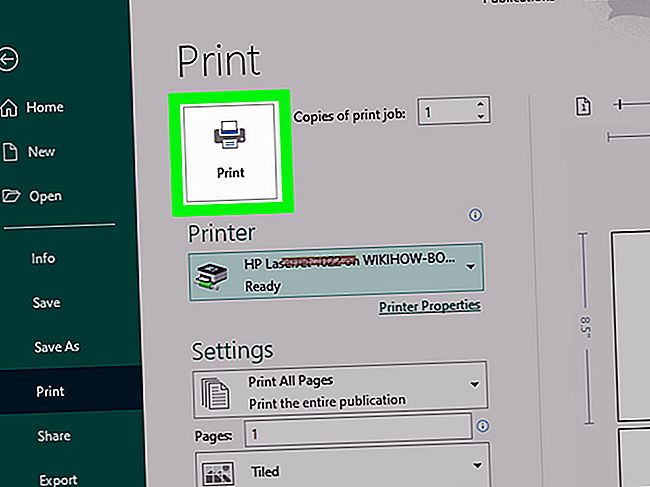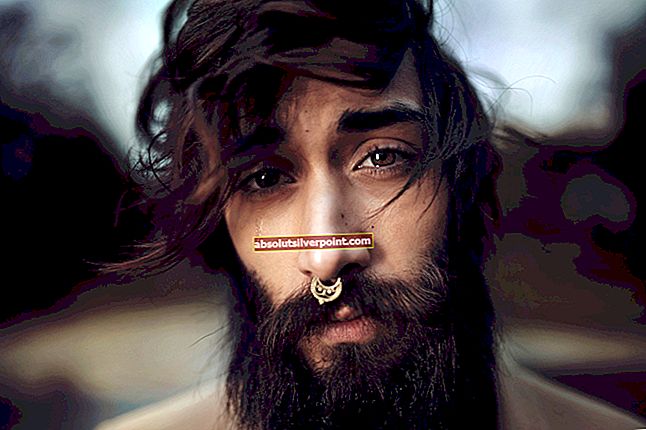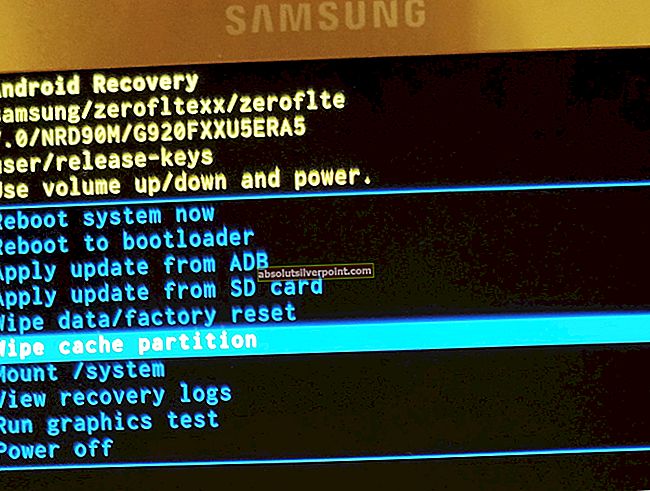Kaip rastruoti sluoksnį „Photoshop“
Habiba Rehman, 2018 m. Gruodžio 14 d., Perskaitytos 3 minutės
Darbas su „Adobe Photoshop“ gali būti įdomesnis, kai suprasite įrankius, kuriuos ji gali pasiūlyti savo vartotojams. Kai kurie efektai apima smūgius, šešėlių pridėjimą prie ką tik nupiešto objekto ir rastravimą. Kai dirbate su „Adobe Photoshop“ sluoksniu, yra keletas įrankių, kuriuos galima naudoti viename tam tikrame sluoksnyje, kad jūsų darbas atrodytų dar geresnis ir kuo geriau išnaudotumėte savo darbą.
Kaip atvaizdo ar formos „rastravimas“ padeda dizaineriui?
Dizaineriai, dirbantys su „Adobe Photoshop“ arba kuriantys naujoves, turi žinoti, kad „Adobe Photoshop“, kad ir ką sukurtumėte, nesvarbu, ar tai tipografija, ar forma / vaizdas, ji bus suformuota vektoriniame sluoksnyje. Tai reiškia, kad atidžiai pažvelgus į šiuos vektorinius sluoksnius, objekto kraštai būtų aiškūs ir labai aštrūs.
Rastruojant tam tikrą sluoksnį, vaizdą / formą galite redaguoti taškų formatu. Dabar, jei atidžiau pažvelgsite į vaizdą ar formą, pastebėsite mažus dėžutės formos briaunas. Pasirinkę sluoksnį rastruoti, gali būti, kad praradę kokybę toliau redaguosite. Taigi įsitikinkite, kad visada išsaugojote pradinį sluoksnį ir dirbkite su kopija, o ne tokiomis kokybės klaidomis. Pats būdamas dizaineriu, dirbti su sluoksniais yra daug paprasčiau, nes jūs visada galite pakartoti originalų sluoksnį ir toliau keisti, kol gausite laukiamą rezultatą.
Kaip rastruoti sluoksnį?
Yra du būdai, kaip pasiekti „rastravimo“ parinktį dirbant „Adobe Photoshop“.
- Atidarykite jau esamą darbą „Adobe Photoshop“ arba atidarykite naują meno lentą.
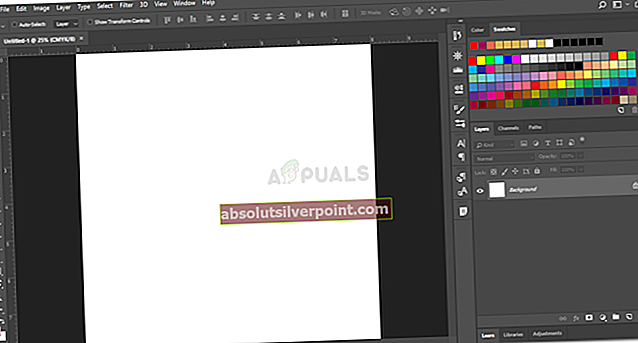
- Nubraukite figūrą taip, kaip norite. Arba įveskite. Dizainas, kaip jūs planavote.
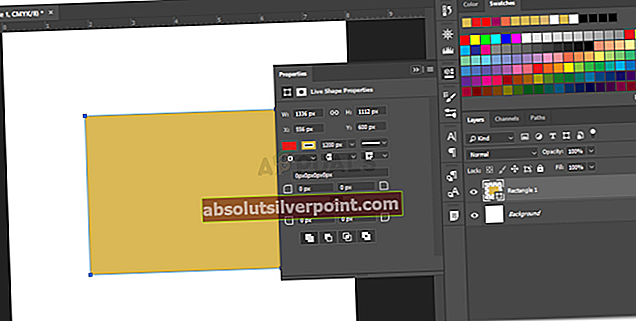
- Dabar dešinėje, kur galite pamatyti visus sluoksnius. Dešiniuoju pelės mygtuku spustelėkite sluoksnį, kurį norite rastruoti. Tai atidarys išskleidžiamąjį visų nustatymų ir efektų, kuriuos galite pritaikyti savo dizainui, sąrašą. Čia rasite rastravimo variantą. Spustelėkite tą, kad rastruotumėte sluoksnį.
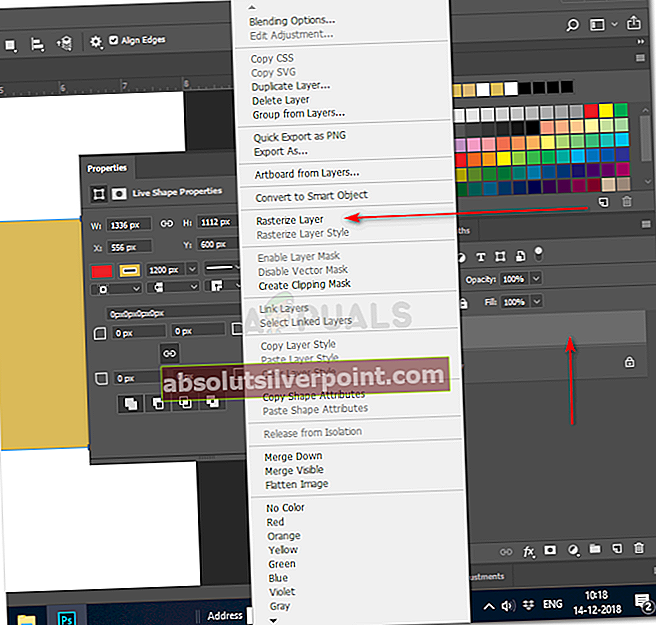
- Antrasis būdas pasiekti yra pasirinkti sluoksnį dešiniajame skydelyje, tada viršutinėje įrankių juostoje spustelėti parinktį „Sluoksnis“. Bus parodytas išskleidžiamasis sąrašas, kuriame bus rodoma parinktis „rastruoti“. Spustelėkite tai, kad gautumėte daugiau rastravimo nustatymų, ir viskas gerai.
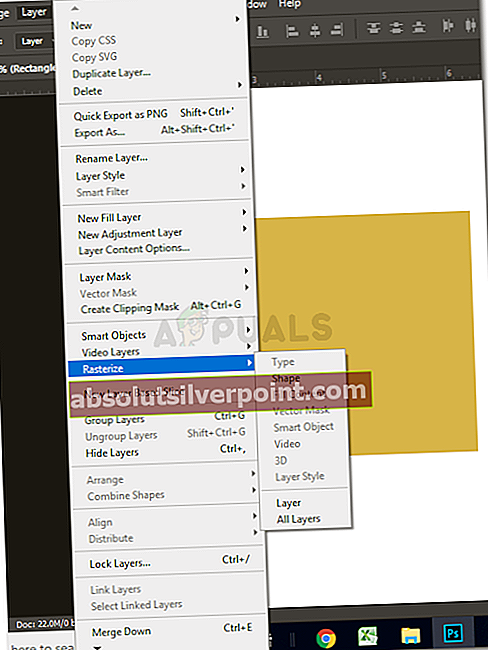
Kodėl reikia rastruoti sluoksnį?
Kaip jau minėjau anksčiau, kai rastruojate sluoksnį, pakeičiate formatą iš vektorinio sluoksnio į pikselių sluoksnį. Kadangi viskas, kas yra vektoriuje, yra aišku, kai priartinama, tai kartais gali būti ne tas pageidaujamas dizainerio efektas. Norėdami žaisti su jų dizainu, kad dizainas būtų šiek tiek dailesnis, kai kuriems dizaineriams reikalingi pikselių sluoksniai.
Pavyzdžiui, „Adobe Photoshop“ piešėte figūrą ir norėjote pridėti formos „iškraipymo“ efektą. Bet kai bandote pridėti šį efektą savo sukurtam dizainui, pasirodys dialogo langas, kuriame prašoma rastruoti sluoksnį. Taigi norint gauti panašų poveikį „Adobe Photoshop“, sluoksnio „rastravimas“ tampa privalomu dizainerio veiksmu. Kai kurie filtrai gali būti neveikiantys, kai kurie filtrai gali neveikti. Visada galite išbandyti visus skirtingus programoje esančius filtrus ir efektus ir patirti formos skirtumą prieš ir po jos rastravimo.
Ar turėtumėte rastruoti sluoksnį prieš ar po filtrų pridėjimo?
Kiekvieno dizainerio reikalavimai skiriasi. Bet jūs turėtumėte suprasti, koks yra sluoksnio rastrinis poveikis prieš ir po filtro pridėjimo paveikslėlyje / formoje ar tekste, kurį ką tik pridėjote.
Tarkime, kad jūs pridėjote figūrą prie savo skelbimų lentos, pridėjote efektą virš formos ir tada rastravote sluoksnį. Tai išsaugotų ką tik pridėtus efektus ir pridėtą formą kaip atskirus savo darbo objektus ir vis tiek padarytų efektus jums redaguojamus. Kita vertus, jei po to, kai rastruosite sluoksnį, pridėsite keletą filtrų, filtrai bus taikomi tik jūsų pridėtam tekstui ir formai, o ne efektams, kurie gali pasirodyti jums katastrofa.
Išmaniųjų objektų naudojimas
Išmanieji objektai, padarykite sluoksnį redaguojamą, išlaikydami nepažeistą sluoksnio kokybę. Vaizdo pavertimo išmaniuoju objektu parinktis dažnai pasirodo tada, kai reikia pritaikyti konkretų filtrą. Užuot spustelėję rastruoti, galite pasirinkti parinktį „konvertuoti į išmanųjį objektą“.