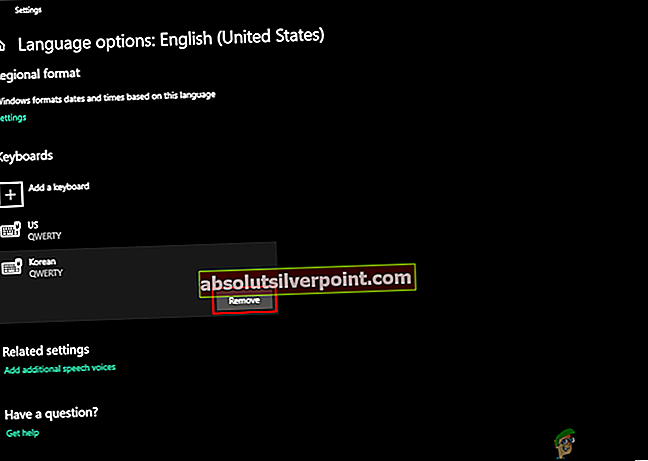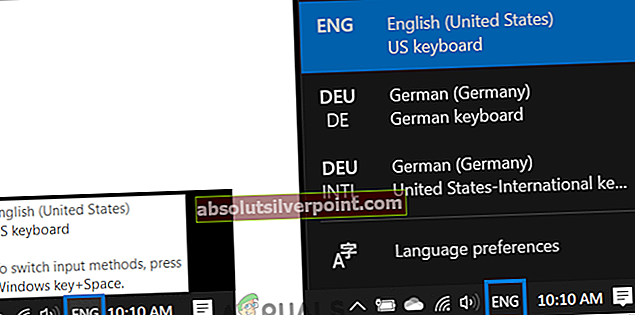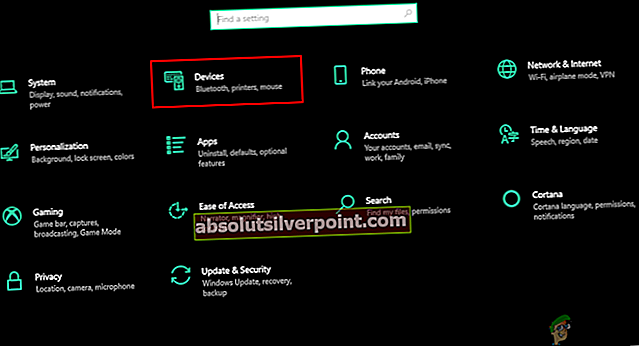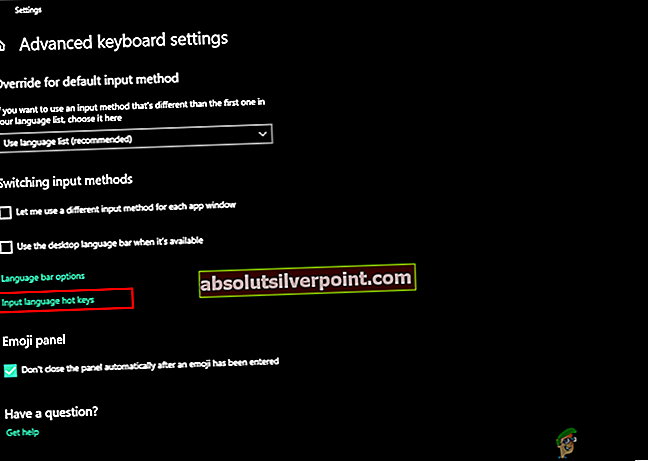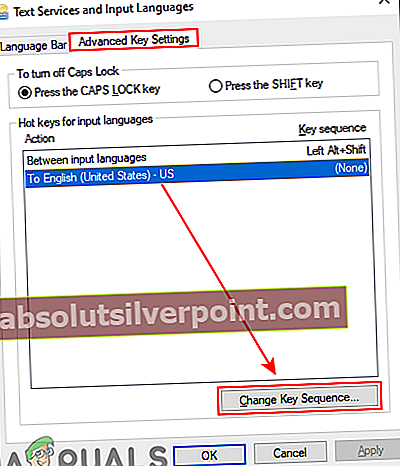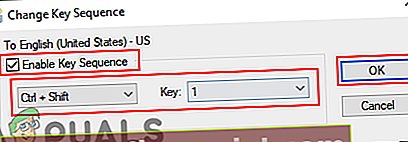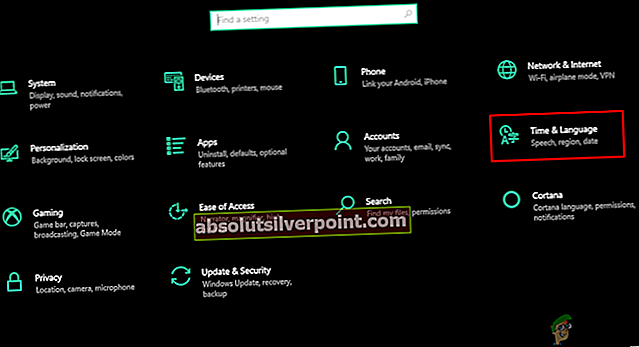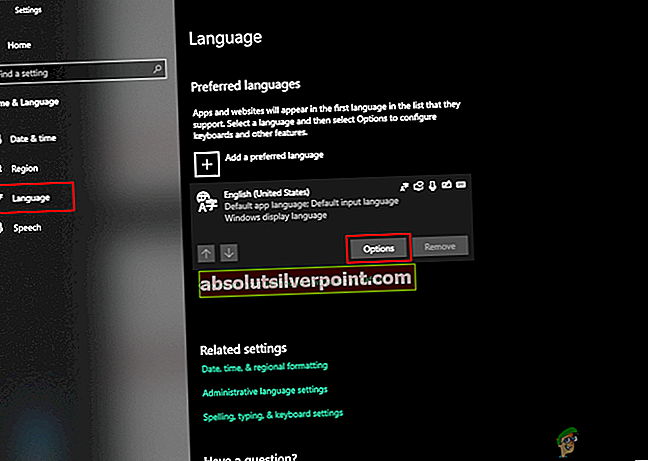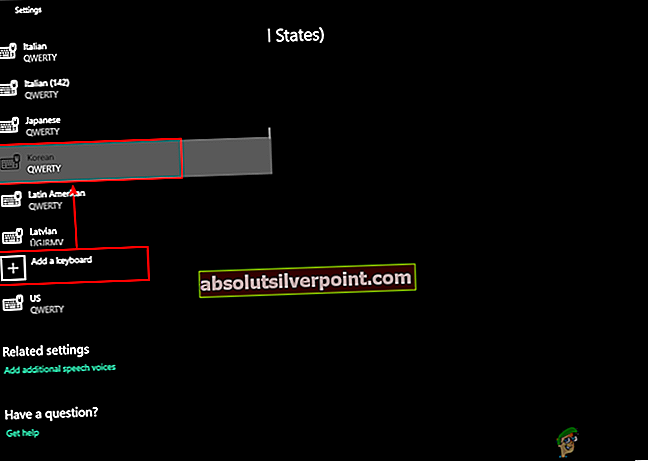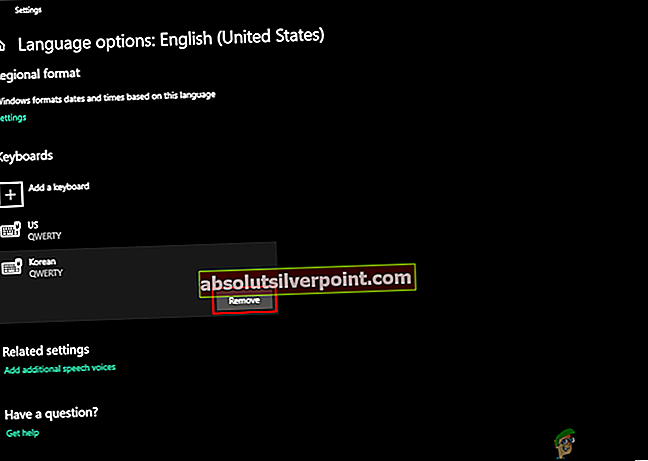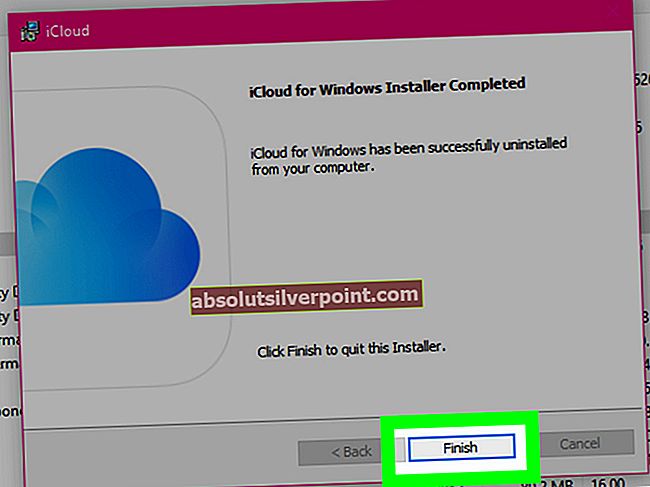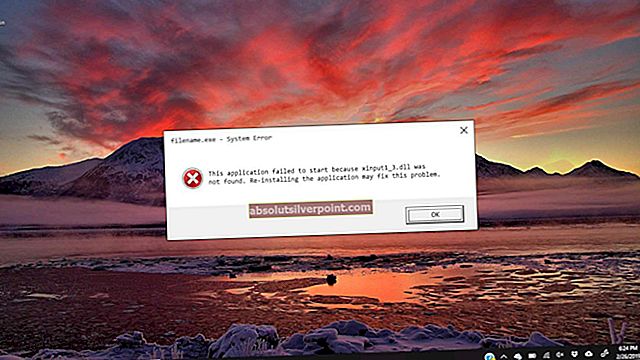Kartais vartotojai rašydami „Windows 10“ naudos kelias kalbas. Tekstas gali būti visiškai skirtinga kalba arba tik kai kuriais specialiais simboliais iš kitų kalbų. Štai kodėl vartotojai turi naudoti skirtingus klaviatūros išdėstymus, norėdami naudoti tuos simbolius savo tekste. Dabar visi žinome, kad „Windows“ vartotojai gali pridėti kelis klaviatūros išdėstymus. Tačiau juos pakeisti be jokių nuorodų bus daug laiko ir gana nemalonu. Yra keletas numatytųjų sparčiųjų klavišų, kuriuos vartotojai gali naudoti, o kai kurie gali nustatyti savo sparčiuosius klavišus kiekvienam klaviatūros išdėstymui skirtingai.

Šiame straipsnyje mes įtraukėme metodą, kaip rodyti numatytuosius klavišų išdėstymo perjungimo sparčiuosius klavišus. Be to, metodas, per kurį vartotojai gali nustatyti pasirinktinius sparčiuosius klavišus kiekvienam klaviatūros išdėstymui. Be to, mes įtraukėme metodą, per kurį vartotojai gali pridėti ir pašalinti klaviatūros išdėstymą savo „Windows 10“.
Numatytieji klaviatūros išdėstymo keitimo klavišai
„Windows“ jau turi numatytuosius daugumos parinkčių sparčiuosius klavišus. Keisti klaviatūros išdėstymą iš vienos kalbos į kitą galima lengvai paspaudus kelis sparčiuosius klavišus. Prieš keisdami iš vieno į kitą, turite pridėti klaviatūros išdėstymą. Žemiau pateikiami spartieji klavišai veikia tik tuo atveju, jei jūsų sistemoje yra daugiau nei vienas klaviatūros išdėstymas.
- Spustelėkite klaviatūros išdėstymas viduje konors pranešimų srityje užduočių juostoje ir pasirinkite norimą išdėstymą.
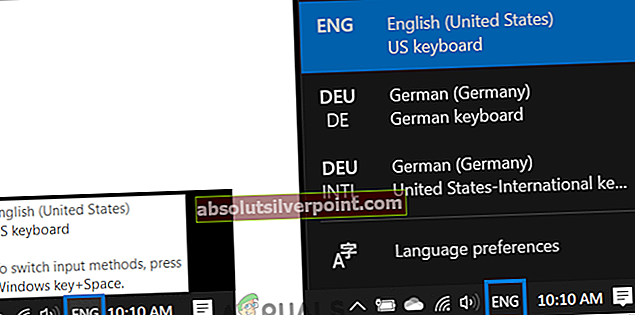
- Paspauskite „LeftAlt“ + „Shift“ klavišus, jei norite pakeisti klaviatūros išdėstymą iš vieno į kitą.
Pastaba: Taip pat galite pabandyti naudoti Laimėk + erdvę klavišus, norėdami pakeisti klaviatūros išdėstymą.

Klaviatūros išdėstymo nuorodų nustatymas
Vartotojai gali nustatyti kiekvieno savo klaviatūros išdėstymo sparčiuosius klavišus. Jei vartotojas naudoja kelis klaviatūros išdėstymus skirtingomis kalbomis, vartotojas gali nustatyti konkrečią nuorodą kiekvienai iš jų. Šis nustatymas anksčiau buvo lengvai pasiekiamas per valdymo skydą, tačiau dabar jį galima rasti naujesniuose „Windows“ nustatymuose. Vartotojai taip pat gali pakeisti numatytąjį klaviatūros išdėstymo perjungimo klavišą. Norėdami pakeisti sparčiuosius klaviatūros išdėstymo klavišus, atlikite šiuos veiksmus:
- Laikykite „Windows“ ir paspauskite Aš atidaryti „Windows“ nustatymai. Dabar eikite į Prietaisai nustatymas.
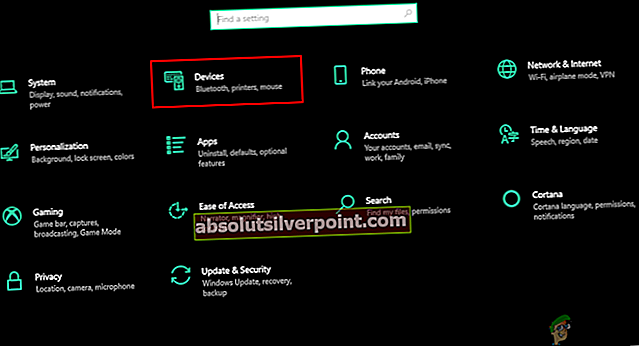
- Kairiojoje prietaisų srityje spustelėkite Rašyti variantą. Dabar slinkite žemyn ir spustelėkite Išplėstiniai klaviatūros nustatymai variantą.

- Išplėstiniuose klaviatūros nustatymuose spustelėkite Spartieji klavišai įvesties kalba nuoroda.
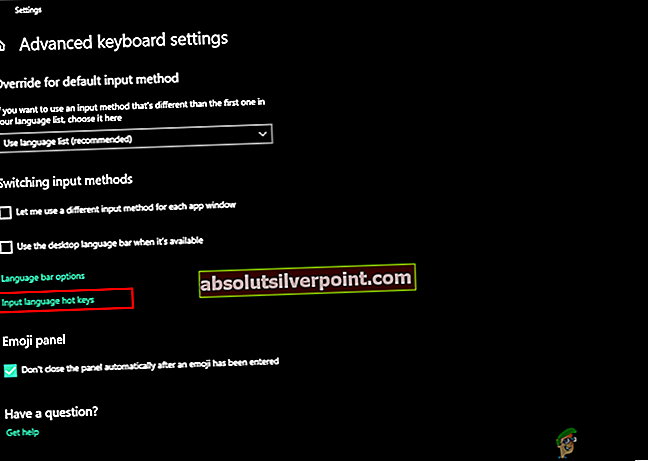
- Čia galite nustatyti sparčiuosius klavišus bet kuriai iš norimų kalbų. Pasirinkite kalba ir spustelėkite Keisti raktų seką mygtuką.
Pastaba: Taip pat galite pakeisti numatytąjį „Tarp įvesties kalbų“.
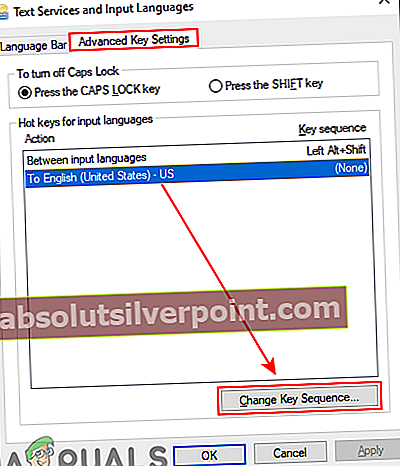
- Pažymėkite ant Įgalinti raktų seką ir pasirinkite spartieji klavišai žemiau. Tada paspauskite Gerai mygtukas abiem atidarytiems langams pritaikyti pakeitimus.
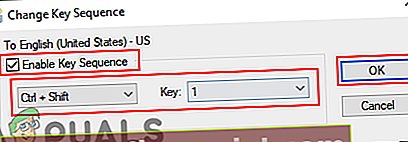
Papildoma: Kaip pridėti / pašalinti klaviatūros išdėstymą
Numatytieji spartieji klavišai ir klaviatūros išdėstymo piktograma užduočių juostoje veiks tik tuo atveju, jei vartotojo sistemoje yra daugiau nei vienas klaviatūros išdėstymas. Pagal numatytuosius nustatymus „Windows“ bus iš anksto įdiegtas tik vienas angliškas klaviatūros išdėstymas. Tačiau galite įdiegti skirtingus klaviatūros išdėstymus skirtingomis kalbomis. Tai taip pat galima padaryti per „Windows“ nustatymus. Galite pridėti ir pašalinti klaviatūros išdėstymą atlikdami šiuos veiksmus:
- Paspauskite Langas + I klavišą atidaryti „Windows“ nustatymai. Dabar eikite į Laikas ir kalba nustatymas.
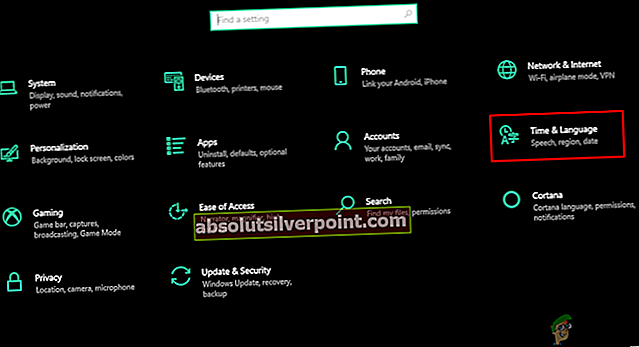
- Spustelėkite Kalba kairėje lango srityje. Spustelėkite savo numatytoji kalba pagal pageidaujamas kalbas. Dabar spustelėkite Galimybės mygtuką.
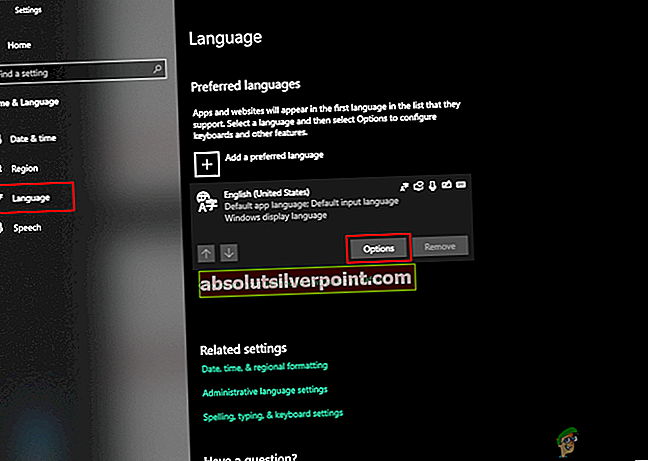
- Kitas yra spustelėti Pridėkite klaviatūrą mygtuką ir pasirinkite kalba kurį norite pridėti prie savo klaviatūros.
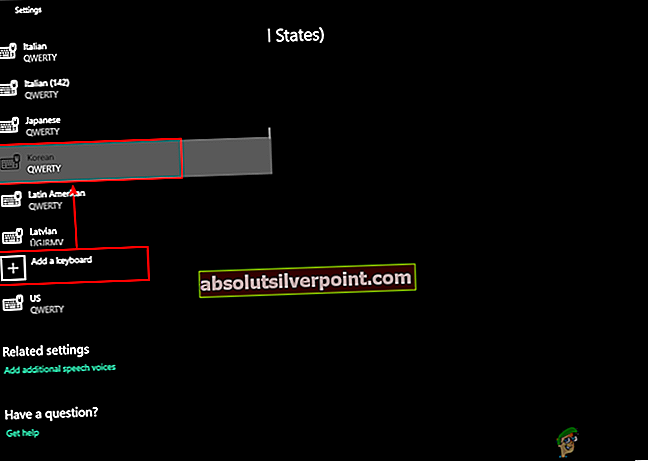
- Kai baigsite, naujas klaviatūros išdėstymas bus pridėta prie jūsų klaviatūros išdėstymų.
- Norėdami ištrinti klaviatūros išdėstymą, eikite į tą patį Pridėkite klaviatūrą langas. Pasirinkite klaviatūra ir spustelėkite Pašalinti mygtuką.