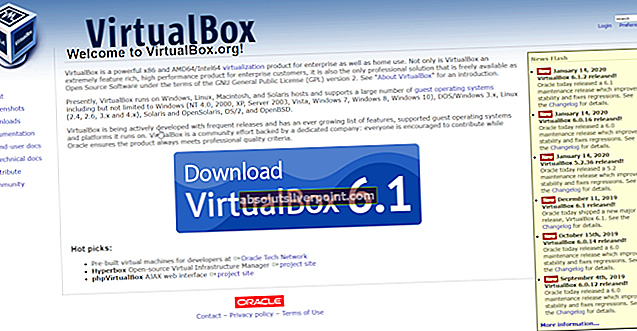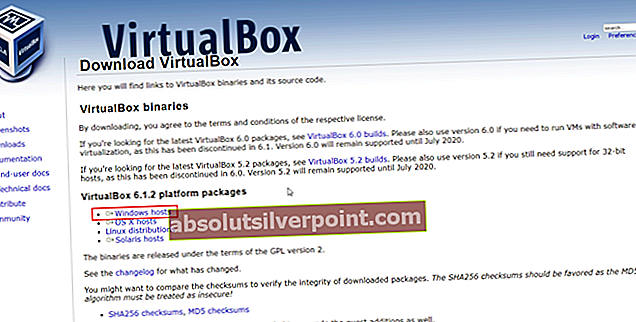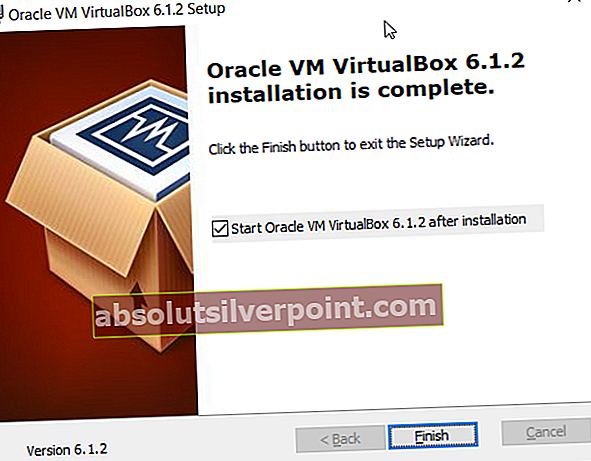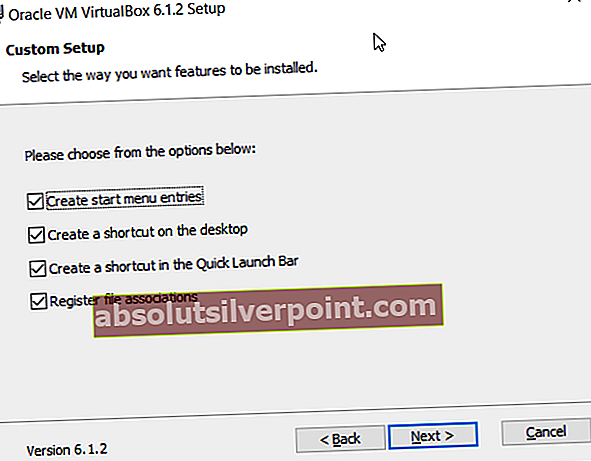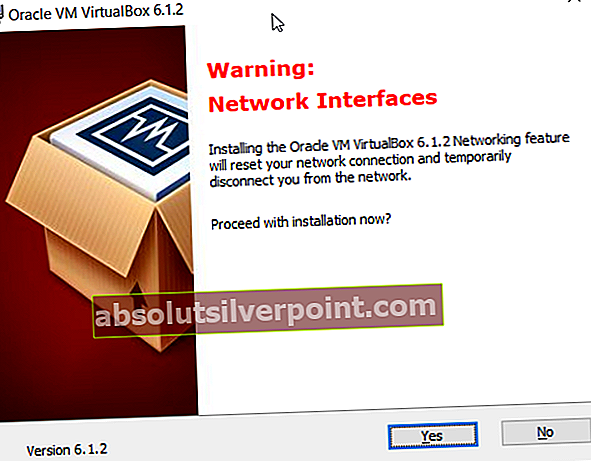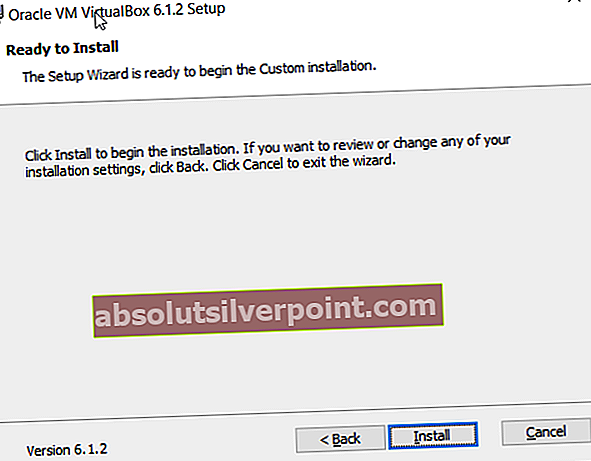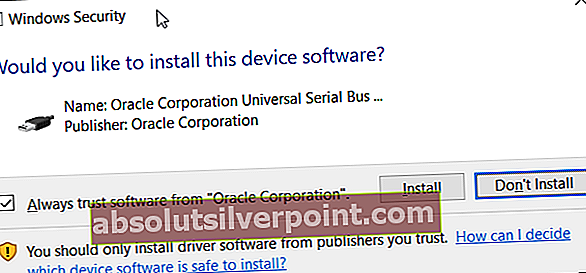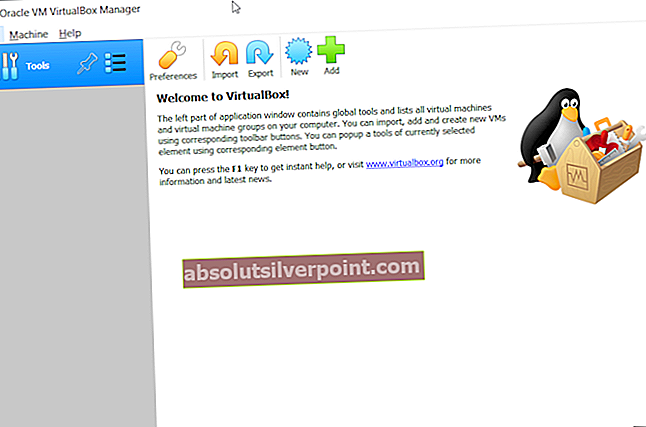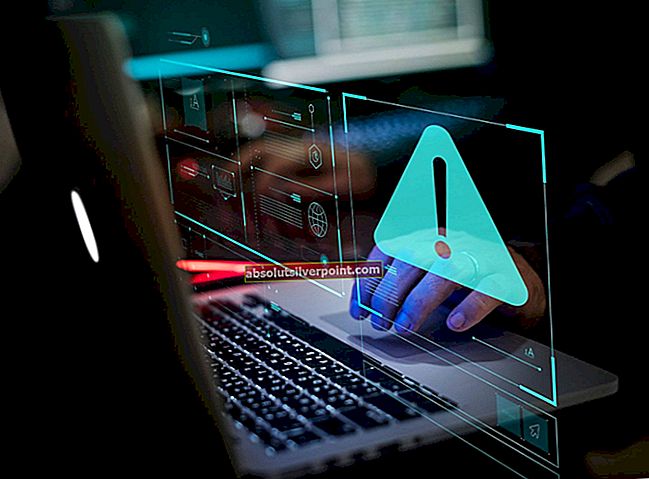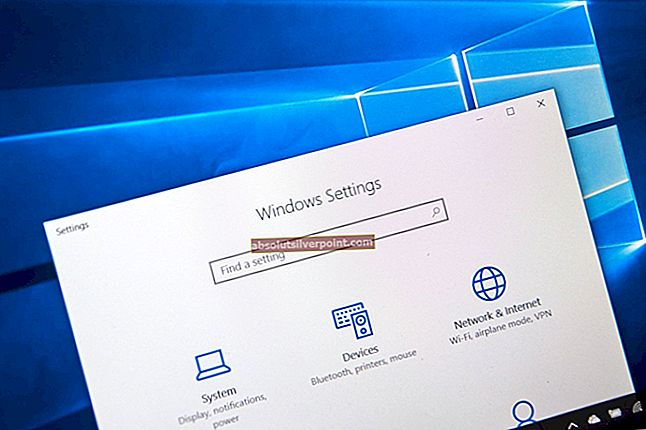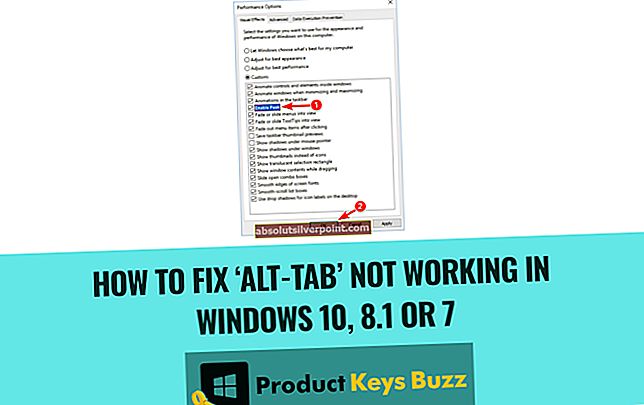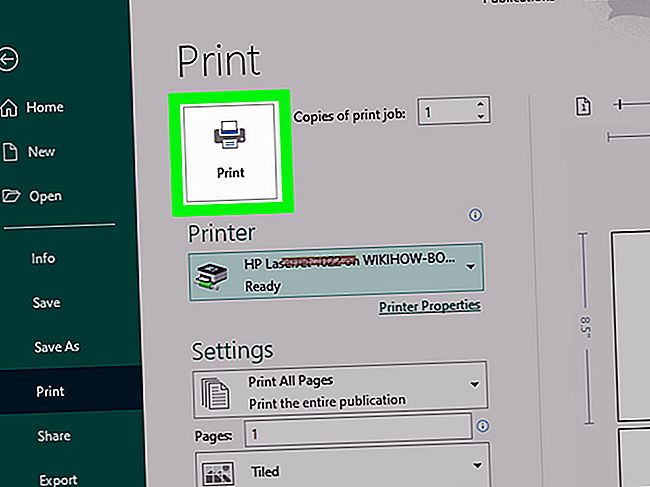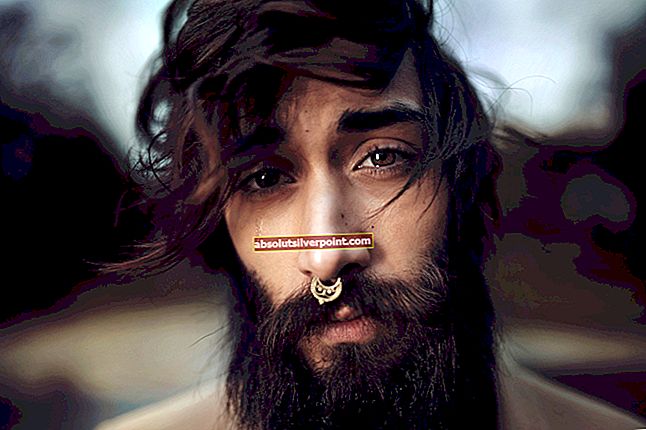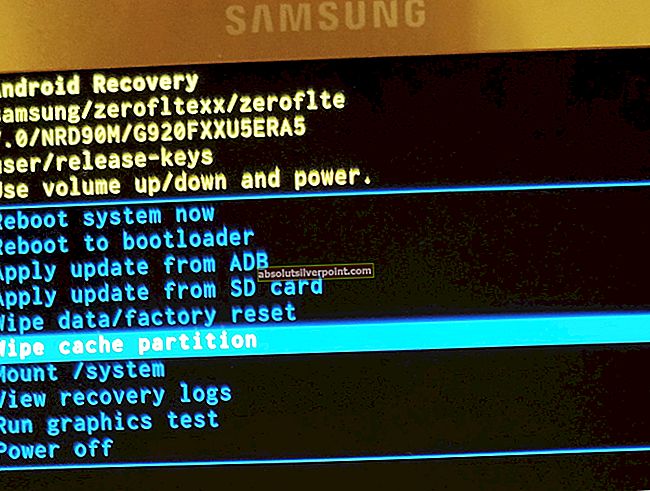Yra dviejų tipų virtualizacija: 1 tipas ir 2 tipas. 1 tipo virtualizacija veikia ant pliko metalo ir turi tiesioginę prieigą prie aparatūros išteklių, o kai kurie žinomi hipervizoriai yra „VMWare ESXi“, „Hyper-V“, „XenServer“ ir kiti. 2 tipo virtualizacija vykdoma operacinės sistemos viršuje. Kai kurios žinomos ir populiarios 2 tipo virtualizacijos platformos yra „Hyper-V Client“, „VMware Workstation“, „Oracle VirtualBox“ ir kitos. Jau aptarėme kelis straipsnius apie „Hyper-V“ straipsnių diegimą, konfigūravimą ir valdymą. Šiame ir keliuose netrukus pasirodysiančiuose straipsniuose kalbėsime apie „Oracle VirtualBox“, atviro kodo 2 tipo virtualizaciją. „Oracle VM VirtualBox“ yra nemokamas ir atviro kodo priglobtas hipervizorius x86 virtualizacijai, kurį sukūrė „Oracle Corporation“.
Norint įdiegti „Oracle VirtualBox“ kompiuteryje, reikia įvykdyti keletą reikalavimų, įskaitant:
- Centrinis procesorius, palaikantis virtualizaciją („Intel“ arba AMD). Norint turėti stabilią ir patikimą virtualizavimo aplinką, rekomenduojame turėti procesorių, kuriame būtų daugiau nei 4 branduoliai. Toliau pateiktuose straipsniuose mūsų planas yra įdiegti vieną virtualią mašiną, todėl mums nereikia daugiau išteklių.
- Rekomenduojama mažiausiai 8 GB fizinės atminties, 16 GB. Šie reikalavimai reikalingi kompiuteriams ir vienai svečių mašinai.
- Mažiausiai 80 GB vietos diske. SSD rekomenduojame turėti mažiausiai 120 GB.
- Tinklo kortelė prijungta prie vidinio tinklo ar interneto
- „Windows 8“, „8.1“ arba „Windows 10.“ Mes įdiegsime jį „Windows 10 Professional“.
- Kiti: Remiantis skirtingais scenarijais
Mūsų atveju mes įdiegsime „VirtualBox“ „Windows 10 Professional“, turinčiame šias aparatinės įrangos specifikacijas:
- CPU AMD Ryzen 3900 12 branduolių 24 grėsmės
- Fizinė atmintis 32 GB DDR4
- SSD 512 GB „NVMe“
- „Windows 10 Professional“
Norint dalytis informacija, „Oracle VM VirtualBox“ galima įdiegti šiose operacinėse sistemose:
„Windows“ kompiuteriai (64 bitų):
- „Windows 8.1“
- „Windows 10 RTM“ (1507/2015 LTSB) 10240 versija
- „Windows 10 Anniversary Update“ (1607/2016 LTSB) 14393 versija
- „Windows 10“ kritimo kūrėjų naujinimo (1709) versija 16299
- 2018 m. Balandžio 10 d. „Windows 10“ naujinimo (1803) 17134 versija
- „Windows 10“ 2018 m. Spalio 10 d. Naujinimas (1809/2019 LTSC) 17763
- „Windows 10“ 2019 m. Gegužės 10 d. Naujinimas (19H1 / 1903), 18362 versija
- 2019 m. Lapkričio 10 d. „Windows“ naujinimo (19H2 / 1909) 18363 versija
- „Windows Server 2012“
- „Windows Server 2012 R2“
- „Windows Server 2016“
- „Windows Server 2019“
„Mac OS X“ pagrindiniai kompiuteriai (64 bitų):
- 13 (Aukštoji Siera)
- 14 (Mojave)
- 15 („Catalina“)
„Linux“ kompiuteriai (64 bitų):
- „Ubuntu“ 18.04 LTS, 19.03 ir 19.10
- Debian GNU / Linux 9 („Stretch“) ir 10 („Buster“)
- „Oracle Linux“ 6, 7 ir 8
- „Red Hat Enterprise Linux“ 6, 7 ir 8
- „Fedora“ 30 ir 31
- „Gentoo Linux“
- „SUSE Linux Enterprise“ 12 ir 15 serveriai
- „openSUSE“ šuolis 15.1
Taigi, pradėkime nuo diegimo.
- Prisijungti į „Windows 10“
- Atviras interneto naršyklė („Google Chrome“, „Mozilla Firefox“, „Edge“ ar kt.)
- Atviras svetainę „Virtual Box“ ir spustelėkite parsisiųsti kaip parodyta paveikslėlyje žemiau
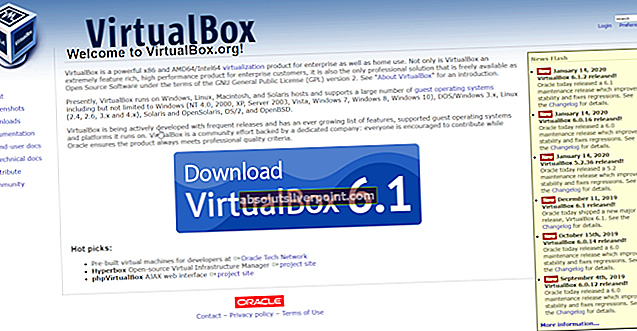
- Kitame lange spustelėkite „Windows“ kompiuteriuose pagal „VirtualBox 6.1.2“ platformos paketai kaip parodyta ekrano kopijoje. Atsisiųsite failą pavadinimu „VirtualBox-6.1.2-135663-Win“ kuris yra maždaug 108 MB
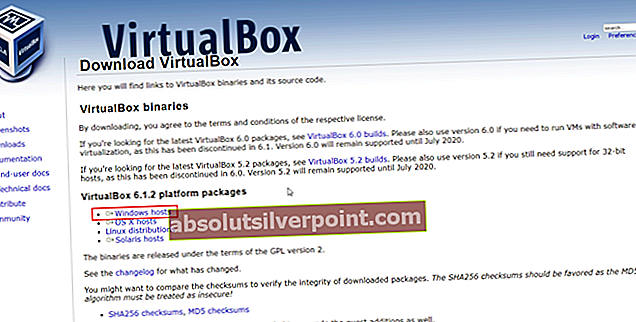
- Atidarykite diegimo programą „VirtualBox-6.1.2-135663-Win“
- Pagal Sveiki atvykę į „Oracle VM VirtualBox“ 6.1.2 sąrankos vedlį spustelėkite Kitas
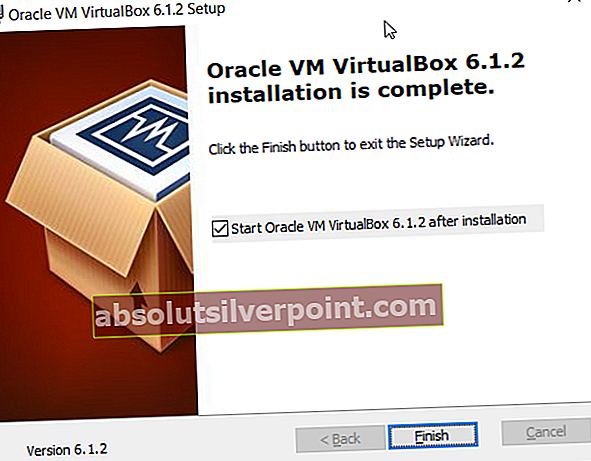
- Pagal Pasirinktinė sąranka išsaugokite numatytuosius nustatymus ir vietą, tada spustelėkite

- Pagal Pasirinktinė sąranka spustelėkite Kitas.
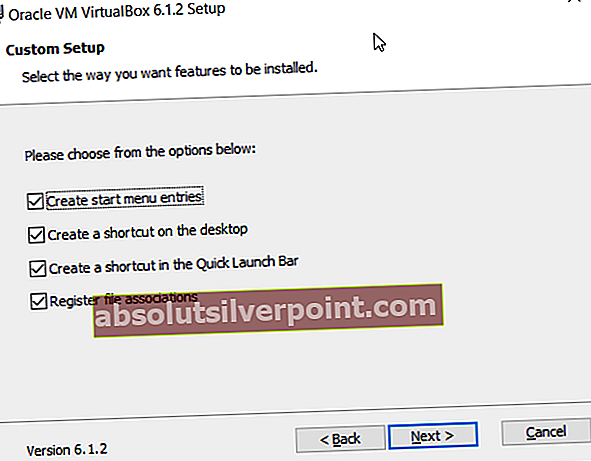
- Pagal Įspėjimas: tinklo sąsajos spustelėkite Taip. Įdiegus „Oracle VM VirtualBox 6.2.1“ tinklo funkciją, bus atstatytas jūsų tinklo ryšys ir laikinai atjungtas nuo tinklo. Tai taip pat sukurs virtualų tinklo adapterį tinklo jungtyse (valdymo skydelis \ tinklas ir internetas \ tinklo jungtys).
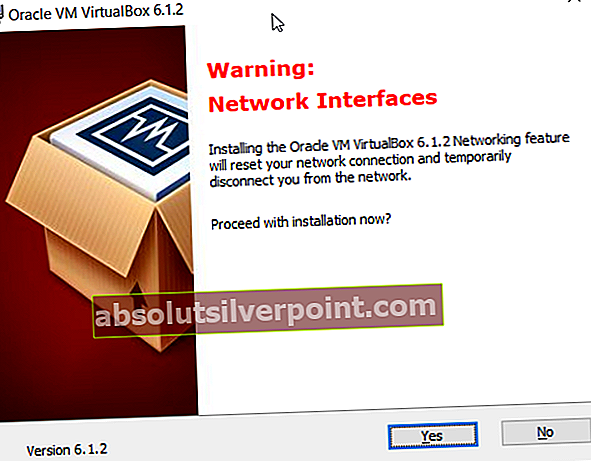
- Pagal Paruošta įdiegti spustelėkite Diegti
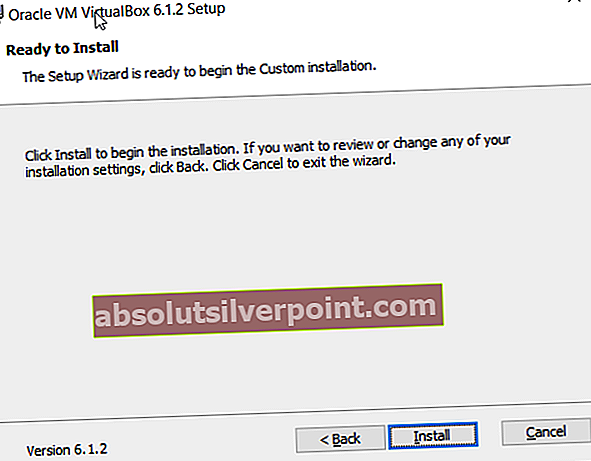
- Spustelėkite Taip kad patvirtintumėte diegimą „Oracle“
- Pagal Ar norėtumėte įdiegti įrenginio programinę įrangą, pasirinkite Alwapasitikite „Oracle Corporation“ programine įranga ir spustelėkite Diegti
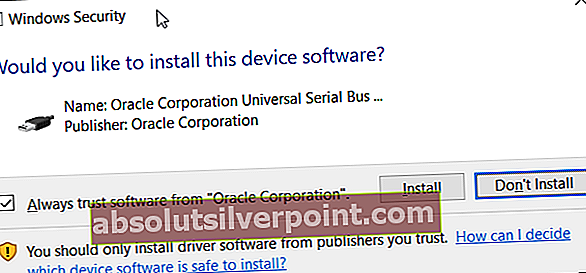
- Laukti kol diegimas bus baigtas.
- Spustelėkite Baigti į pradžia „Oracle VM VirtualBox 6.1.2“
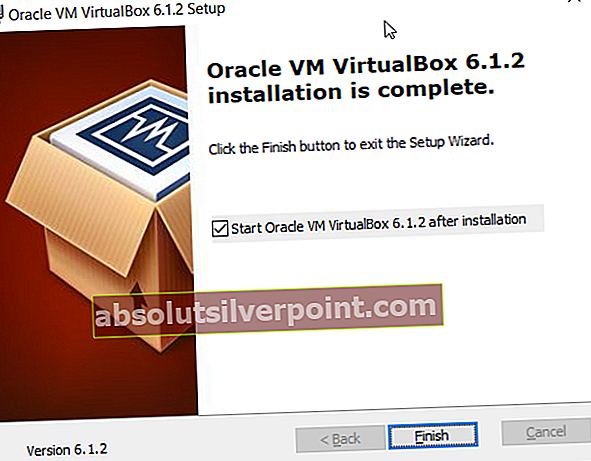
- Sveikiname. Jūs sėkmingai įdiegėte „Oracle VM VirtualBox“
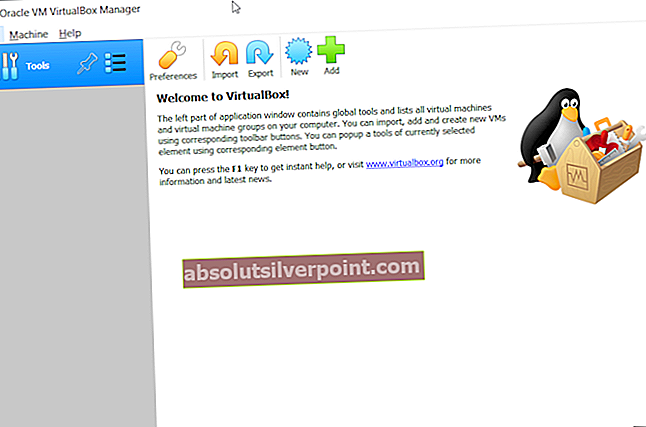
Kituose straipsniuose jums paaiškinsime, kaip sukonfigūruoti „Oracle VM VirtualBox“ ir sukurti pirmąją virtualią mašiną.