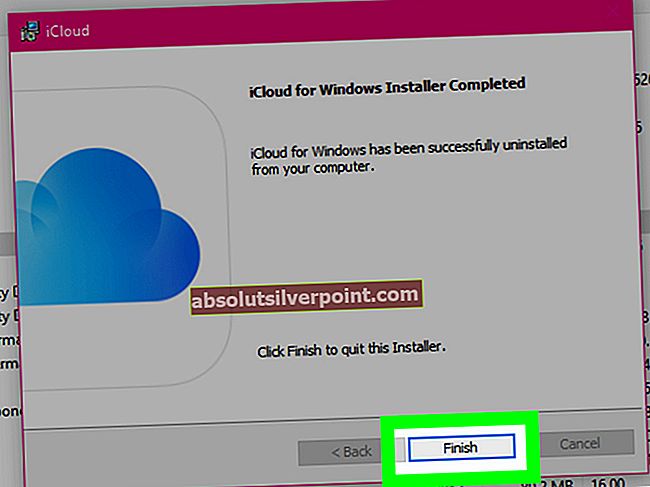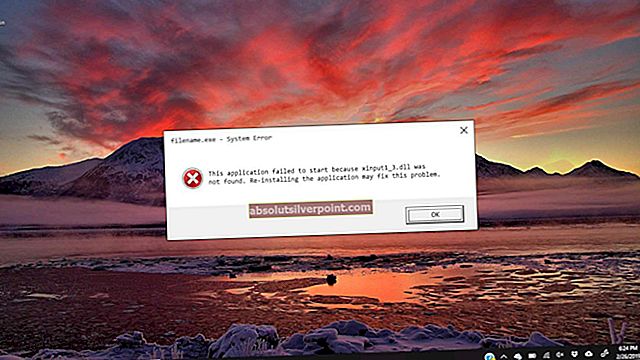Ši klaida pasirodo bandant prisijungti prie domeno prisijungimo bet kurioje „Windows“ operacinėje sistemoje. Klaida pasirodo įvedus vartotojo vardą ir tinkamą slaptažodį, o trikčių šalinimas gali būti gana sunkus, jei nežinote nuo ko pradėti.

Yra nemažai metodų, kurie paprastai naudojami šalinant šią problemą, ir nusprendėme surinkti populiariausius sprendimus vienoje vietoje ir pateikti jums straipsnyje. Patikrinkite tai žemiau!
Kas lemia nurodyto domeno neegzistavimą arba su juo negalima susisiekti klaida?
Kai bus paminėta ši klaida, dauguma žmonių automatiškai manys, kad tai susiję su DNS adresais. Tai gali būti tiesa daugeliu atvejų, tačiau yra ir kitų šios problemos priežasčių, kurios yra įtrauktos į žemiau pateiktą sąrašą:
- Dabartinis DNS naudojate nebeveikia ir galbūt turėtumėte apsvarstyti galimybę jį pakeisti kliento kompiuteryje, jei turite prieigą prie jo.
- IPv6 neveikia savo tinklui ir tikrai turėtumėte apsvarstyti galimybę jį išjungti kliento kompiuteryje, jei norite, kad klaida dingtų. Be to, galite paleisti kelias naudingas „ipconfig“ komandas, kad tinkamai atstatytumėte ryšį.
- Galiausiai, vertė registrą gali būti verta pakeisti, jei norite atsikratyti klaidos. Tai darydami būkite atsargūs.
1 sprendimas: pakeiskite naudojamą DNS adresą
Bandant prisijungti prie domeno, verta pabandyti pakeisti kliento kompiuterio DNS adresą, jei turite visišką prieigą prie jo. Tai galima padaryti gana lengvai ir daugybė žmonių teigė, kad tai gali gana rūpintis klaidos pranešimu. Be to, sprendimą lengva padaryti ir suprasti, kodėl gi laukti ?!
- Įsitikinkite, kad atidarėte komandų eilutę ieškodami „cmdMeniu „Pradėti“ arba „Komandinė eilutė“.

- Įveskite komandą, kuri bus rodoma žemiau, ir slinkite žemyn link tinklo adapterio, kuris atitinka jūsų naudojamą ryšį. Atkreipkite dėmesį į numatytuosius šliuzus, potinklio kaukę, MAC ir DNS adresus.
ipconfig / all
- Po to naudokite „Windows + R“ klavišų kombinaciją, kuri turėtų nedelsiant atidaryti dialogo langą Vykdyti, kur juostoje turite įvesti „ncpa.cpl“ ir paliesti Gerai, kad atidarytumėte interneto ryšio nustatymų elementą valdymo skydelyje.

- Dukart spustelėkite savo aktyvų tinklo adapterį ir spustelėkite mygtuką Ypatybės. Raskite 4 interneto protokolo versija (TCP / IPv4) elementas sąraše. Norėdami jį pasirinkti, bakstelėkite jį ir spustelėkite žemiau esantį mygtuką Ypatybės.

- Likite skirtuke Bendra ir lange Ypatybės perjunkite radijo mygtuką į „Naudokite šiuos DNS serverio adresus“Ir naudokite numatytojo šliuzo adresą, tačiau būtinai pakeiskite paskutinę sekciją po paskutinio taško. Perjunkite į „Naudokite šį IP adresą ir naudokite tą patį numerį kaip ir Numatytasis šliuzas, bet pakeiskite paskutinį skaitmenį po paskutinio taško, kad būtų kažkas kita. Įveskite kitą informaciją taip pat, kaip jūs atkreipėte dėmesį.
2 sprendimas: išjunkite „IPv6“ ir paleiskite kelias naudingas komandas
Klaida taip pat atsiras, jei jūsų naudojamam interneto ryšiui įgalinta 6 interneto protokolo versija (IPv6). Tai taip pat turėtų būti padaryta kliento kompiuteryje, o klaida turėtų išnykti išjungus IPv6. Vis dėlto antrąją sprendimo dalį sudaro tam tikrų ryšio nustatymų atstatymas, kuris neabejotinai turėtų išspręsti problemą.
- Naudokite „Windows + R“ kombinaciją, kuri turėtų nedelsiant atidaryti Vykdyti dialogo langą, kuriame turėtumėte įvesti „ncpa.cpl’Ir juostoje spustelėkite Gerai, kad valdymo skydelyje atidarytumėte interneto ryšio parametrų elementą.
- Tą patį procesą taip pat galima atlikti rankiniu būdu Valdymo skydelis. Viršutiniame dešiniajame lango skyriuje nustatymą perjunkite į „Kategorija“ ir viršuje spustelėkite Tinklas ir internetas. Norėdami jį atidaryti, spustelėkite mygtuką Tinklo ir bendrinimo centras. Kairiajame meniu pabandykite rasti mygtuką Keisti adapterio nustatymus ir spustelėkite jį.

- Kai atidaromas interneto ryšio langas, dukart spustelėkite savo aktyviajame tinklo adapteryje.
- Tada spustelėkite Ypatybės ir suraskite Interneto protokolo 6 versija įrašas į sąrašą. Išjunkite žymimąjį laukelį šalia šio įrašo ir spustelėkite Gerai. Iš naujo paleiskite kompiuterį, kad patvirtintumėte pakeitimus, ir patikrinkite, ar problema vis dar kyla bandant prisijungti prie domeno.
Po to geriausia, ką galite padaryti, tai paleisti naudingų „ipconfig“ komandų ciklą, kuris tikrai atgaivins ryšį tinkle ir neleis visiškai atsirasti klaidoms ateityje.
- Ieškoti "Komandinė eilutė“Įvesdami jį tiesiai meniu Pradėti arba paspausdami paieškos mygtuką šalia jo. Dešiniuoju pelės mygtuku spustelėkite pirmąjį įrašą, kuris pasirodys kaip paieškos rezultatas, ir pasirinkiteVykdyti kaip administratorių“Kontekstinio meniu įrašas.
- Be to, norėdami parodyti dialogo langą Vykdyti, taip pat galite naudoti „Windows Logo Key“ + R klavišų derinį. Parodytame dialogo lange įveskite „cmd“ ir naudokite „Ctrl“ + „Shift“ + „Enter“ klavišų kombinaciją administratoriaus komandinei eilutei.
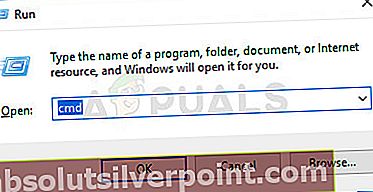
- Lange įveskite šias komandas ir įsitikinę, kad įvedę kiekvieną, paspauskite Enter. Palaukite pranešimo „Operacija baigta sėkmingai“ ar panašiai, kad žinotumėte, jog metodas veikė.
ipconfig / flushdns ipconfig / release ipconfig / release6 ipconfig / atnaujinti
- Pabandykite iš naujo prisijungti prie domeno ir patikrinkite, ar vis tiek rodoma klaida!
3 sprendimas: pakeiskite tam tikrą registro raktą
Šio įrašo tvarkymas yra paminėtas kaip pasirinkimo sprendimas ir kitoms problemoms spręsti, ir žmonės dažnai kreipėsi pagalbos į šį metodą, nes kiti metodai nesuteikė gerų rezultatų. Vis dėlto tai yra paskutinis darbo metodas, kurį siūlome išspręsti, ir tikimės, kad jis padės jums išspręsti problemą.
Kadangi ketinate redaguoti registro raktą, rekomenduojame peržiūrėti šį mūsų paskelbtą straipsnį, kad galėtumėte saugiai kurti atsarginę registro kopiją, kad išvengtumėte kitų problemų. Tokiu būdu galite lengvai pakeisti atliktus pakeitimus, jei kažkas negerai.
- Atidarykite registro rengyklės langą įvesdami „regeditArba paieškos juostoje, meniu Pradėti arba Vykdyti dialogo lange, kurį galite pasiekti naudodami „Windows Key“ + R klavišų kombinaciją. Naršydami kairiajame srityje, eikite į šį savo registro raktą:
HKEY_LOCAL_MACHINE \ System \ CurrentControlSet \ Netlogon \ Parameters
- Spustelėkite šį klavišą ir pabandykite surasti REG_DWORD įrašą, vadinamą SysvolReady dešinėje lango pusėje. Jei tokia parinktis yra, dešiniuoju pelės mygtuku spustelėkite ją ir kontekstiniame meniu pasirinkite parinktį Keisti.

- Redagavimo lange dalyje Duomenys apie vertę pakeiskite vertė iki 1ir pritaikykite atliktus pakeitimus. Patvirtinkite visus saugos dialogo langus, kurie gali pasirodyti šio proceso metu.
- Dabar galite rankiniu būdu paleisti kompiuterį iš naujo spustelėdami meniu Pradėti >> Maitinimo mygtukas >> Paleiskite iš naujo ir patikrinkite, ar problema dingo.