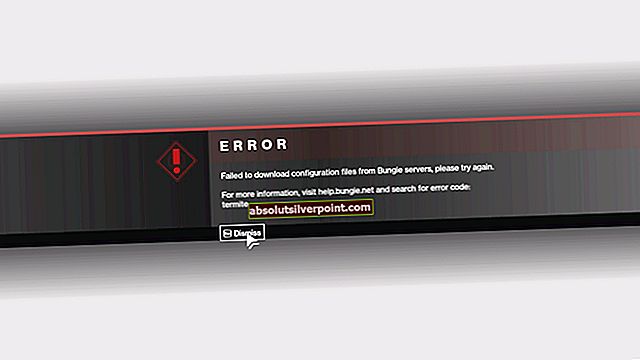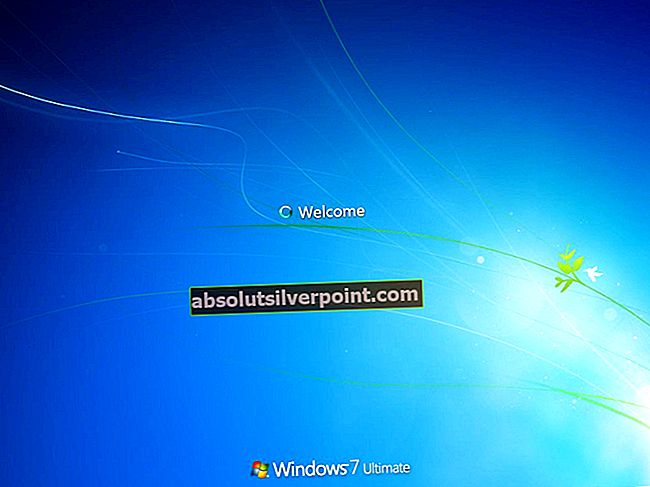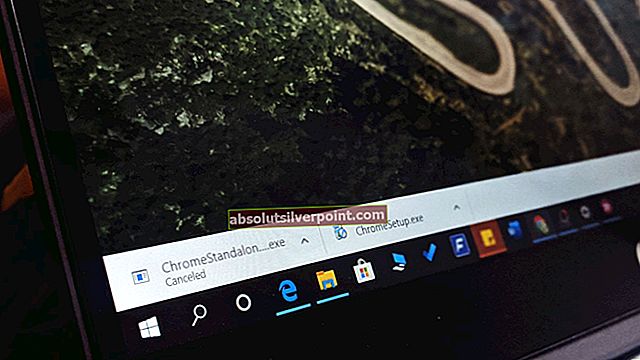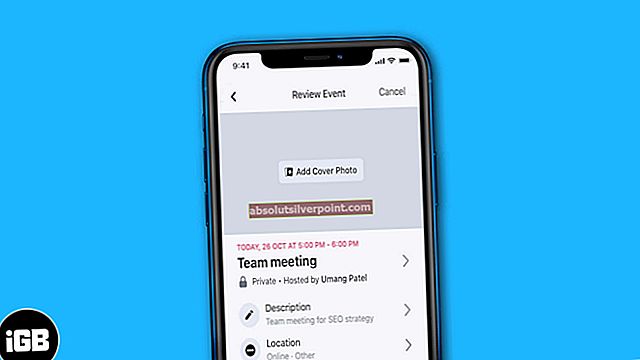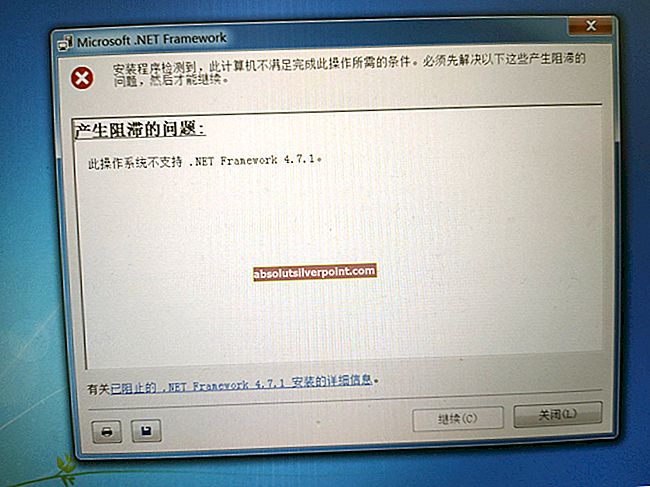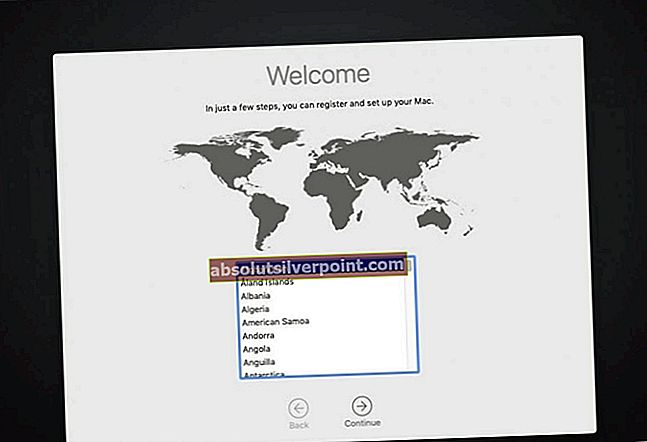„Windows Update“ klaidų kodų yra daug ir jų beveik neįmanoma suskaičiuoti. „Microsoft“ paskelbė įrašą, kuriame jie išvardijo visus galimus „Windows Update“ klaidų kodus ir trumpus aprašymus, tačiau ši informacija yra gana nenaudinga, nes nėra jokių užuominų, kas gali sukelti problemą ar kaip iš tikrųjų kreiptis į sprendimą.
Vartotojai jau pakankamai nenoriai pradeda atnaujinti bet ką, ypač savo operacinę sistemą, nes tas atnaujinimo procesas paprastai sulėtina kompiuterį, net jei jis veikia tik fone. Tačiau gavus šiuos klaidų kodus žmonės dar labiau išstumiami, o „Microsoft“ tikrai turi ką nors padaryti, kad šie klaidų pranešimai nepasitaikytų taip dažnai.
Klaidos kodas 0x80246007 - kaip išspręsti
Šis konkretus klaidos kodas gali atsirasti bandant atsisiųsti „Windows“ naujinimus arba atnaujinant ar atsisiunčiant programas iš „Windows“ parduotuvės. „Microsoft“ pranešime pateiktas paaiškinimas apie visus klaidų pranešimus yra tiesiog tas, kad „Atnaujinimas nebuvo atsisiųstas“.

Tai gali būti gana erzina, ypač jei programa, kurią norite atnaujinti, yra gana svarbi. Informacija apie šį klaidos pranešimą yra gana reta ir neaiški, tačiau yra daugybė puikių pataisymų, kurie garantuoja, kad ištaisys gautą klaidos kodą.
1 sprendimas: išjunkite savo antivirusinę ir užkardą
Antivirusinę programinę įrangą kiekvienas vartotojas turėtų įdiegti savo asmeniniuose kompiuteriuose, nes yra daugybė grėsmių, kuriomis galite užkrėsti savo kompiuterį, ir jūs galite lengvai sugauti virusą internete arba užkrėstą DVD ar USB atmintinę.
Tačiau šie įrankiai kartais neleidžia tokioms paslaugoms kaip „Windows Update“ įprastai prisijungti prie interneto, todėl dažnai gaunate šiuos erzinančius klaidų pranešimus.
- Išjunkite antivirusinę programą.
- Kiekvienos antivirusinės procesas yra skirtingas. Tačiau jei esate „Windows 10“ vartotojas, taip pat turite išjungti „Windows Defender“.
- Dešiniuoju pelės mygtuku spustelėkite skydelio piktogramą užduočių juostoje ir spustelėkite Atidaryti.
- Kai atsidarys „Windows Defender“ saugos centras, spustelėkite mygtuką „shielf“, esantį po pagrindiniu mygtuku, atidarykite apsaugos nuo virusų ir grėsmių nustatymus ir išjunkite apsaugą realiuoju laiku bei debesimi pagrįstą apsaugą.
- Eikite į naršyklės piktogramą (antra nuo pabaigos) ir išjunkite parinktį Tikrinti programas ir failus.
- Taip pat išjunkite toliau pateiktą „SmartScreen for Windows Store“ programų parinktį.

„Windows“ ugniasienė taip pat gali sukelti tam tikrų ryšio problemų, nes ji automatiškai blokuoja neatpažintus ryšius su jūsų kompiuteriu ir gali būti, kad šiuo metu ji blokuoja kai kuriuos ryšius, susijusius su „Windows“ ar programų naujinimais.
- Atidarykite Valdymo skydą ieškodami jo paspaudę mygtuką Pradėti, esantį apačioje kairėje darbalaukio dalyje.
- Pakeiskite parinktį Rodinys pagal mažas piktogramas ir raskite „Windows“ užkardos parinktį.
- Spustelėkite jį ir pasirinkite parinktį Įjungti arba išjungti „Windows“ ugniasienę, esančią meniu kairėje lango pusėje.
- Spustelėkite radijo mygtuką šalia parinkties „Išjungti„ Windows “ugniasienę (nerekomenduojama)“ šalia privataus ir viešojo tinklo nustatymų.
- Spustelėkite mygtuką Gerai ir pabandykite atnaujinti savo kompiuterį dabar.

Pastaba: Nors dėl antivirusinės ar užkardos stengėtės atnaujinti vieną iš savo programų ar operacinę sistemą, neturėtumėte palikti kompiuterio neapsaugotas, todėl kuo greičiau įjunkite antivirusinę programą, „Windows Defender“ ir „Windows“ užkardą. sėkmingai atnaujinate „Windows“ arba norimą atnaujinti programą.
2 sprendimas: šalinkite „Windows Update“ ir interneto ryšį
„Windows 10“ iš anksto įdiegti keli trikčių šalinimo įrankiai, kurie gali automatiškai atpažinti turimą problemą ir greitai ją išspręsti. Šie trikčių šalinimo įrankiai padėjo daugeliui žmonių, kurie nėra tokie patyrę patys spręsdami šias problemas, o procesas beveik neužtrunka.
- Atidarykite programą „Nustatymai“ spustelėdami mygtuką Pradėti ir tada tiesiai aukščiau esančią krumpliaračio piktogramą. Taip pat galite jo ieškoti.
- Atidarykite skyrių „Atnaujinimas ir sauga“ ir eikite į meniu Trikčių šalinimas.
- Pirmiausia spustelėkite „Windows“ naujinimo parinktį ir vykdykite ekrane pateikiamas instrukcijas, kad sužinotumėte, ar „Windows“ naujinimo paslaugose ir procesuose kažkas negerai.
- Baigę trikčių šalinimo įrankį, vėl eikite į skyrių Trikčių šalinimas ir atidarykite interneto ryšių trikčių šalinimo įrankį.
- Patikrinkite, ar problema išspręsta.

3 sprendimas: patikrinkite savo atvaizdą ir sistemos failus
Nepavykę „Windows“ naujiniai paprastai turi ką nors padaryti su „Windows“ atvaizdu arba sistemos failais. Laimei, „Windows“ turi kelis įmontuotus įrankius, kurie gali lengvai ir automatiškai išspręsti šias problemas.
DISM (Dislokavimo vaizdų aptarnavimas ir valdymas) yra komanda, kurią galima naudoti patikrinant, ar „Windows“ vaizde nėra klaidų, ir ištaisyti šias klaidas.
SFC („System File Checker“) yra dar viena komanda, kuri gali būti naudojama ieškant sugedusių ir trūkstamų „Windows“ sistemos failų, o įrankis taip pat juos taiso arba pakeičia.
- Šiuos įrankius galite naudoti naudodami komandų eilutę. Paieškos juostoje įveskite komandinę eilutę, dešiniuoju pelės mygtuku spustelėkite ją ir pasirinkite Vykdyti kaip administratorius.
- Įveskite šią komandą, kad DISM nuskaitytų jūsų „Windows“ vaizdą ir automatiškai atliktų taisymą. Būkite kantrūs, kol šis įrankis bus baigtas, nes procesas gali užtrukti iki 20 minučių.
DISM / Online / Cleanup-Image / RestoreHealth
- Baigę ankstesnį procesą, naudokite šią komandą, kad SFC nuskaitytų jūsų sistemos failus, ar nėra sutrikimų:
sfc / scannow
- Pabandykite atnaujinti arba atsisiųsti programą dabar, jei tai buvo problema, arba pabandykite paleisti „Windows“ naujinimą, kad sužinotumėte, ar problema išspręsta.
4 sprendimas: rankiniu būdu iš naujo nustatykite „Windows“ naujinimo komponentus
Tai tikriausiai yra pats sudėtingiausias sprendimas, tačiau jis efektyviai pašalina visų tipų „Windows“ naujinimo problemas ir klaidų kodus dėl to, kad turite iš naujo nustatyti viską kompiuteryje, susijusį su „Windows“ naujinimu.
- Paieškos juostoje įveskite komandinę eilutę ir paleiskite ją naudodami administratoriaus teises.
- Nužudykite šias paslaugas: „MSI Installer“, „Windows Update Services“, „BITS“ ir „Cryptographic“, nukopijuodami ir įklijuodami toliau nurodytas komandas. Po kiekvieno būtinai spustelėkite Enter.
neto sustabdymo msiserveris neto sustojimas wuauserv grynojo stabdymo bitai grynojo sustojimo kriptosvc
- Pervardykite „Catroot2“ ir „Software Distribution“ aplankus. Tai galite padaryti lengviau, komandų eilutėje nukopijavę šias komandas:
ren C: \ Windows \ SoftwareDistribution SoftwareDistribution.old
ren C: \ Windows \ System32 \ catroot2 Catroot2.old
- Vėl paleiskite „MSI Installer“, „Windows Update Services“, „BITS“ ir „Cryptographic“ paslaugas, kopijuodami ir įklijuodami vienas po kito esančias komandas.
grynasis startas wuauserv
grynoji pradžios kriptosvc
grynųjų pradžios bitų
net start msiserver
- Po to iš naujo paleiskite kompiuterį ir patikrinkite, ar jūsų problema išspręsta.
Pastaba: Negalėsite pervadinti aplankų, išvardytų 3 veiksme, nebent baigsite anksčiau išvardytas paslaugas. Atlikite šiuos veiksmus tiksliai taip, kaip jie yra išvardyti, įsitikinkite, kad esate prisijungę prie administratoriaus paskyros, ir vykdykite komandų eilutę kaip administratorius.