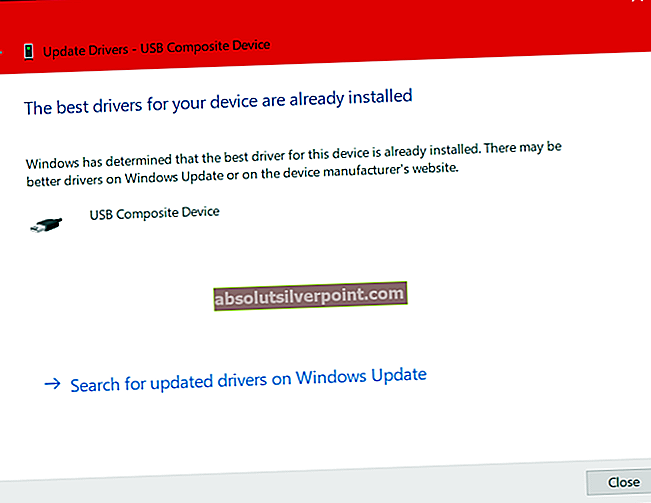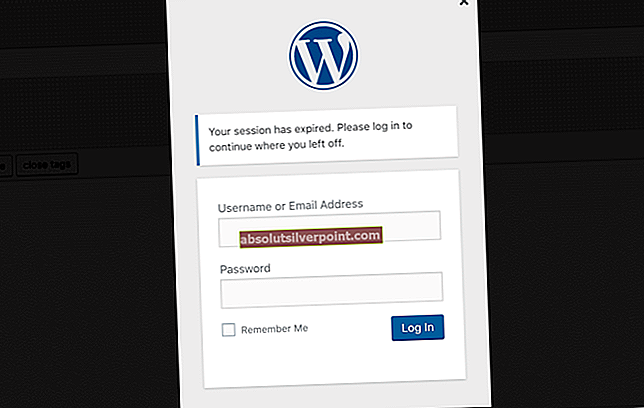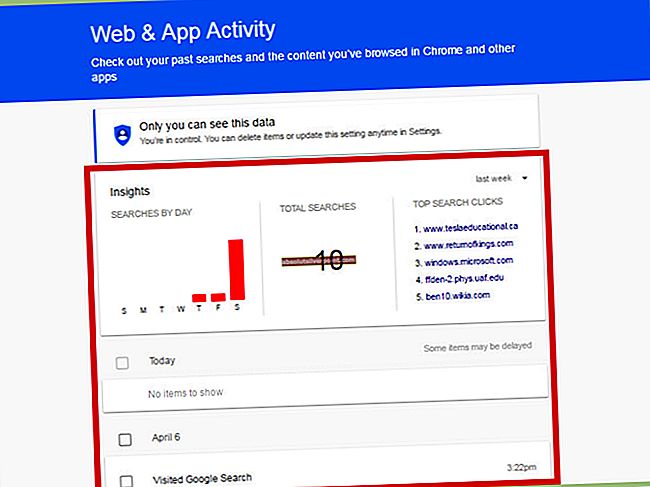Beveik kiekvienas žmogus, turintis kompiuterį, juo naudojasi klausydamasis muzikos, žiūrėdamas filmus ir (arba) žaisdamas žaidimus, todėl kompiuteris, prarandantis galimybę atkurti garsą, gali būti gana didelis dalykas. „Windows“ kompiuteriai gali prarasti galimybę leisti garsą dėl daugybės skirtingų priežasčių, ir tik viena iš šių priežasčių yra „Code 10“ problema. „Code 10“ problema yra ta, kai nepavyksta paleisti „Windows“ kompiuterio garso įrenginio, todėl kompiuteris negali atkurti jokio garso.
Jei nebegalite girdėti garso iš savo kompiuterio, prieš bandydami ką nors padaryti, galite patikrinti, ar jūsų problemos priežastis yra „Code 10“ klaida. Norėdami patikrinti, ar dėl kodo 10 klaidos jūsų kompiuteris nebegalėjo leisti garso, paspauskite mygtuką „Windows“ logotipas klavišas + R atidaryti a Bėk dialogas, įveskite devmgmt.msc į Bėk dialogo langą ir paspauskite Įveskite paleisti Įrenginių tvarkytuvė, dukart spustelėkite Garso, vaizdo ir žaidimų valdikliai skyrių, kad jį išplėstumėte, suraskite ir dukart spustelėkite kompiuterio garso įrenginį ( Aukštos raiškos garso įrenginys, pavyzdžiui). Jei matote šį klaidos pranešimą Įrenginio būsena skyrius Savybės atsidariusį dialogo langą, iš tikrųjų jus veikia „Code 10“ problema:
“Šio įrenginio negalima paleisti. (10 kodas)”
Jei jus liečia ši problema, nesijaudinkite, nes bandydami išspręsti „Code 10“ problemą turite nemažai perspektyvių galimybių. Toliau pateikiami keli efektyviausi sprendimai, kuriuos galima naudoti norint pabandyti atsikratyti „Code 10“ problemos ir atkurti paveikto kompiuterio galimybę leisti garsą.
1 sprendimas: įsitikinkite, kad paleista „Windows Audio“ paslauga
Daugeliu atvejų „Code 10“ problema kyla tada, kai „Windows Audio“ paslauga nėra paleista arba jos nepavyksta paleisti. Taigi, pirmiausia turėtumėte įsitikinti, kad „Windows Audio“ paslauga yra paleista ir nustatyta paleisti, kai tik kompiuteris paleidžiamas, ir pažiūrėkite, ar tai išsprendžia problemą. Norėdami tai padaryti, turite:
- Paspauskite „Windows“ logotipas klavišas + R atidaryti a Bėk
- Tipas paslaugos.MSC į Bėk dialogo langą ir paspauskite Įveskite.
- Suraskite ir dukart spustelėkite „Windows Audio“ dešiniojoje srityje.
- Atidarykite priešais esantį išskleidžiamąjį meniu Paleidimo tipas ir spustelėkite Automatinis Norėdami jį pasirinkti, sukonfigūruokite paslaugą, kad ji būtų paleista iškart, kai tik įsijungs kompiuteris. Spustelėkite Taikyti. Spustelėkite Gerai.
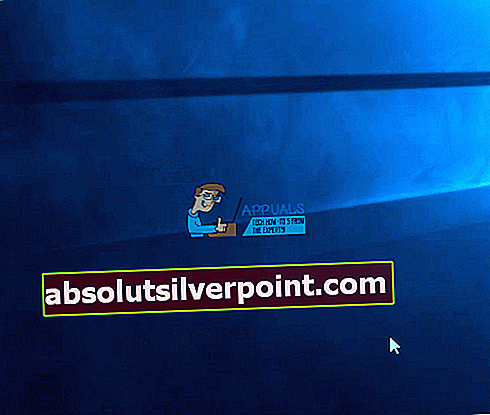
- Perkrauti kompiuterį, kad pakeitimai galėtų įsigalioti.
Patikrinkite, ar problema išspręsta, kai kompiuteris paleidžiamas.
2 sprendimas: atnaujinkite kompiuterio garso įrenginio tvarkykles
- Paspauskite „Windows“ logotipas klavišas + R atidaryti a Bėk
- Tipas devmgmt.MSC į Bėk dialogo langą ir paspauskite Įveskite paleisti Įrenginių tvarkytuvė.
- Dukart spustelėkite Garso, vaizdo ir žaidimų valdikliai skyrių, kad jį išplėstumėte.
- Suraskite ir dukart spustelėkite kompiuterio garso įrenginį ( Aukštos raiškos garso įrenginys, pavyzdžiui).
- Eikite į Vairuotojas
- Spustelėkite Atnaujinti tvarkyklę
- Spustelėkite Automatiškai ieškokite atnaujintos tvarkyklės programinės įrangos.

Leiskite „Windows“ ieškoti atnaujintos tvarkyklių versijos kompiuterio garso įrenginiui. Jei „Windows“ randa atnaujintą tvarkyklių versiją, ji ją atsisiųs ir įdiegs, o kai tai bus padaryta, patikrinkite, ar problema išspręsta.
3 sprendimas: pašalinkite kompiuterio garso įrenginį
- Paspauskite „Windows“ logotipas klavišas + R atidaryti a Bėk
- Tipas devmgmt.MSC į Bėk dialogo langą ir paspauskite Įveskite paleisti Įrenginių tvarkytuvė.
- Dukart spustelėkite Garso, vaizdo ir žaidimų valdikliai skyrių, kad jį išplėstumėte.
- Suraskite ir dešiniuoju pelės mygtuku spustelėkite kompiuterio garso įrenginį ( Aukštos raiškos garso įrenginys, pavyzdžiui).
- Spustelėkite Pašalinti kontekstiniame meniu.
- Įgalinti Ištrinkite šio įrenginio tvarkyklės programinę įrangą pažymėdami žymimąjį laukelį šalia jo. Spustelėkite Gerai.
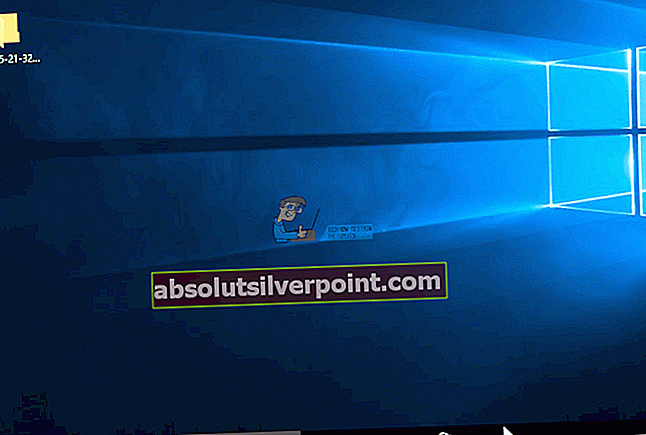
- Palaukite, kol bus pašalintas garso įrenginys, tada perkrauti tavo kompiuteris.
Kai jūsų kompiuteris paleidžiamas, jis automatiškai iš naujo įdiegs garso įrenginį, o kai tai padarys, galite patikrinti, ar tai atleidžia jūsų kompiuterį nuo „Code 10“ problemos.
4 sprendimas: atsikratykite „Code 10“ problemos, pakoreguodami kompiuterio registrą
- Paspauskite „Windows“ logotipas klavišas + R atidaryti a Bėk
- Tipas regedit į Bėk dialogo langą ir paspauskite Įveskite paleisti Registro redaktorius.
- Kairiajame Registro redaktorius, eikite į šį katalogą:
HKEY_LOCAL_MACHINE >SISTEMA >„CurrentControlSet“ >Kontrolė >Klasė
- Kairiajame Registro redaktorius, spustelėkite {4D36E965-E325-11CE-BFC1-08002BE10318} kad jo turinys būtų rodomas dešinėje srityje.
- Dešiniajame Registro redaktorius, suraskite ir dešiniuoju pelės mygtuku spustelėkite registro vertę pavadinimu „UpperFilters“, spustelėkite Ištrinti kontekstiniame meniu ir spustelėkite Taip gautame iššokančiame lange patvirtinti veiksmą.
- Tada suraskite ir dešiniuoju pelės mygtuku spustelėkite registro vertę pavadinimu Žemutiniai filtrai, spustelėkite Ištrinti kontekstiniame meniu ir spustelėkite Taip gautame iššokančiame lange patvirtinti veiksmą.
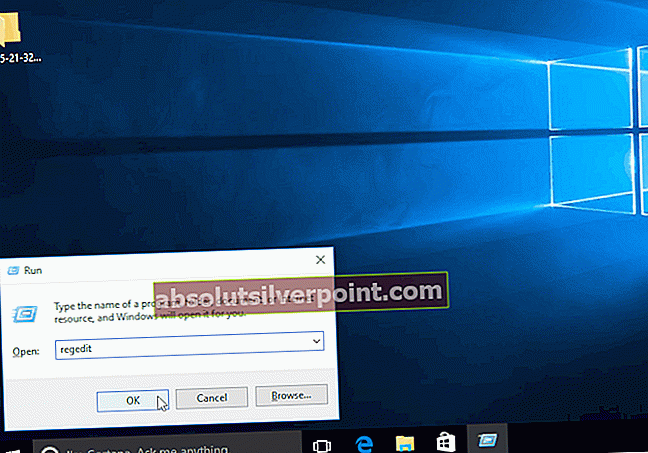 Pastaba: Jei nematote „UpperFilters“ registro reikšmė arba Žemutiniai filtrai registro reikšmę, šis metodas netinka jums. Tačiau, jei turite tik vieną iš jų, ištrinkite turimą ir eikite toliau.
Pastaba: Jei nematote „UpperFilters“ registro reikšmė arba Žemutiniai filtrai registro reikšmę, šis metodas netinka jums. Tačiau, jei turite tik vieną iš jų, ištrinkite turimą ir eikite toliau. - Uždaryk Registro redaktorius.
- Perkrauti tavo kompiuteris. Patikrinkite, ar problema buvo išspręsta, kai jūsų kompiuteris paleidžiamas.
5 sprendimas: Garso valdiklio ir „Power Cycling“ pašalinimas
Kitas paskutinis dalykas, kurį reikia išbandyti, yra garso valdiklio pašalinimas iš įrenginio ir tada maitinimas kompiuteriu. Kai pašalinsime valdiklį ir vėl paleisime kompiuterį, „Windows“ pastebės trūkstamą garso valdiklį ir automatiškai vėl įdiegs numatytąsias tvarkykles. Tai išsprendė problemą daugeliui vartotojų. Jei numatytieji tvarkyklės neveikia, vėliau visada galite juos atnaujinti į naujausią versiją.
- Paspauskite „Windows + R“, įveskite „devmgmt,MSC“Dialogo lange ir paspauskite Enter.
- Patekę į įrenginių tvarkytuvę, išplėskite garso kategoriją ir raskiteAukštos raiškos garso valdiklis“. Dešiniuoju pelės mygtuku spustelėkite jį ir pasirinkite Pašalinti.

- Pašalinę įrenginį, Išjungti tavo kompiuteris. Įsitikinkite, kad nepaleidote iš naujo.
- Išjungus kompiuterį, atjunkite maitinimo mygtuką iš pagrindinio kištuko. Dabar paspauskite ir palaikykite mygtuką maždaug 1 minutę.
- Palaukite dar 4-5 minutes. Dabar galite viską vėl prijungti ir įjungti nešiojamąjį kompiuterį.
Pastaba: Jei turite nešiojamąjį kompiuterį, taip pat turėtumėte apsvarstyti galimybę išimti nešiojamojo kompiuterio bateriją.
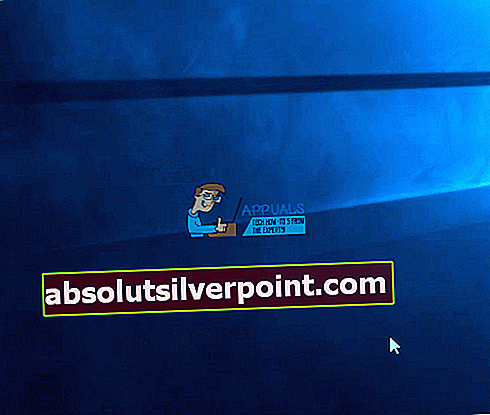
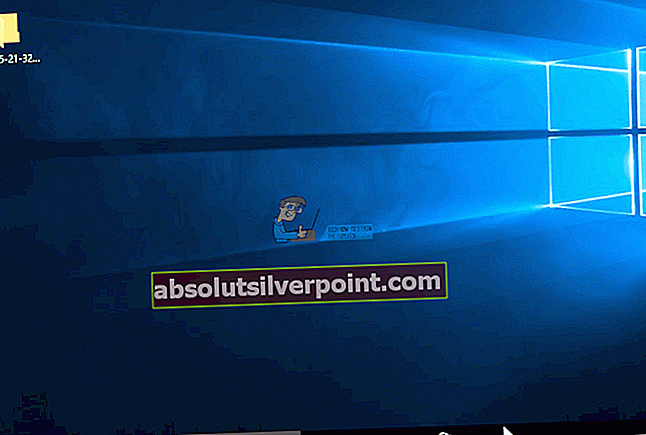
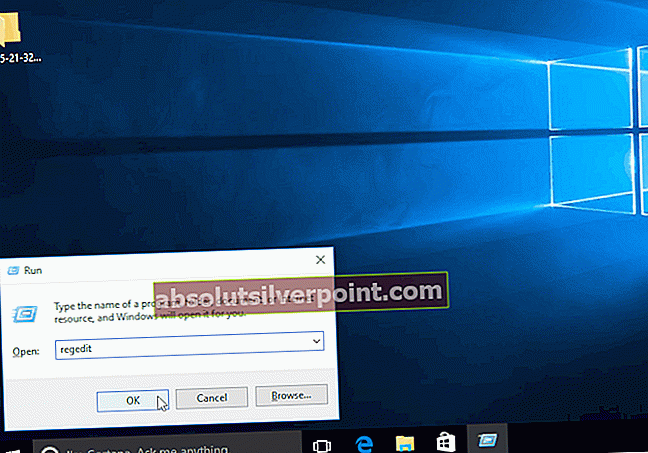 Pastaba: Jei nematote „UpperFilters“ registro reikšmė arba Žemutiniai filtrai registro reikšmę, šis metodas netinka jums. Tačiau, jei turite tik vieną iš jų, ištrinkite turimą ir eikite toliau.
Pastaba: Jei nematote „UpperFilters“ registro reikšmė arba Žemutiniai filtrai registro reikšmę, šis metodas netinka jums. Tačiau, jei turite tik vieną iš jų, ištrinkite turimą ir eikite toliau.