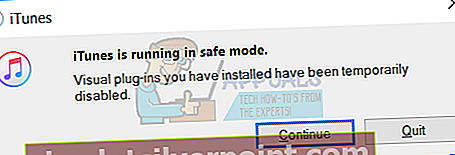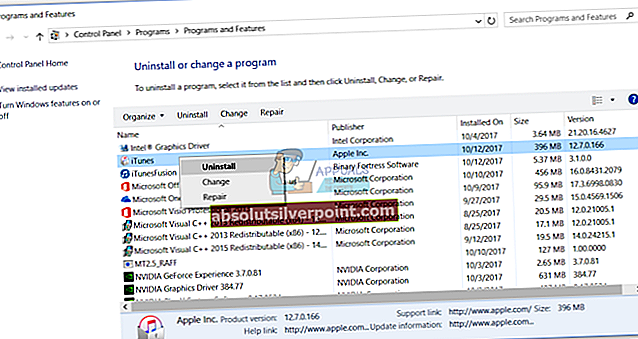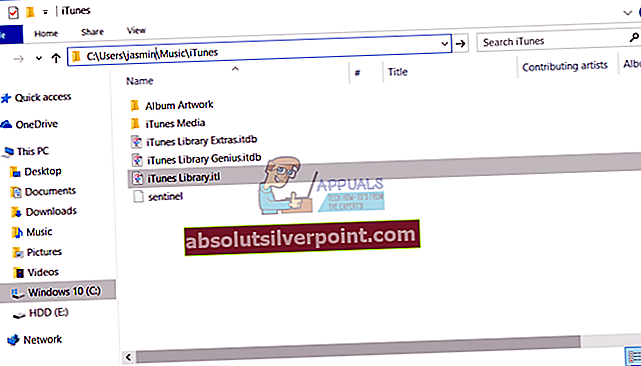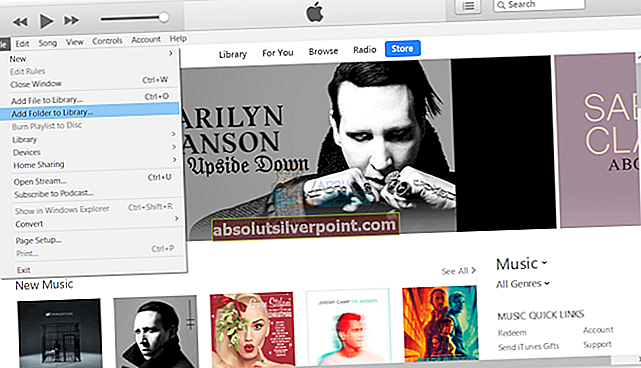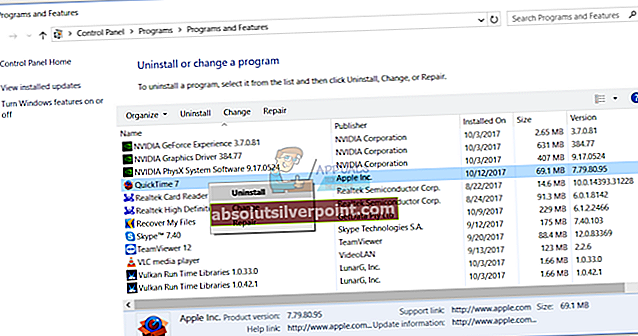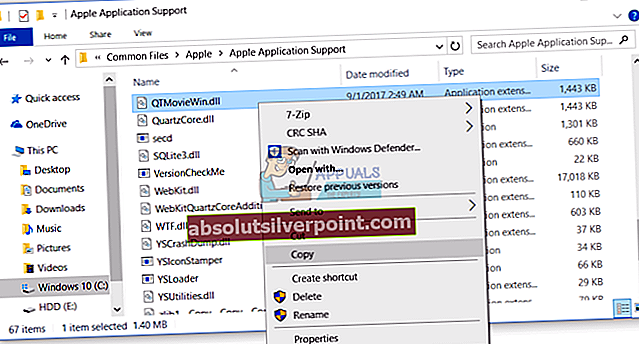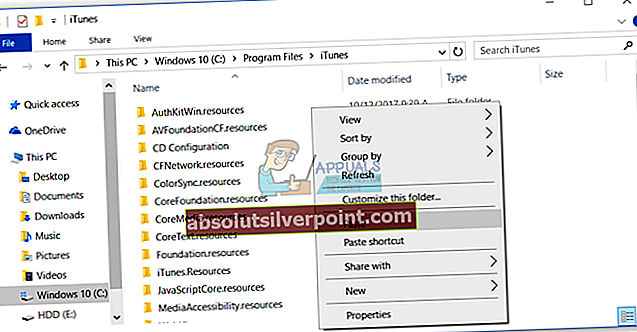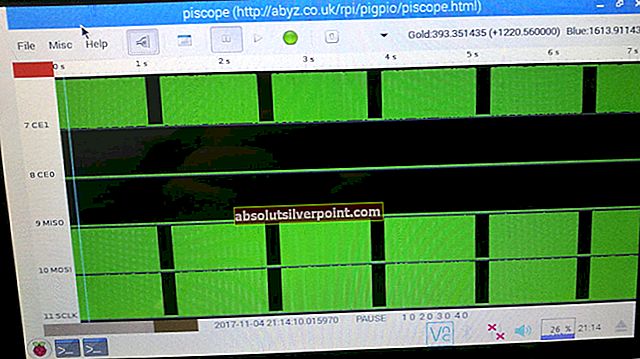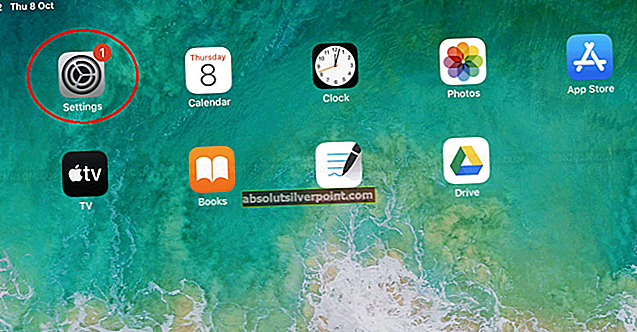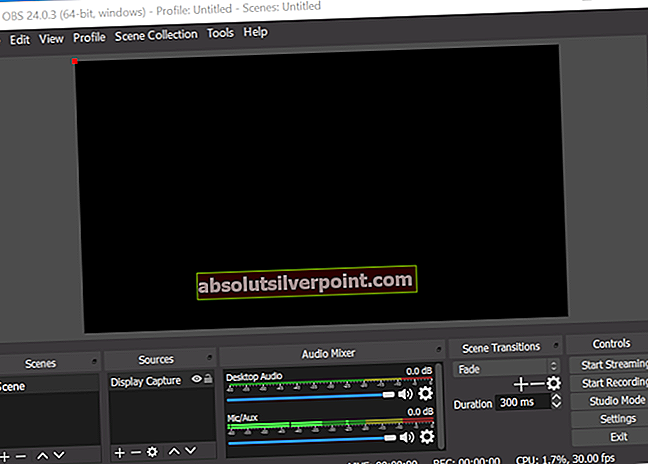Ar esate vienas iš vartotojų, naudojančių „Apple“ gaminamus įrenginius? Jei taip, sveikiname pasirinkus. „Apple“ yra viena galingiausių lyderių IT rinkoje. Vietoj įrenginių „Apple“ sukūrė savo operacinę sistemą ir programą. Viena iš šio straipsnio temų yra „iTunes“ pavadinta programa. „iTunes“ yra programa, kuri padės jums organizuoti ir mėgautis muzika, filmais ir TV laidomis jūsų MAC ar „Windows“ kompiuteryje. Jei esate „Windows“ vartotojas, galite atsisiųsti ir įdiegti „iTunes“ į „Windows“ įrenginį. „ITunes“ diegimas ir paleidimas yra tikrai lengvas procesas.

Kartais lengviausius veiksmus galima sustabdyti dėl skirtingų problemų. Viena iš problemų yra neįmanoma paleisti „iTunes“, nes ji nustojo veikti. Klaidą pamatysite taip: „iTunes“ nustojo veikti. Dėl problemos programa nustojo veikti tinkamai. „Windows“ uždarys programą ir praneš, jei yra sprendimas.
Taigi, kokia yra šios problemos priežastis? Yra daugybė priežasčių, įskaitant sistemos ar programų problemas, sugadintą vartotojo profilį, kenkėjiškų programų užkrėtimą ir kitas. Ši problema kyla operacinėse sistemose nuo „Windows Vista“ iki „Windows 10“.
Sukūrėme dvylika metodų, kurie padės išspręsti šią problemą. Taigi, pradėkime.
1 metodas: Atjunkite „Windows“ įrenginį nuo interneto
Jei ryšys tarp „Windows“ įrenginio ir „iTunes Store“ neveikia tinkamai, gali kilti „iTunes“ paleidimo problema. Remiantis tuo, turėsite iš naujo paleisti interneto ryšį atjungdami „Windows“ įrenginį nuo interneto. Procedūra aprašyta toliau pateiktuose veiksmuose:
- Uždaryti „iTunes“ langai
- Atsijungti „Windows“ kompiuterį iš interneto. Tai galite padaryti išjungus „Wi-Fi“ arba galite atjungti Ethernet kabelis. Tai priklauso nuo jūsų naudojamos technologijos.
- Laukti kelias sekundes
- Prisijungti „Windows“ kompiuterį internete. Tai galite padaryti įjungiant „Wi-Fi“ arba galite prijungti Ethernet kabelis atgal.
- Atviras ir testas „iTunes“
Jei problema vis dar išlieka, perskaitykite kitą metodą.
2 metodas: paleiskite „iTunes“ saugiuoju režimu
„ITunes“ galite paleisti dviem būdais. Vienas iš jų yra tradicinis, dukart spustelėjęs programą, o kitas - „iTunes“ saugiuoju režimu. Šiuo metodu parodysime, kaip paleisti „iTunes“ saugiuoju režimu sistemoje „Windows 10“. Kodėl turėtume paleisti „iTunes“ saugiuoju režimu? Paleisdami „iTunes“ saugiuoju režimu, „iTunes“ programinę įrangą izoliuosite nuo bet kokių kištukų, kuriuos sukelia papildiniai ar trečiųjų šalių scenarijai. Norėdami paleisti „iTunes“ saugiuoju režimu, turėsite tai padaryti palaikykite nuspaudę „Shift“ ir „Control“ klavišus ir dukart spustelėkite „iTunes“. Po to pamatysite pranešimą „iTunes“ veikia saugiuoju režimu.
- Laikykite nuspaudę „Shift“ ir „Control“ klavišai klaviatūroje
- Dukart spustelėkite „iTunes“ ir pamatysite pranešimą „iTunes“ veikia saugiuoju režimu
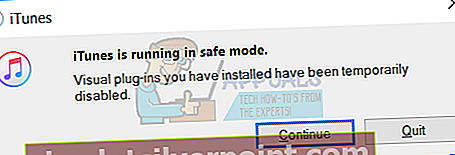
- Spustelėkite Tęsti norėdami paleisti „iTunes“ saugiuoju režimu
- Testas „iTunes“
Jei problema vis dar išlieka, perskaitykite 4 metodą. Tačiau, jei problema kyla ne saugiuoju režimu, turėsite pašalinti trečiųjų šalių papildinius perskaitydami 3 metodą.
3 metodas: pašalinkite trečiųjų šalių papildinius
Trečiųjų šalių priedai ir scenarijai, kurie nėra sukurti „Apple“, gali trukdyti naudoti „iTunes“. Tuo remiantis turėsite iš „iTunes“ pašalinti trečiųjų šalių įskiepius ar scenarijus. Mes parodysime, kaip tai padaryti naudojant „Windows 8“. Ta pati procedūra yra suderinama su kita operacine sistema.
- Laikykis „Windows“ logotipas ir paspauskite E atidaryti „File Explorer“ arba „Windows Explorer“
- Dešinėje pusėje langų spustelėkite Šis kompiuteris arba Mano kompiuteris
- Eikite į šias vietas:C: \ Users \ vartotojo vardas \ App Data \ Roaming \ Apple Computer \ iTunes \ iTunes plug-in irC: \ Program Files \ iTunes \ Plug-ins.Jei „Windows x64“ įdiegėte „iTunes 32bit“, turėsite pereiti į vietąC: \ Program Files (86) \ iTunes \ Plug-ins
- Perkelti papildinius į kitą vietą, pavyzdžiui, darbalaukyje
- Atviras ir testas „iTunes“
Jei problema vis dar išlieka, perskaitykite kitą metodą.
4 metodas: atlikite „Clean Boot“ sistemoje „Windows“
Tai yra vienas iš geriausių būdų, kaip patikrinti, ar yra dviejų programų konfliktas, ar kyla problemų dėl kurios nors programos. „Clean boot“ suteikia galimybę paleisti „Windows“ be programų ar tvarkyklių paslaugų, todėl įtartinai pašalinsite „iTunes“ ir kitos programos konfliktą. Kai atliksite švarų įkrovą, o problema vis dar yra, rekomenduojame patikrinti kitą metodą, nes tarp „iTunes“ ir kitos programos nėra jokio konflikto. Jei problemos nėra, tai reiškia, kad kai kurios programos prieštarauja „iTunes“. Kaip sužinoti, kuri programa prieštarauja „iTunes“? Rekomenduojame išbandyti po vieną programą ir iš naujo paleisti „Windows“. Daugiau informacijos rasite nuorodose, kurios yra žemiau esančiame tekste.
Išvalykite įkrovą „Windows Vista“ arba 7 -> //appuals.com/how-to-clean-boot-a-windows-7-and-vista-computer/
Išvalykite įkrovą „Windows 8“ arba „10“ -> //appuals.com/how-to-clean-boot-windows-88-110/
5 metodas: pašalinkite ir iš naujo įdiekite „iTunes“ ir susijusius programinės įrangos komponentus
Taikydami šį metodą turėsite iš naujo įdiegti „iTunes“ ir susijusius programinės įrangos komponentus. Iš pradžių turėsite pašalinti „iTunes“ ir susijusius programinės įrangos komponentus, o po to turėsite atsisiųsti ir įdiegti naujausią „iTunes“ versiją. Mes parodysime, kaip tai padaryti naudojant „Windows 10“. Ta pati procedūra yra suderinama su ankstesnėmis operacinėmis sistemomis.
- Laikykis „Windows“ logotipas ir paspauskite R
- Tipas appwiz.cpl ir paspauskite Įveskite atidaryti Programa ir funkcijos
- Naršykite toliau „iTunes“
- Dešiniuoju pelės mygtuku spustelėkite ant „iTunes“ ir pasirinkti Pašalinti
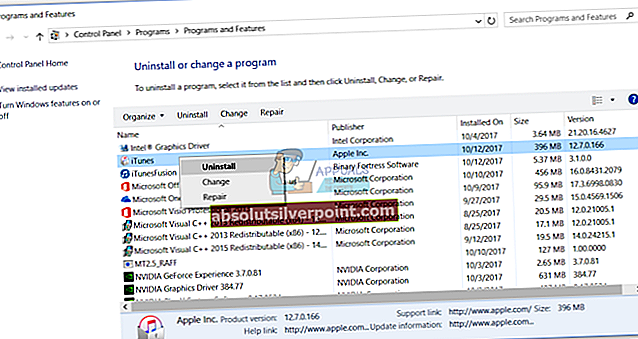
- Laukti kol „Windows“ bus baigta procedūra
- Pašalinti susijusius programinės įrangos komponentus, įskaitant:
- „iTunes“
- „Apple“ programinės įrangos atnaujinimas
- „Apple“ mobiliųjų įrenginių palaikymas
- Labas
- „Apple Application Support“ 32 bitų
- „Apple Application Support“ 64 bitų
- Laukti kol „Windows“ bus baigta procedūra
- Perkrauti jūsų „Windows“ mašina
- Atviras Interneto naršyklė („Google Chrome“, „Mozilla Firefox“, „Edge“ ar kita)
- Atsisiųskite naujausią „iTunes“ versiją iš „Apple“ svetainės
- Diegti „iTunes“
- Atviras ir testas „iTunes“
6 metodas: patikrinkite, ar nėra problemų su turinio failais
Kartais dėl garso failų „iTunes“ gali netikėtai nutrūkti arba nustoti reaguoti, kai programa analizuoja atkūrimo informaciją. Parodysime, kaip patikrinti bibliotekos turinį sistemoje „Windows 10“. Ta pati procedūra yra suderinama su ankstesnėmis operacinėmis sistemomis.
- Uždaryti „iTunes“
- Naršykite sekančioje vietoje C: \ Vartotojai \ Vartotojo vardas \ Muzika \ iTunes
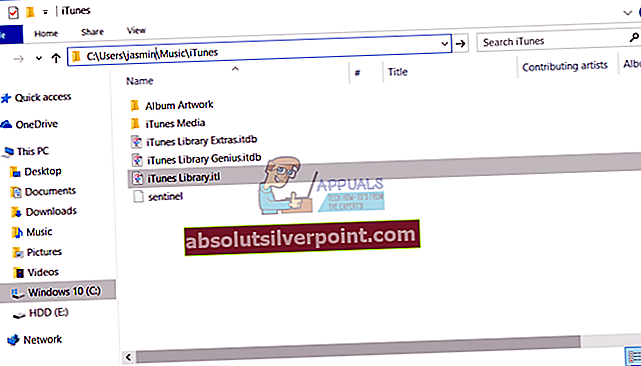
- Perkelti „iTunes Library.itl“ failą į Darbalaukis
- Atviras „iTunes“. Jūsų biblioteka bus tuščia.
- Paspauskite CTRL ir B klaviatūros klavišus, kad atidarytumėte „iTunes“ meniu juosta.
- Pasirinkite Failas ir tada Pridėti aplanką prie bibliotekos
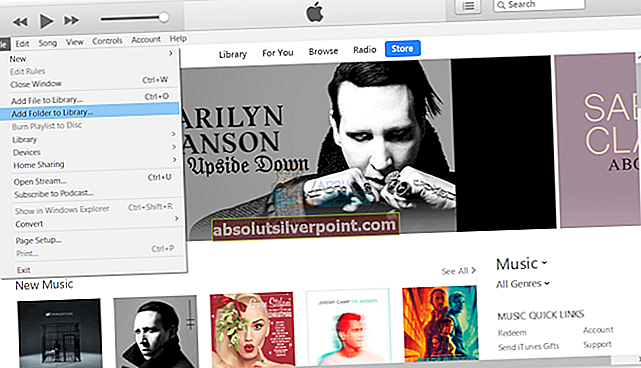
- Atviras aplankas, kuriame yra jūsų muzika: C: \ Vartotojai \ Vartotojo vardas \ Mano muzika \ iTunes \ iTunes Media
- Pasirinkite atlikėją, albumą ar dainą, kurią norite pridėti prie bibliotekos ir nuvilkite į „iTunes“ langą.
- Laukti kad „iTunes“ sėkmingai pridėtų elementą prie savo bibliotekos ir atliktų atkūrimo tarpą.
- Jei nuskaityti pavyko, Tęsti pridėdami dainas prie savo bibliotekos.
Jei iškyla problema su vienu iš jūsų failų, problema vėl pasirodys pridėjus ją prie bibliotekos. Jei jis vėl pasirodys, pradėkite iš naujo atlikdami šiuos veiksmus, būkite atsargūs ir nepridėkite failų, kurie sukėlė problemą.
7 metodas: pašalinkite „QuickTime“
Nedaug vartotojų pašalino „iTunes“ problemą naudodami „iTunes“. Atsižvelgdami į tai, mes rekomenduojame jums pašalinti „Quick Time“ iš „Windows“ įrenginio. Mes parodysime, kaip tai padaryti naudojant „Windows 10“. Ta pati procedūra yra suderinama su ankstesnėmis operacinėmis sistemomis.
- Laikykis „Windows“ logotipas ir paspauskite R
- Tipas appwiz.cplir paspauskite Įveskite atidaryti Programa ir funkcijos
- Naršykite toliau „QuickTime“ 7
- Dešiniuoju pelės mygtuku spustelėkite ant „QuickTime“ 7 ir pasirinkti Pašalinti
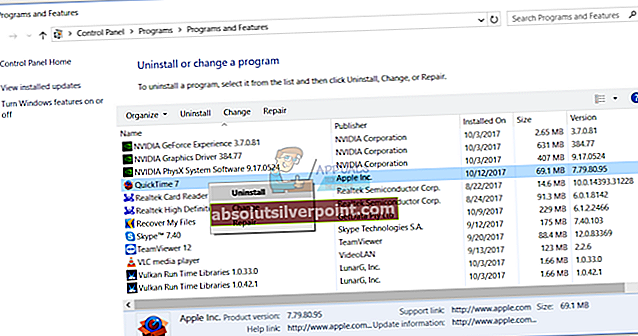
- Laukti kol „Windows“ baigs pašalinti programą
- Perkrauti jūsų „Windows“ mašina
- Atviras ir testas „iTunes“
8 metodas: nukopijuokite QTMovieWin.dll
Šiuo metodu turėsite nukopijuoti a QTMovieWin.dll failą nuo C: \ Program Files (x86) \ Common Files \ Apple \ Apple Application Support į C: \ Program Files (x86) \ iTunes. Tai atliksite naudodami „Windows Explorer“ arba „File Explorer“. Mes parodysime, kaip tai padaryti naudojant „Windows 10“. Ta pati procedūra yra suderinama su ankstesnėmis operacinėmis sistemomis.
- Laikykis „Windows“ logotipas ir paspauskite E atidaryti „File Explorer“ arba „Windows Explorer“
- Dešinėje pusėje langų spustelėkite Šis kompiuteris arba ManoKompiuteris
- Naršykite sekančioje vietoje C: \ Program Files \ Common Files \ Apple \ Apple Application Support. Jei įdiegėte „iTunes“ 32 bitų „Windows“ 64 bitų sistemoje, turėsite pereiti į vietą C: \ Program Files (86) \ Common Files \ Apple \ Apple Application Support
- Kopijuoti failąQTMovieWin.dll
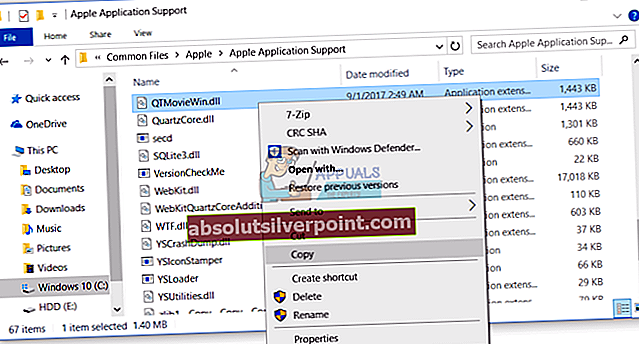
- Naršykite toliau sekanti vieta C: \ Program Files \ iTunes. Jei įdiegėte „iTunes“ 32 bitų „Windows“ 64 bitų sistemoje, turėsite naršyti C vietoje: \ Program Files (86) \ iTunes
- Įklijuoti nukopijuotas failas
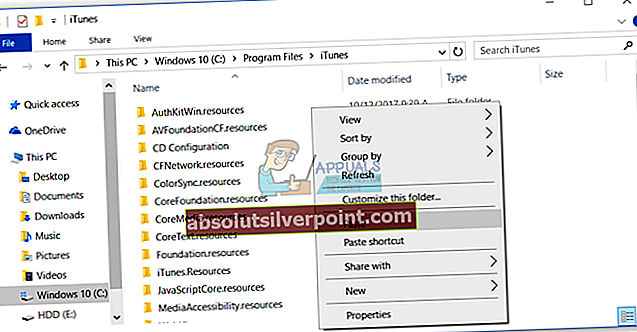
- Uždaryti „File Explorer“ arba „Windows Explorer“
- Atviras ir testas „iTunes“
9 metodas: keiskite „iTunes“ versiją
Nedaugelis vartotojų išsprendė savo problemą sumažinę „iTunes“ versiją nuo 12.7 iki 12.6.2. Atsižvelgdami į tai, mes rekomenduojame atsisiųsti senesnę „iTunes“ versiją ir įdiegti į „Windows“ kompiuterį. Prieš diegdami senesnę „iTunes“ versiją, turėsite pašalinti dabartinę versiją. Turėsite laikytis 5 metodo procedūros. Baigę turėsite atsisiųsti ir įdiegti senesnę versiją iš „Apple“ svetainės.
10 metodas: nuskaitykite „Windows“ įrenginį, ar jame nėra kenkėjiškų programų
Niekam nepatinka kenkėjiškos programos, nes ji yra žalinga ir gali būti labai galinga naikinant operacinę sistemą, programas, tvarkykles ar duomenis. Taikant šį metodą, turėsite nuskaityti kietąjį diską, ar jame nėra kenkėjiškų programų, naudojant „Malwarebytes“. Jei nenaudojate „Malwarebytes“, turėsite jį atsisiųsti ir įdiegti „Windows“ kompiuteryje. Naudokite šią nuorodą norėdami peržiūrėti kenkėjiškų programų šalinimo instrukcijas adresu https://appuals.com/remove-malwares-using-malwarebyte/. Be to, rekomenduojame nuskaityti standžiajame diske, ar nėra kenkėjiškų programų, naudodami „Avira Antivir“ arba „Microsoft Defender“.
11 metodas: atlikite sistemos atkūrimą
Tiek daug kartų apie sistemos atkūrimą kalbėjome ankstesniuose straipsniuose. Sistemos atkūrimas gali padėti išspręsti problemą grąžinant ankstesnę būseną, kai viskas veikė tinkamai. Atminkite, kad negalėsite atkurti „Windows“ kompiuterio ankstesnės būsenos, jei sistemos atkūrimas yra išjungtas. Perskaitykite, kaip atlikti sistemos atkūrimą, atlikdami 17 metodą.
12 metodas: sukurkite naują vartotojo abonementą
Jūsų vartotojo paskyra gali būti sugadinta, o viena iš galimų problemų yra „iTunes“ paleidimo problema. Šią problemą galite išspręsti sukūrę naują paskyrą. Norėdami sukurti kitą vartotojo abonementą, nereikia iš naujo įdiegti operacinės sistemos, tai galite padaryti naudodami dabartinę vartotojo abonementą. Atminkite, kad jums reikės administratoriaus privilegijos, nes standartinei vartotojo paskyrai neleidžiama kurti vartotojo abonementų. Be to, turėsite perkelti savo duomenis į naują vartotojo abonementą. Nurodymus, kaip „sukurti vartotojo abonementą“, galite perskaityti šiuo adresu: //appuals.com/fix-the-remote-procedure-call-failed/, atlikdami 14 metodą. Procedūra yra tokia pati arba panaši kitoje operacinėje sistemoje iš „Windows Vista“ į „Windows 10“.