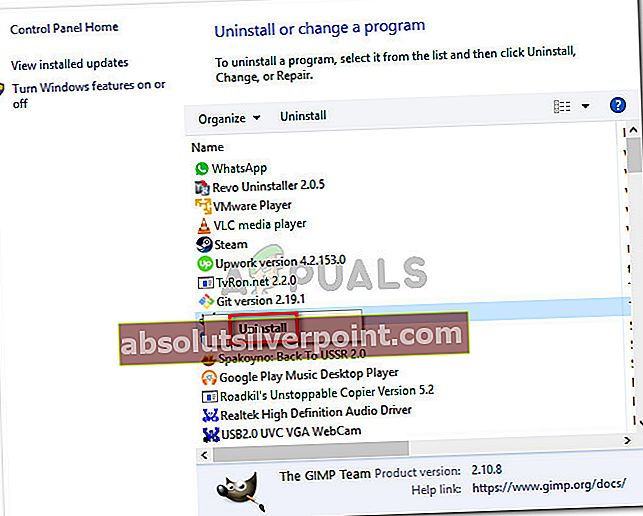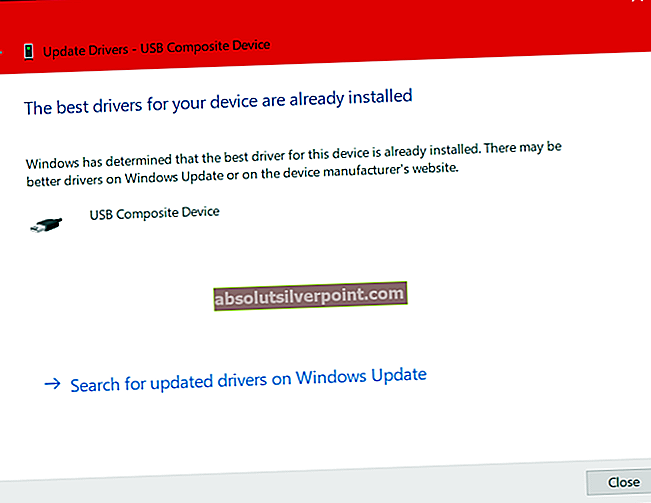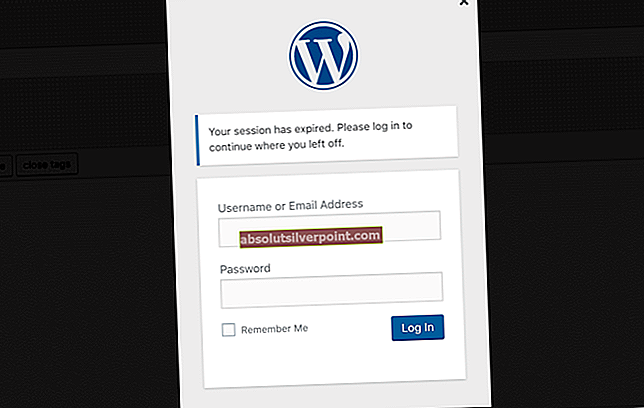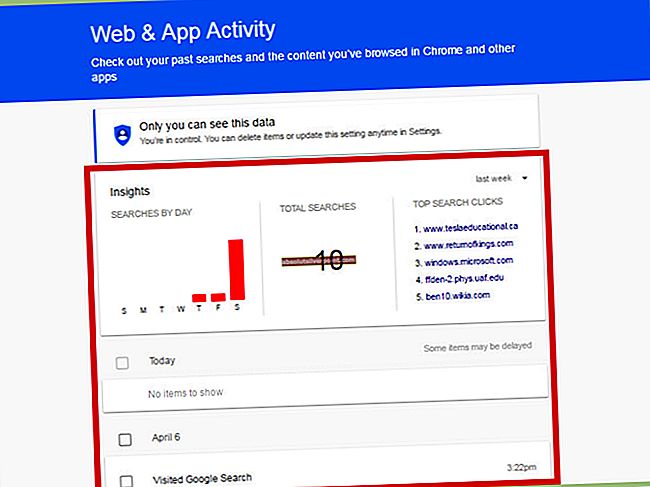„„Net View“ klaida 6118 ′ CMD klaida paprastai atsiranda, kai vartotojas bando naudotineto vaizdas / visi‘Komanda per terminalą peržiūrėti visą tinklo įrenginių sąrašą. Dažniausiai paveikti vartotojai praneša, kad jokie įrenginiai nerodomi Tinklas į „File Explorer“,nors jie gali juos pinguoti tiesiogiai per CMD.

Kas sukelia „Net View Error 6118“ ir kaip ją ištaisyti?
- Trečiosios šalies AV / užkardos trukdžiai - Kaip paaiškėjo, ši konkreti problema gali pasirodyti dėl per daug apsaugančio saugos sprendimo, trukdančio tarp serverio pranešimų bloko ir kitų tinklo įrenginių. Norėdami išspręsti problemą šiuo atveju, turėsite pašalinti dabartinę trečiosios šalies užkardą arba bent jau išjungti apsaugą realiuoju laiku.
- Funkcijos paieškos paslauga yra išjungta - Jei paslaugų tinkle nerodomas joks jūsų prie tinklo prijungtas įrenginys, tikriausiai dėl to, kad funkcijų paieškos paslaugų teikėjo pagrindinio kompiuterio tarnyba yra išjungta. Norėdami išspręsti problemą šiuo atveju, tereikia atidaryti „Services“ ekraną ir įgalinti paslaugą + su ja susietą („Function Discovery Resource Publication“).
- Kompiuterio naršyklės paslauga išjungta - Jei CMD neapdoroja jokių „net view“ komandų, tai tikriausiai dėl to, kad kompiuterio naršyklės paslauga išjungta. Tai buvo „SMBv1“ dalis ir ji buvo nebenaudojama naujausiose „Windows 10“ versijose. Norėdami ją naudoti, turėsite įgalinti „SMBv1“ per „Windows“ funkcijų meniu ir įgalinti kompiuterio naršyklės paslaugą per meniu „Paslaugos“.
1. Išjunkite trečiosios šalies užkardą / AV (jei taikoma)
Kaip paaiškėja, viena iš labiausiai paplitusių priežasčių gali baigtis nerštu „Net View Error 6118“ klaida yra pernelyg apsauginė užkardos apsauga, kuri blokuoja SMB (Server Message Block) nuo ryšio su kitais tinklo įrenginiais.
Pastaba: Jei nenaudojate išorinės užkardos / saugos paketo, dėl kurio gali kilti ši problema, pereikite žemyn tiesiai į kitą toliau pateiktą metodą.
Nemažai paveiktų vartotojų pranešė, kad jų atveju šią problemą galiausiai sukėlė pernelyg saugus saugos paketas, kuris dėl klaidingo teigiamo rezultato nutraukė ryšį tarp SMB ir kitų įrenginių, prijungtų prie to paties tinklo.
Jei šis scenarijus yra tinkamas, turėtumėte pradėti trikčių šalinimo vadovą ištyrę, ar jūsų naudojamas trečiosios šalies apsaugos nuo virusų įrankis iš tikrųjų nesukelia„Net View“ klaida 6118 ′ sutrikimas.
Jei naudojate trečiosios šalies AV, idealus būdas pradėti išjungti apsaugą realiuoju laiku, iš naujo paleisti kompiuterį ir sužinoti, ar problema išnyksta galutinai.

Tačiau, jei naudojate išorinę užkardą, „Shields“ / „Real-Time“ apsaugos išjungimas nepadarys nieko gero, nes tos pačios saugos taisyklės išliks tvirtai galiojančios. Jei taikytinas pastarasis scenarijus, vienintelis būdas patvirtinti įtarimą yra laikinai pašalinti trečiosios šalies rinkinį ir sužinoti, ar„Net View“ klaida 6118 ′ nustoja atsirasti klaida.
Čia yra trumpas trečiosios šalies užkardos pašalinimo vadovas, siekiant pašalinti galimus trukdžius:
- Paspauskite „Windows“ klavišas + R atsiverti a Bėk dialogo langas. Tada įveskite „Appwiz.cpl“ ir paspauskite Įveskite atidaryti Programos ir funkcijos langas.

- Kai būsite Programos ir funkcijos ekrane slinkite žemyn per įdiegtų programų sąrašą ir pabandykite rasti naudojamą trečiosios šalies saugos paketą / užkardą. Kai pamatysite, dešiniuoju pelės mygtuku spustelėkite jį ir pasirinkite Pašalinti iš kito kontekstinio meniu.
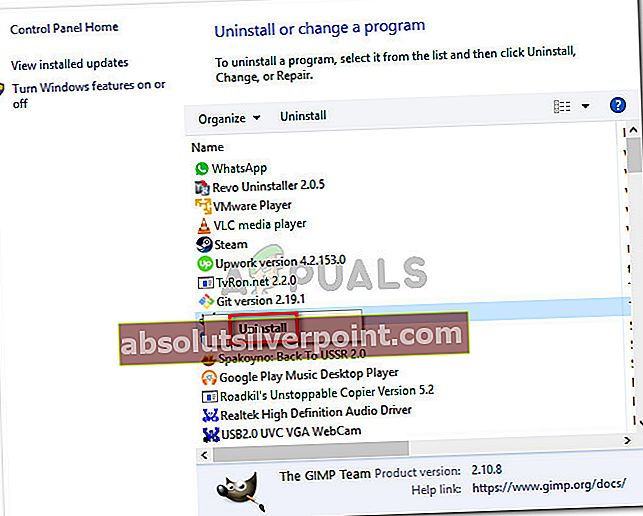
- Dabar, kai esate pašalinimo raginimo lauke, vykdykite ekrane rodomus raginimus, kad užbaigtumėte trečiosios šalies paketo / užkardos pašalinimą.
- Iš naujo paleiskite kompiuterį ir pažiūrėkite, ar problema išnyko dabar, kai pašalinote savo galimą kaltininką.
Jei ta pati problema vis dar kyla, iš naujo įdiekite anksčiau pašalintą trečiąją šalį ir pereikite prie kito toliau pateikto galimo pataisymo, kad galėtumėte naudoti kitą remonto strategiją.
2. Įgalinti funkcijų atradimo teikėjo prieglobą
Kita galima priežastis, dėl kurios kiti prie tinklo prijungti įrenginiai gali būti nepasiekiami, yra išjungta Funkcijos atradimo teikėjas paslaugą. Kai kurie vartotojai, kuriems mes stengiamės išspręsti tą pačią problemą, pranešė, kad jie galiausiai galėjo išspręsti problemą, patekę į meniu „Paslaugos“ ir įgalinę šią paslaugą.
Tai padarę ir dar kartą atidarę „File Explorer“, paveikti vartotojai buvo paraginti įjungti „Network Discovery“, o tai prie tinklo prijungtus įrenginius vėl pasiekė.
Pastaba: Nors šis metodas neištaisys„Net View“ klaida 6118 ′klaidą, jis suteiks jums saugesnį protokolą prieigai prie tinklo prijungtiems įrenginiams tiesiogiai iš „File Explorer“.
Čia yra trumpas vadovas, kaip įgalinti funkcijų atradimo teikėjo prieglobą, kad kiti prijungti tinklo įrenginiai būtų priversti pasirodyti „File Explorer“:
- Paspauskite „Windows“ klavišas + R atidaryti Vykdyti dialogo langą. Tada įveskite „Services.msc“ teksto laukelyje ir paspauskite Įveskite atidaryti paslaugų ekraną. Kai būsite paraginti UAC (vartotojo abonemento kontrolė) spustelėkite, spustelėkite Taip suteikti administracines privilegijas.
- Kai būsite Paslaugos ekraną, slinkite žemyn per Vietinių paslaugų sąrašą ir suraskite Funkcijų atradimo teikėjo priegloba paslaugą. Kai pamatysite, dešiniuoju pelės mygtuku spustelėkite jį ir spustelėkite Savybės iš kontekstinio meniu.
- Meniu Ypatybės Funkcijų atradimo teikėjo priegloba, pasirinkite Generolas skirtuką, tada pakeiskite Paleidimo tipas į Automatinis (atidėtas paleidimas iš naujo) ir spustelėkite Taikyti kad išsaugotumėte pakeitimus.
- Tada raskite Function „Discovery Resource Publication“ ir pakartokite tuos pačius pakeitimus, kuriuos atlikote atlikdami 3 veiksmą Funkcijų atradimo teikėjo priegloba paslaugą.
- Kai modifikacijos buvo atliktos, uždarykite „Services“ ekraną ir atidarykite failų naršyklę ir kairiajame meniu spustelėkite Tinklas.
- Iš pradžių gausite klaidos pranešimą, todėl atmeskite jį spustelėdami Gerai.
- Tada spustelėkite geltoną juostą, kuri pasirodo lango viršuje, tada spustelėkite Įjunkite tinklo paiešką ir failų bendrinimą kad kiti prijungti tinklo įrenginiai būtų matomi.

Jei norite išspręsti kitą būdą, kuris iš tikrųjų gydys ligos simptomus „Net View Error 6118“ klaidair padarykite tinklo įrenginius matomus terminalo viduje, pereikite prie kito toliau pateikto metodo.
3. Įjunkite kompiuterio naršyklės paslaugą
Kaip paaiškėjo, priežastis, dėl kurios žinoma, sukelia„Net View“ klaida 6118 ′klaida yra išjungta paslauga, vadinama kompiuterio naršykle. Tačiau problema ta, kad ši paslauga saugumo sumetimais buvo nebenaudojama naujausiose „Windows 10“ versijose.
Tačiau jei norite pasinaudoti šia pataisa, pirmiausia turėsite įgalinti SMBv1 per „Windows“ funkciją - ši technologija buvo nebenaudojama. Tai padarius ir iš naujo paleidus kompiuterį, Kompiuterių naršyklės paslauga turėtų tapti prieinama tarnybų ekrane.
Čia yra trumpas vadovas, kaip įgalinti SMBv1 naudojant „Windows“ funkciją ir tada paleisti kompiuterio naršyklės paslaugą„Net View“ klaida 6118 ′klaida:
- Paspauskite „Windows“ klavišas + R atsiverti a Bėk dialogo langas. Tada įveskite „Appwiz.cpl“ teksto laukelyje ir paspauskite Įveskite atidaryti Programos ir funkcijos Meniu.
- Kai būsite Programos ir funkcijos ekrane, naudokite vertikalų meniu dešinėje pusėje, kad spustelėtumėte Įjunkite arba išjunkite „Windows“ funkcijas.
- Kai esi viduje „Windows“ funkcijos ekrane slinkite žemyn vietinių „Windows“ funkcijų sąraše ir raskite SMB 1.0 / CIFS failų bendrinimo palaikymas. Kai pavyks jį rasti, tiesiog pažymėkite su juo susietą laukelį ir paspauskite Gerai.
- Tada palaukite, kol operacija bus baigta ir pritaikyti pakeitimai. Kai būsite paraginti paleisti iš naujo, atlikite tai spustelėdami Paleiskite iš naujo dabar.
- Baigę kitą paleidimo seką, paspauskite „Windows“ klavišas + R kad atsivertų kitas Bėk dialogo langas. Tada įveskite „Services.msc“ ir paspauskite Įveskite atidaryti paslaugų ekraną. Kai paprašys UAC (vartotojo abonemento kontrolė), spustelėkite Taip suteikti administracines privilegijas.
- Kai pavyks patekti į „Services“ ekraną, slinkite žemyn per vietinių paslaugų sąrašą ir suraskite Kompiuterių naršyklė paslaugą.
- Kai pamatysite, dešiniuoju pelės mygtuku spustelėkite jį ir pasirinkite Savybės iš naujai pasirodžiusio kontekstinio meniu.
- Viduje Savybės Kompiuterio naršyklės ekrane pasirinkite Generolas skirtuką ir tada pakeiskite Paleidimo tipas nuo Neįgalus į Automatinis. Tada spustelėkite Pradėti norėdami iškart pradėti ir baigti spustelėdami Taikyti kad išsaugotumėte pakeitimus.
- Dabar, kai Kompiuterių naršyklė įjungta, atidarykite terminalo langą ir paleiskite tą pačią komandą, kuri anksčiau sukėlė„Net View“ klaida 6118 ′ CMD klaida, norint sužinoti, ar problema išspręsta.
 Žymos cmd
Žymos cmd