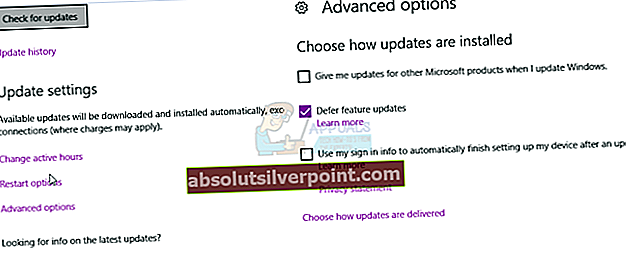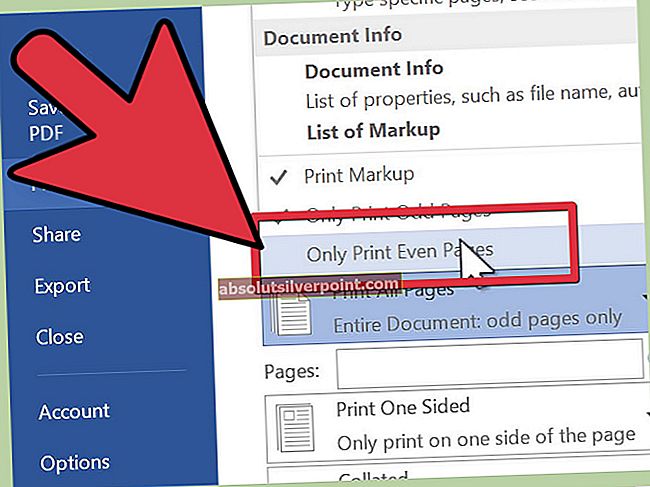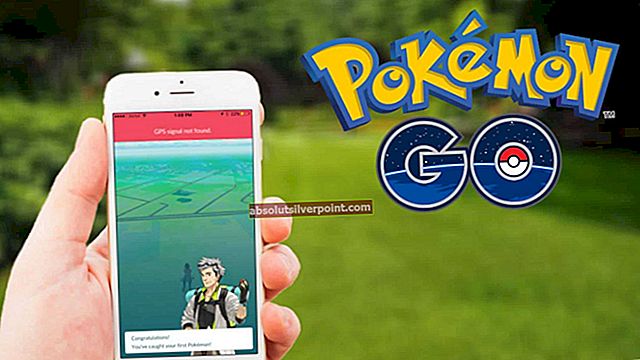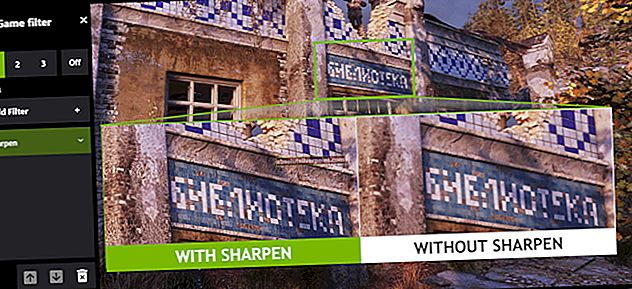Klaidos kodas 0x800705b4 yra klaida, susijusi su „Windows Defender“, tačiau yra gana bendra klaida, iš tikrųjų nepateikianti jums per daug informacijos apie tai, kokia yra problema.
Yra du galimi scenarijai, kai galite susidurti su šia problema. Vienas iš jų yra, jei kyla problemų Windows Defender, pvz., jis neveikia ar nesugenda, ir jei taip yra, savo sprendimą rasite čia. Kita situacija yra, jei kyla šių problemų Windows "naujinimo, tiksliau, negalite atnaujinti savo sistemos, „Windows“ naujinimas užstringa su klaidos pranešimu ir pan. Tai neleis įdiegti naujinimų įrenginyje, o kai kurie iš jų gali būti svarbūs dėl kelių priežasčių, pvz., saugos ar klaidų taisymų , ir juos įdiegti yra svarbu.
Laimei, yra nemažai sprendimų, kuriuos galite pritaikyti šiai problemai išspręsti. Pranešama, kad ne visi jie tinka visiems, todėl jų yra tiek daug. Jei vienas neveikia, drąsiai eikite toliau ir išbandykite kitą.

1 metodas: rankiniu būdu atsisiųskite naujinimą
Jei „Windows Update“ nepavyksta atnaujinti įrenginio, galite pažvelgti į atnaujinimo numeris naujinimo, kurio nepavyksta įdiegti. Tada galite eiti į „Microsoft“ naujinių katalogą ir atsisiųsti naujinį, kuris kelia problemų. Po to viskas taip paprasta, kaip atidaryti savo Atsisiuntimai aplankas ir dukart spustelėjus atnaujinimo sąrankos failas. Būtinai perkraukite kai tai bus padaryta. Tai ypač naudinga atnaujinant didesnius dydžius, pvz., „Anniversary Update“.
2 metodas: paleiskite „Windows Update“ trikčių šalinimo įrankį
„Windows“ įmontuoti trikčių šalinimo įrankiai yra įrankiai, kurie paprastai būna užsispyrę, ir yra tam tikrų situacijų, kai jie paprasčiausiai neišspręs jūsų problemos, kad ir ką darytumėte. Tačiau tai nėra toks atvejis, nes trikčių šalinimo įrankio naudojimas padėjo daugiau nei vienam asmeniui, turinčiam šią problemą.
- Paspauskite „Windows“ klaviatūros klavišą ir įveskite trikčių šalinimas, tada paspauskite Įveskite norint atidaryti rezultatą.
- Kairėje pusėje spustelėkite Peržiūrėti visus.
- Atidarytame sąraše pasirinkite Windows "naujinimo netoli dugno. Spustelėkite Išplėstinė kitame lange ir tada Kitas.
- Spustelėkite Išplėstinė, ir tada Vykdyti kaip administratorių.
- Įsitikinkite, kad Automatiškai pritaikykite remontą dėžutė yra patikrinta ir spustelėkite Kitas
- Spustelėkite Uždaryti Norėdami baigti trikčių šalinimą arba jei norite sužinoti daugiau informacijos apie problemas, kurios galbūt buvo rastos ir pašalintos, spustelėkite Peržiūrėkite išsamią informaciją.

3 metodas: ištrinkite aplanką „SoftwareDistribution“
Šio aplanko ištrynimas tapo metodu, kuris padeda išspręsti daugybę problemų, nes jame yra failų, kurie gana lengvai sugadinami, ir tada paleiskite chaosą savo įrenginyje.
- Perkraukite iš naujo tavo kompiuteris.
- Laikykite „Windows“ raktas ir Paspauskite X. Pasirinkite [Komandinė eilutė] administratorius.
- Tipasgrynojo stabdymo bitai
neto sustojimas wuauservCD% systemroot% \ SoftwareDistributionRen Parsisiųsti Download.old
grynasis startas wuauserv
grynųjų pradžios bitų
- Dabar pabandykite atnaujinti „Windows“.
4 metodas: išjunkite kitų „Microsoft“ produktų naujinimus
Kitų „Microsoft“ produktų naujiniai gali trukdyti atsisiųsti svarbiausius „Windows“ naujinimus. Norėdami tai išspręsti, turite tik išjungti funkciją, kol atsisiųsite svarbiausius naujinimus, ir tada galėsite ją iš naujo įjungti.
- Paspauskite „Windows“ klaviatūros klavišą, įveskite Tikrinti, ar yra atnaujinimų ir atidarykite rezultatą.
- Pagal Atnaujinti nustatymus, spustelėkite Išplėstiniai nustatymai.
- Raskite žymimąjį laukelį priešais Duokite man kitų „Microsoft“ produktų naujinius, kai atnaujinu „Windows“ ir įsitikinkite, kad taip yra nepatikrinta.
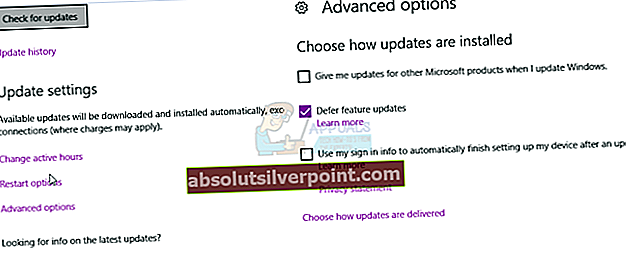
- Perkraukite iš naujo įrenginį ir bandykite dar kartą paleisti naujinimus. Jie turėtų būti sėkmingai užbaigti, tačiau nepamirškite, kad norint gauti visus naujinimus gali tekti paleisti naujinimą kelis kartus. Kai žinosite, žinosite, kad esate geras Jūsų įrenginys atnaujintas
- Dabar galite eiti į Išplėstiniai nustatymai vėl ir iš naujo įgalinti kitų „Microsoft“ produktų naujinimus. Taip pat turėtumėte galėti tęsti reguliarų atnaujinimą.
5 metodas: išjunkite trečiųjų šalių antivirusinę programą ar užkardą
Trečiųjų šalių antivirusinė ar užkardos programinė įranga gali prieštarauti atsisiųsdami „Windows Update“, todėl galbūt norėsite juos išjungti ir sužinoti, ar galite atsisiųsti naujinimus dabar. Daugumą jų gali išjungti dešiniuoju pelės mygtuku spustelėkite ant jų piktogramos užduočių juosta ir renkantis Išjungti.
6 metodas: įsitikinkite, kad paleista „Windows Defender“ tarnyba
Kadangi klaida dažnai yra susijusi su „Windows Defender“, turėtumėte patikrinti, ar paslauga net veikia. Jei ne, turėtumėte tai pradėti, tai gali išspręsti jūsų problemas.
- Laikykite „Windows“ raktas ir Paspauskite X. Pasirinkite (Komandų eilutė) administratorius
- Tipassc config „WinDefend“ pradžia = auto
išjungimas / r
Tokios klaidos kaip ši yra viena iš pagrindinių priežasčių, kodėl žmonės buvo linkę laikytis atokiau nuo „Microsoft“ naujausios „Windows“ operacinės sistemos iteracijos. Tačiau dabar, praėjus daugiau nei metams po pirminio išleidimo, dauguma problemų buvo išspręstos arba yra toks sprendimas, kaip minėti aukščiau. Jei turite šią problemą, išbandykite jas ir išspręskite problemą.