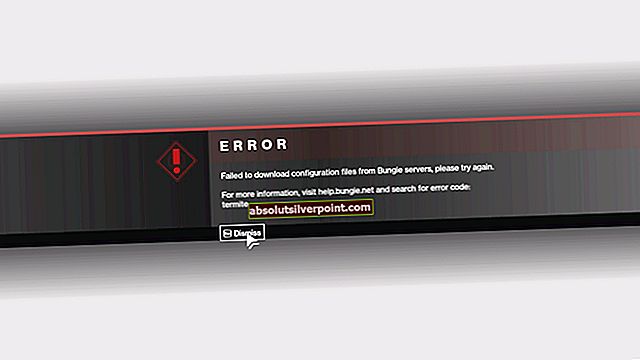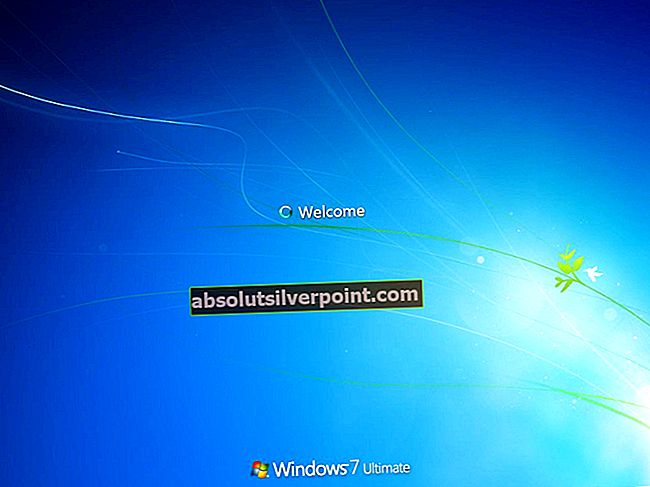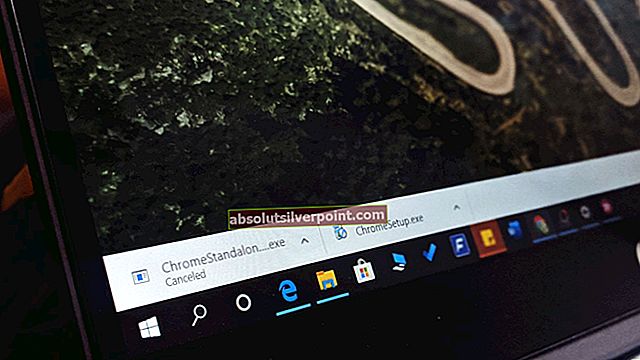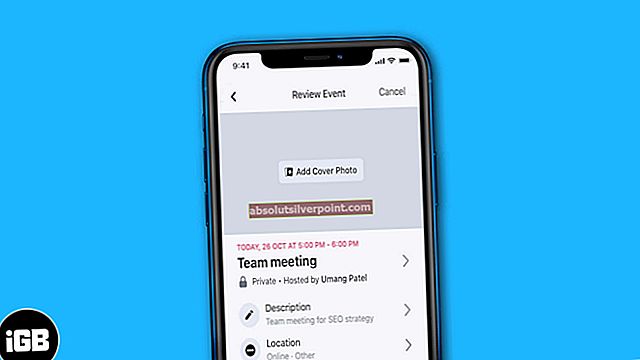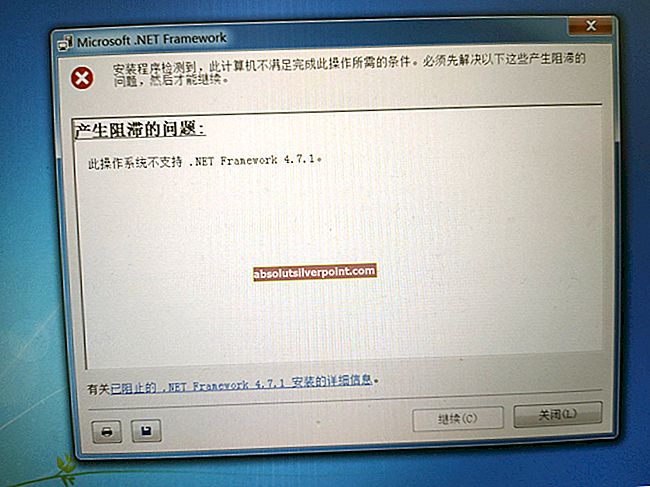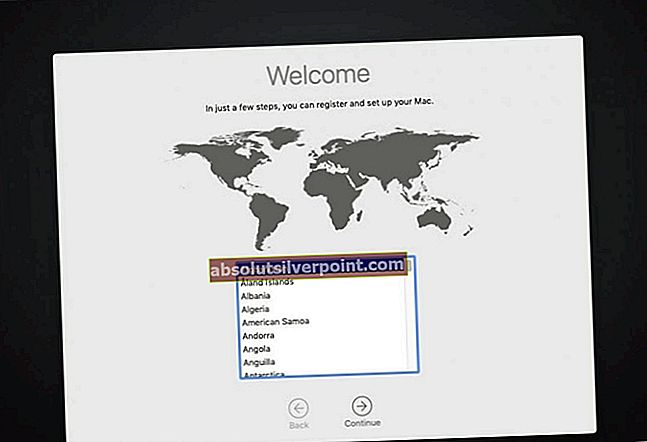„„Windows“ negali rasti „Microsoft“ programinės įrangos licencijos sąlygų“Klaida paprastai pasirodo bandant įdiegti„ Windows “ar„ Windows Server “į savo kompiuterį. Jis pasirodo diegimo metu ir visiškai neleidžia įdiegti „Windows“.

Klaidą kartais sunku išspręsti, nes tiksliniame kompiuteryje dažnai nėra įdiegta operacinė sistema, todėl problemą turite išspręsti kitais būdais. Laimei, daugelis vartotojų rado puikių būdų, kaip savarankiškai išspręsti problemą, ir mes nusprendėme šiuos metodus surinkti į vieną straipsnį. Patikrinkite tai žemiau!
Kas sukelia „Windows“ nepavyksta rasti „Microsoft“ programinės įrangos licencijos sąlygų klaidos?
Yra kelios galimos šios problemos priežastys ir jų šalinimas gali būti sunkesnis, nes tikriausiai kompiuteris negali paleisti į „Windows“, nes jis dar nebuvo įdiegtas. Vis dėlto šios priežastys gali būti lemiamos, todėl rekomenduojame jas patikrinti toliau!
- Sugadinti arba trūksta failų diegime - Jei ISO failas nebuvo sukurtas tinkamai, kai kurių svarbių failų gali trūkti arba jie bus sugadinti, todėl diegimas bus sustabdytas. ISO failo atkūrimas naudojant „Media Creation Tool“ arba „Rufus“ gali išspręsti šią problemą.
- Diskas nebuvo tinkamai parengta - Bet kurį diską, kuriame norite įdiegti „Windows“, reikia tinkamai paruošti. Pasirengimas apima pirminio skaidinio sukūrimą, disko valymą ir formatavimą NTFS failų sistemoje. Būtinai atlikite šiuos veiksmus.
- Dinaminė atmintis - Jei diegiant „Windows“ virtualioje mašinoje įgalinta dinaminė atmintis, tai gali sukelti šią klaidą, todėl rekomenduojama ją išjungti ir tiesiog suteikti pakankamai atminties nuo pat pradžių.
1 sprendimas: atkurkite „Windows 10“ vaizdą
Daugeliu atvejų problema gali būti kalta dėl vaizdo failo, kurį naudojote įdiegdami „Windows“. Kai kurie failai gali būti netinkamai nukopijuoti, o kai kurių iš jų gali trūkti arba jie yra sugadinti. Bet kokiu atveju atkurti vaizdą naudojant „Media Creation Tool“ yra lengvas ir efektyvus problemos sprendimo būdas.
- Atsisiųskite Medijos kūrimo įrankis programinę įrangą iš „Microsoft“ svetainės. Atidarykite atsisiųstą failą, pavadintą exe atidaryti diegimo pradžią. Palieskite Priimti susitarti dėl „Microsoft“ nustatytų sąlygų.
- Pasirinkite Sukurkite diegimo laikmeną (USB atmintinę, DVD ar ISO failą) kitam asmeniniam kompiuteriui parinktį iš pradinio ekrano.

- Įkrovos disko kalba, architektūra ir leidimas bus parenkami atsižvelgiant į jūsų kompiuterio nustatymus, tačiau turėtumėte panaikinti žymėjimą Naudokite rekomenduojamas šio kompiuterio parinktis norėdami pasirinkti teisingus kompiuterio, kuriame įvyko klaida, nustatymus (žinoma, jei kuriate tai kitame kompiuteryje).
- Spustelėkite Kitas ir spustelėkite USB diskas arba DVD parinktis, kai būsite paraginti pasirinkti USB ar DVD, priklausomai nuo to, kuriame įrenginyje norite naudoti šį vaizdą.

- Spustelėkite Kitas ir iš sąrašo pasirinkite reikalingas tvarkykles, kuriose šiuo metu bus rodomi prie jūsų kompiuterio prijungti atminties įrenginiai.
- Spustelėkite Pirmyn ir medijos kūrimo įrankis tęs atsisiųsti failus, reikalingus įdiegti, kad sukurtumėte diegimo įrenginį. Palaukite, kol procesas bus baigtas. Įdėkite diską į tikslinį kompiuterį ir patikrinkite, ar diegimas baigtas be problemų!
2 sprendimas: naudokite „Rufus“, kad sukurtumėte įkrovos diską
Vartotojai pranešė, kad nepavykę sukurti USB įkrovos įrenginio naudojant bet kurį kitą metodą, jie bandė naudoti paprastą įrankį, vadinamą „Rufus“. Tai gali lengvai atlikti tą patį procesą ir jums nereikės pratęsti proceso. Vienintelis dalykas, kurio jam trūksta, yra gražus dizainas, tačiau tikriausiai tai nėra taškas šalinant šią problemą.
- Galite atsisiųsti „Rufus“ iš šioje svetainėje. Slinkite žemyn link parsisiųsti mygtuką ir atsisiųskite naujausią versiją. Atidarykite atsisiųstą failą ir galėsite jį atidaryti be diegimo.
- Pagal Įrenginys skyriuje spustelėkite išskleidžiamąjį meniu ir pasirinkite savo USB įrenginys iš sąrašo. Šį kartą neturėtumėte turėti problemų dėl USB įrenginio.

- Pagal Pertvarų schema ir taikinys sistemos tipas, įsitikinkite, kad pasirinkote GPT skirsnio schema UEFI ir palikti Failų sistema variantas kaip FAT32. Palikite „Cluster size“ numatytąjį.
- Patikrink Sukurkite įkrovos diską parinktį ir palikite radijo mygtuką šalia Standartinis „Windows“ diegimas. Dešinėje šios parinkties dalyje spustelėkite disko piktogramą ir pasirinkite savo .iso failas, kuriame yra „Windows 10“ diegimas.

- Po to spustelėkite Pradėtiir palaukite, kol procesas bus baigtas. Kai tai bus padaryta, dabar turėsite paruoštą naudoti USB įrenginį su „Windows 10“! Pabandykite jį įterpti ir vėl pamatyti, ar „Windows neranda„ Microsoft “programinės įrangos licencijos sąlygų“ klaida!
3 sprendimas: tinkamai paruoškite diską
Gali būti, kad diskas, kuriame norite įdiegti „Windows“, nebuvo tinkamai parengtas. Tai paprastai galite padaryti naudodamiesi Disko valdymu, tačiau turėsite naudoti komandų eilutę, nes tikriausiai negalite nieko paleisti. Norėdami visiškai paruošti diską „Windows“ diegimui, atlikite toliau nurodytus veiksmus.
- Jei jūsų kompiuterio sistema neįdiegta, turėsite naudoti diegimo laikmeną, naudojamą šiam procesui įdiegti „Windows“ (ta pati, kuri sukelia problemą). Įdėkite diegimo diską ir paleiskite kompiuterį.
- Pamatysite a Pasirinkite klaviatūros išdėstymą ekraną, todėl pasirinkite tą, kurį norite naudoti. Po to įsitikinkite, kad naršote Trikčių šalinimas >> Išplėstinės parinktys >> Komandinė eilutė.

- Komandų eilutės lange įveskite tiesiog „diskpart“Naujoje eilutėje ir spustelėkite klavišą Enter, kad paleistumėte šią komandą.
- Tai pakeis komandų eilutės langą, kad galėtumėte paleisti įvairius Diskpart Pirmasis, kurį paleisite, yra tas, kuris leis jums pamatyti išsamų visų galimų diskų sąrašą. Įveskite tai ir būtinai spustelėkite Įveskite vėliau:
DISKPART> sąrašo diskas

- Įsitikinkite, kad diską pasirinkote atsargiai, atsižvelgdami į tai, kuris numeris jam priskirtas tomų sąraše. Tai yra diskas, kuriame norite įdiegti „Windows“. Tarkime, kad jo skaičius yra 1. Dabar vykdykite šią komandą pasirinkite norimą diską:
DISKPART> pasirinkite diską 1
- Turėtų pasirodyti pranešimas, kuriame sakoma:1 diskas yra pasirinktas diskas”.
Pastaba: Jei nesate tikri, kuris disko numeris priklauso jūsų diskui, paprasčiausias būdas tai padaryti yra patikrinti jo dydį dešinėje srityje.
- Norėdami išvalyti šį tomą, jums tereikia įvesti žemiau pateiktą komandą, po to spustelėkite klavišą Enter ir būkite kantrūs, kol procesas bus baigtas. Dabar procesas turėtų būti sėkmingas. Šis komandų rinkinys taip pat sukurs Pirminis skaidinys ir padaryti aktyvus kad galėtumėte be problemų suformatuoti.
Išvalykite „Create Partition Primary Active“

- Pagaliau ši paskutinė komanda bus formatuoti diską pasirinktoje failų sistemoje. Svarstant failų sistemą, Windows diegimui turite pasirinkti NTFS. Įveskite šią komandą ir palieskite Įveskite vėliau:
formatas fs = ntfs greitai
- Išeikite iš komandinės eilutės ir patikrinkite, ar dabar galite paleisti diegimą be problemų!
4 sprendimas: išjunkite dinaminę RAM (tik VM vartotojams)
Jei bandote įdiegti „Windows“ arba „Windows Server“ virtualioje mašinoje naudodami „Hyper-V“, rekomenduojama išjungti „Hyper-V Manager“ dinaminę atmintį. Daugelis vartotojų sugebėjo išspręsti problemą tokiu būdu, todėl atidžiai atlikite toliau nurodytus veiksmus.
- Atidarykite „Hyper-V“ vadybininkas dukart spustelėdami jos piktogramą darbalaukyje arba ieškodami jos meniu Pradėti ir spustelėdami pirmąją pasirodžiusią parinktį.
- Kairiajame naršymo meniu pasirinkite savo mazgą, o dešinėje turėtų pasirodyti virtualių mašinų sąrašas. Dešiniuoju pelės mygtuku spustelėkite tą, kuriame kyla problema, ir pasirinkite Nustatymai iš pasirodžiusio kontekstinio meniu.

- Eikite į Atmintis dešiniojo naršymo meniu skirtuką. Dešinėje pusėje atžymėkite laukelį šalia Įgalinti dinaminę atmintį variantą. Įsitikinkite, kad virtualiajai mašinai priskyrėte pakankamai statinės RAM.
- Pritaikykite atliktus pakeitimus ir dar kartą pabandykite „Windows“ įdiegti „Virtual Machine“. Patikrinkite, ar problema vis dar rodoma.