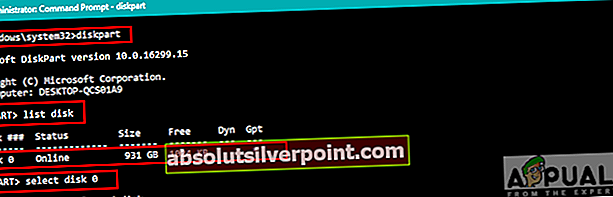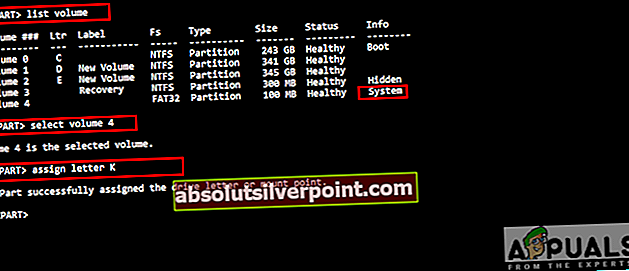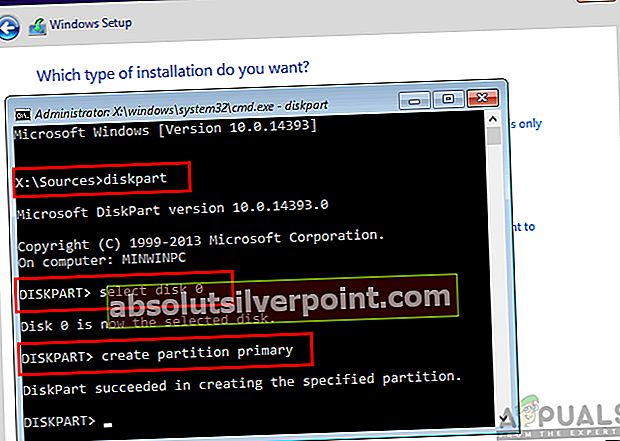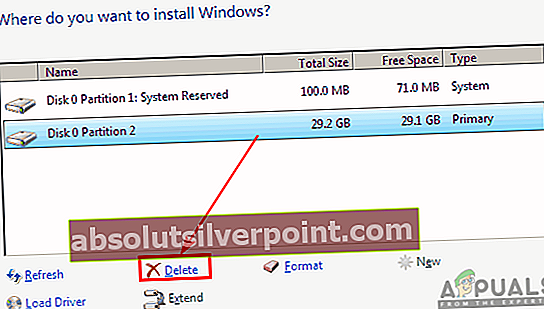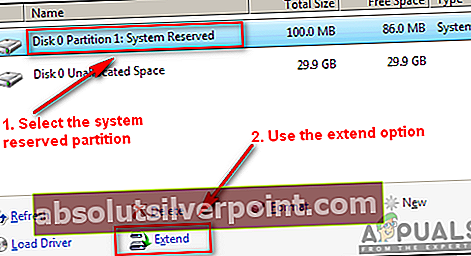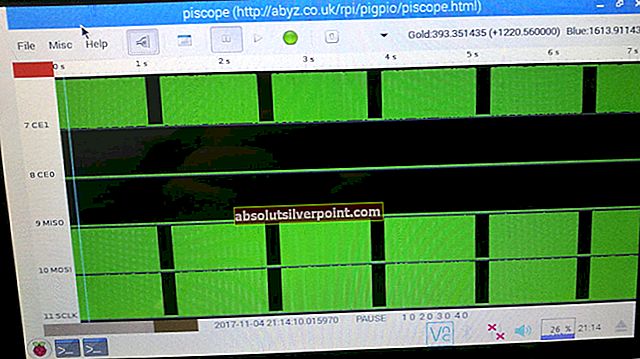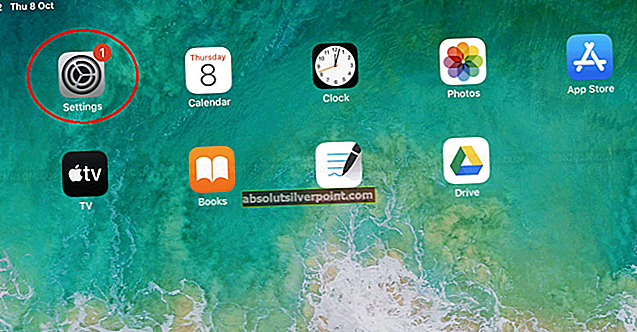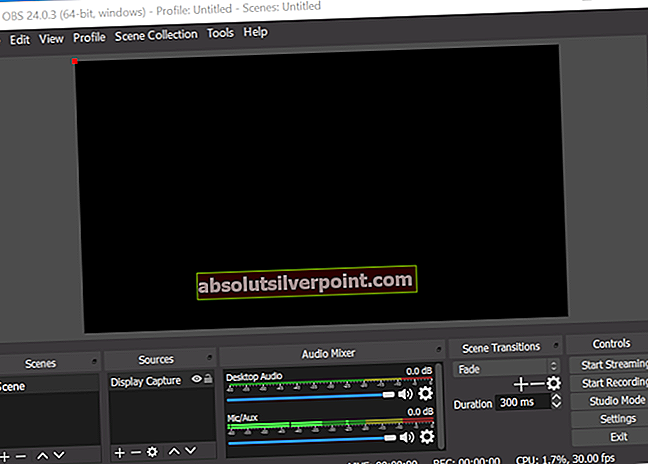Keletas vartotojų domisi, kas yra rezervuota sistemos skaidinys jų failų naršyklėje. Taip yra todėl, kad vartotojai neprisimena, kad „Windows“ sąrankos metu būtų sukurtas joks rezervuotas sistemos skaidinys. Kai kuriems vartotojams taip pat įdomu, ar saugu ištrinti, ar ne. Svarbu sužinoti apie šį skaidinį prieš imantis bet kokių veiksmų prieš jį. Šiame straipsnyje aptarsime sistemos rezervuotą skaidinį ir visas galimybes, susijusias su vartotojo klausimais.

Kas yra sistemos rezervuotas skaidinys?
Sistemos rezervuotas skaidinys sukuriamas, kai pasirenkate nepaskirstytą vietą švariai naujai „Windows“ operacinei sistemai arba „Windows Server“ įdiegti. Šiame skaidinyje yra įkrovos tvarkyklės kodas, įkrovos konfigūracijos duomenų bazė ir paleisties failai, naudojami / reikalingi „BitLocker“ disko šifravimui.
Kai kompiuteris paleidžiamas, „Windows Boot Manager“ nuskaito įkrovos duomenis iš įkrovos konfigūracijos duomenų saugyklos. Jūsų sistema paleidimo įkroviklį paleidžia iš „System Reserved“ skaidinio, kuris paleidžia „Windows“ operacinę sistemą iš mūsų sistemos disko. Jei kada nors nuspręsite užšifruoti standųjį diską naudodami „BitLocker“ disko šifravimą, tada „System Reserved“ skaidinyje yra visi reikalingi failai, skirti paleisti kompiuterį be jokių problemų. Jūsų sistema paleidžia nešifruotą sistemos rezervuotą skaidinį, tada iššifruoja pagrindinį užšifruotą diską ir paleidžia užšifruotą „Windows“ sistemą.
Skirtingų operacinių sistemų skaidinių dydis skiriasi. „Windows 7“ turės 100 MB, „Windows 8 / 8.1“ - 350 MB, o „Windows 10“ - rezervuotą 500 MB sistemos skaidinį.
Kaip peržiūrėti sistemos rezervuoto skaidinio turinį?
Jei norite peržiūrėti šio konkretaus skaidinio failus / turinį savo sistemoje, turite suteikti šiam skaidiniui tomą, naudodami skirtingus metodus. Pateikdami tomą, jis atvaizduos rezervuotą sistemos skaidinį ir parodys jį failų naršyklėje, kaip ir kiti tomai. Galite atidaryti sistemos rezervuotą skaidinį per „Diskpart“, atlikdami šiuos veiksmus:
Pastaba: Šis metodas taikomas turimoje sistemos priemonėje. Taip pat galite pabandyti naudoti trečiosios šalies programinę įrangą, kad pakeistumėte skaidinio parinktis.
- Laikykis „Windows“ ir paspauskite S atidaryti paieškos funkcija, įveskite cmd ir paspauskite CTRL + „Shift“ + „Enter“ iš viso atidaryti komandų eilutę kaip administratorius.
- Įveskite „diskpart“Ir paspauskite Įveskite, tada įveskite „sąrašo diskas“, Jei norite rasti pagrindinį disko numerį.
- Po to tipopasirinkite diską 0“Ir paspauskite Įveskite Tai pasirinks pagrindinį kietąjį diską, kuriame yra visi tomai.
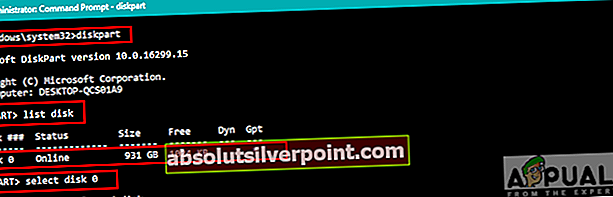
- Dabar įveskite „sąrašo apimtis“Ir paspauskite Įveskite. Čia bus išvardyti visi jums skirti tomai (taip pat rezervuota sistema). Pasirinkite sistemos rezervuotą tūrį įvesdami „pasirinkite 4 tomą“Ir paspauskite Enter.
Pastaba: 4 yra konkrečios sistemos numeris, jūsų garsumo numeris gali būti skirtingas. Taigi patikrinkite savo sistemos rezervuoto tomo numerį ir įveskite jį pasirinkdami.
- Galiausiai įveskite „priskirti raidę K“Ir paspauskite Įveskite. Tai priskirs raidę K (ji gali būti kas nors kita, kas neimama) sistemos rezervuotam skaidiniui ir skaidinys bus rodomas.
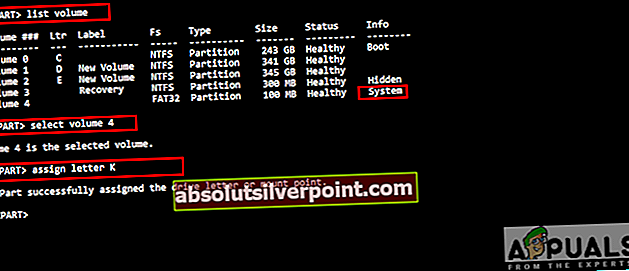
Ar saugu ištrinti rezervuotą sistemos skaidinį?
Vargu ar pastebėsite sistemos rezervuotą skaidinį sistemoje, kol neatidarysite disko valdymo. Daugeliui vartotojų, pastebėjusiems šį skaidinį, kyla klausimas, ar jį saugu ištrinti, ar ne. Jei šis skaidinys jau sukurtas, jo reikės jūsų sistemai. Šiame skaidinyje yra įkrovos failai, būtini norint įkelti „Windows“. Yra keli sudėtingi metodai, kuriais galite ištrinti šį skaidinį, tačiau tai gali sukelti „Windows“ įkrovos problemą.
Todėl, jei norime galutinės išvados apie saugumą, tada Ne, nėra 100% saugu ištrinti sistemos rezervuotą skaidinį iš savo sistemos. Kadangi tai užima nedaug vietos, rekomenduojama palikti tokią, kokia yra. Jei jums nepatinka turėti kelis sistemos failų tomus, tinkamas būdas atsikratyti šio skaidinio yra sustabdyti jo generavimą.
Kaip išvengti sistemos rezervuoto skaidinio generavimo?
„Windows“ sąrankos metu galite užkirsti kelią šio skaidinio generavimui. Visus sistemos failus galite turėti viename sistemos diske, kuris pagal nutylėjimą yra žinomas kaip C diskas. Patikrinkite šiuos metodus, kad sužinotumėte, kaip išvengti šio skaidinio kūrimo:
1 metodas: Komandų eilutės naudojimas diegiant „Windows“
Šiuo metodu „Windows“ sąrankos metu naudosime „Diskpart“ įrankį per komandų eilutę. Galite naudoti šią įrankį kurdami pagrindinį skaidinį nedarydami sistemos rezervuoto skaidinio atlikdami šiuos veiksmus:
- Įkelkite į „Windows“ sąranka ir paspauskite „Shift“ + F10 norėdami atidaryti komandų eilutės langą.
- Įveskite „Diskpart“Ir paspauskite Įveskite. Tada įveskite „sąrašo diskas“Ir raskite pagrindinį kietojo disko numerį.
- Dabar įveskite „pasirinkite diską 0“Ir paspauskite Įveskite. Tai pasirinks pagrindinį kietąjį diską, kurį norite pasirinkti.
- Po to turite sukurti šį pagrindinį skaidinį įvesdami „sukurti pagrindinį skaidinį“Ir paspaudus Įveskite.
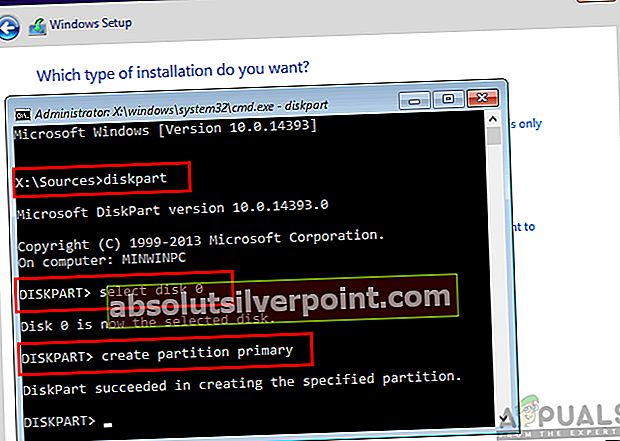
- Baigėte kurti pagrindinį skaidinį, įveskite „išėjimas“Ir paspauskite Įveskite norėdami išeiti iš komandų eilutės „Windows“ ir tęsti „Windows“ sąranką.
2 metodas: „Windows“ sąrankos skaidinio gudrybės naudojimas
Kiekvieną kartą, kai kuriate naują skaidinį atlikdami „Windows“ sąranką, rezervuotas sistemos skaidinys bus automatiškai sugeneruotas. Tačiau mes naudosime paprastą triuką, kad įdiegtume „Windows“ į vieną disko tomą, o ne „System Reserved Partition“ tūrį atskirai.
- Kai paleidžiate „Windows“ sąranka, būsite paraginti sukurti pagrindinį sistemos failų skaidinį.
- Kai sukursite naują skaidinį „Windows“ diegimui, jis bus automatiškai sukurtas Sistemos rezervuotas skaidinys kaip parodyta žemiau:
- Pasirinkite Pirminis skaidinys, spustelėkite Ištrinti ir patvirtinkite iššokantįjį langą spustelėdami Gerai.
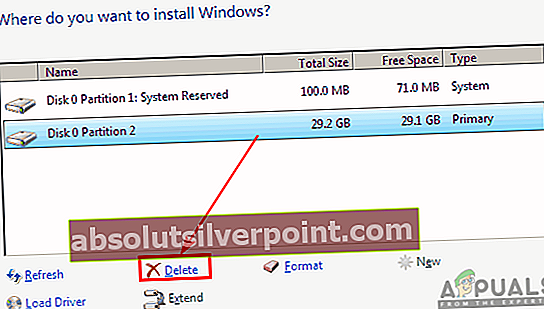
- Dabar pasirinkite Sistemos rezervuotas skaidinys ir spustelėkite Pratęskite mygtuką. Dabar galite išplėsti šį skaidinį, suteikdami jam visą nepaskirtą vietą.
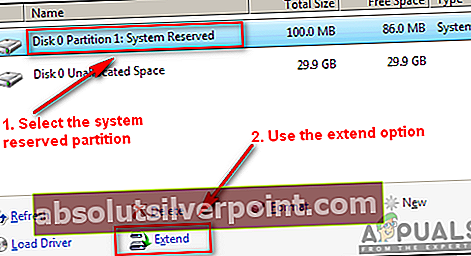
- Spustelėkite formatas paskutiniame ir tada pasirinkite šį skaidinį diegti „Windows“ jame.