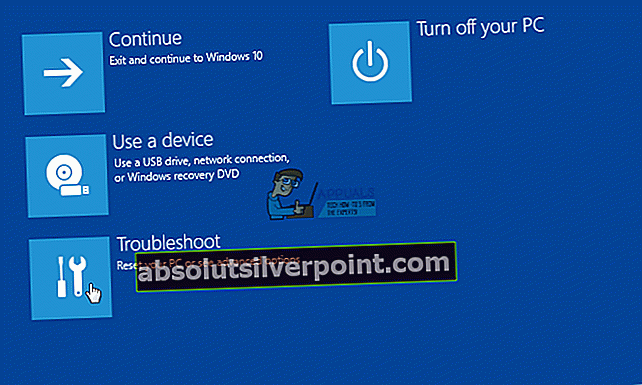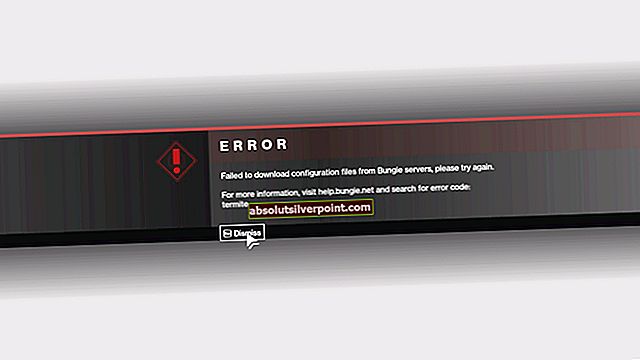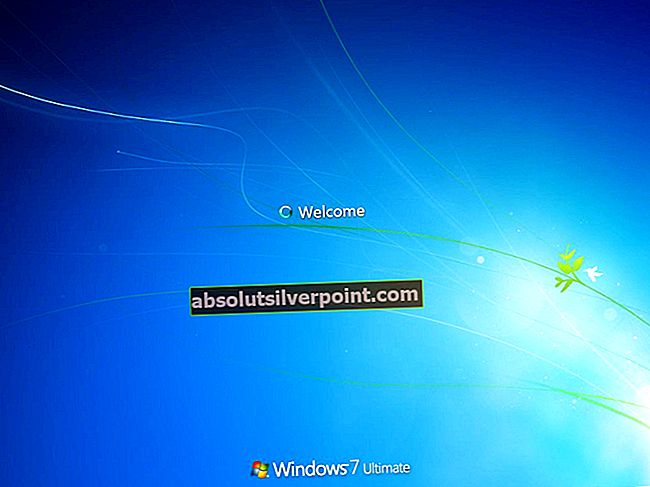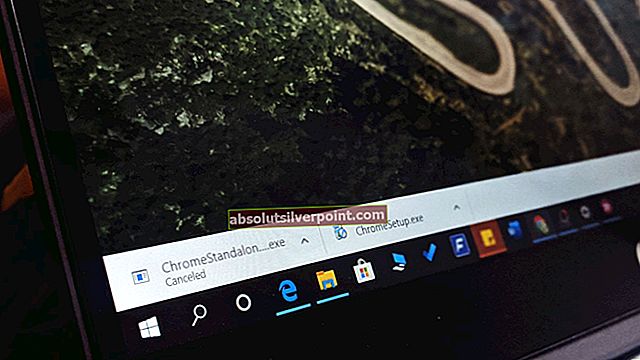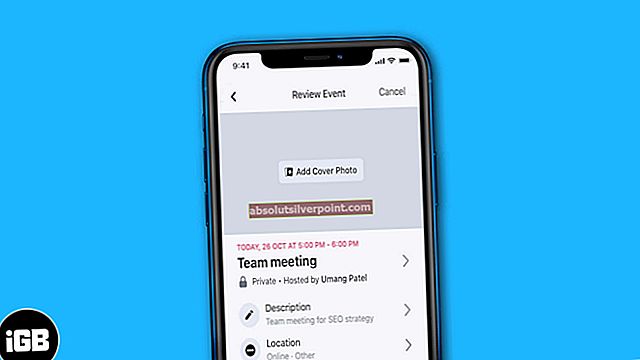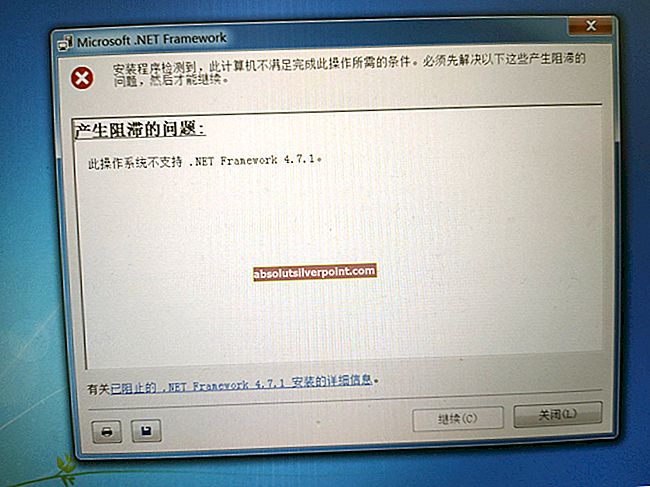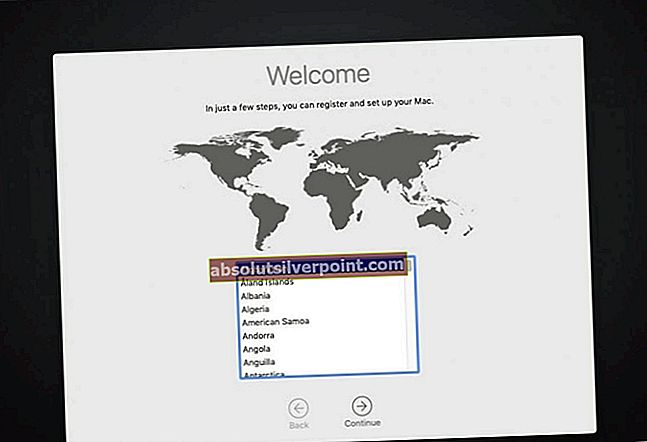Klaida 52 kodas Įrenginių tvarkytuvėje arba „DXDiag“ jums sako, kad „Windows“ negali patikrinti konkretaus įrenginio tvarkyklių skaitmeninio parašo. Negalėsite įdiegti įrenginio tvarkyklių, ir jis taip pat gali nustoti veikti.
Ši problema kyla daugeliui vartotojų, ypač naudojant „Windows 7“. Nėra aiškios pagrindinės klaidos priežasties, tačiau kai kurie vartotojai ją pradėjo matyti įdiegę konkretų naujinimą, o naujinimas buvo kitoks, o tai reiškia, kad yra keletas jų galėjo sukelti problemą. Iš esmės tai rodo tvarkyklės gedimą, o „Microsoft“ rekomenduotų paleisti trikčių šalinimo įrankį arba atnaujinti tvarkykles rankiniu būdu.

Tačiau, jei kada nors kilo kitų su vairuotojais susijusių problemų, žinosite, kad minėti sprendimai veikia retai, tačiau, laimei, turime keletą kitų dalykų, kuriuos galite padaryti, kurie padės išspręsti problemą ir jie buvo patvirtinti. dirbti daugeliui vartotojų su šia problema. Pirmasis metodas yra universalus ir padės beveik bet kuriam su šia problema susijusiam įrenginiui, kartu su antruoju, o paskutinis ir paskutinis metodas yra tai, ar jūsų problema susijusi su USB tvarkyklėmis. Pažiūrėkite, kuris iš jų geriausiai tinka jūsų situacijai, ir tęskite.
1 būdas: Ištrinkite USB viršutinio filtro ir apatinio filtro įrašus (taikoma tik tuo atveju, jei probleminiai įrenginiai yra USB tvarkyklės)
Yra du registro įrašai, vadinami „UpperFilters“ ir „LowerFilters“, kurie gali sukelti tokio pobūdžio problemas, ir dažnai juos ištrinant yra būdas juos išspręsti. Tačiau atkreipkite dėmesį, kad neteisingai atlikus registro redagavimą, gali kilti daug problemų, todėl patikrinkite du kartus prieš tęsdami kiekvieną metodo veiksmą.
- Vienu metu paspauskite „Windows“ ir R klaviatūros klavišus. Įrašykite regedit dialogo lange Vykdyti ir paspauskite. Jei gausite UAC raginimą, priimti tai.
- Viduje konors Registro redaktorius, naudoti kairės pusės naršymo sritis norėdami pereiti į šį aplanką:
HKEY_LOCAL_MACHINE \ SYSTEM \ CurrentControlSet \ Control \ Class \ {36FC9E60-C465-11CF-8056-444553540000}
- Surask „UpperFilters“ ir Žemutiniai filtrai Pasirinkite vieną iš Redaguoti viršutinės įrankių juostos meniu pasirinkite Ištrinti ir spustelėkite GERAI. Pakartokite procesą su kita verte.
- Uždaryk Registro redaktorius ir perkraukite tavo kompiuteris.
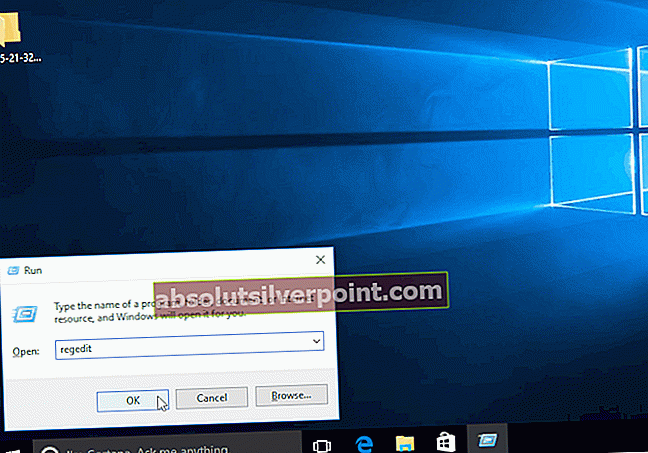
Šiuo metu turite tris galimus savo problemos sprendimus. Tačiau ne kiekvieną iš jų galima naudoti visose situacijose, todėl patariama perskaityti visas ir pamatyti, kuri iš jų geriausiai tinka jūsų situacijai. Tada eikite į priekį ir naudokite jį, kad išspręstumėte 52 kodo problemą.
2 metodas: naudokite padidintą komandinę eilutę, kad išjungtumėte vientisumo patikrinimus
Ši problema atsiranda, kai „Windows“ bando patikrinti įrenginio skaitmeninį parašą ir vientisumą, o išjungus šią parinktį, galite įdiegti jo tvarkykles. Veiksmai yra tokie:
- Paspauskite „Windows“ klaviatūros klavišą ir įveskite Dešiniuoju pelės mygtuku spustelėkite rezultatą ir pasirinkite Vykdyti kaip administratorių.
- Viduje konors Komandinė eilutė, įveskite šias komandas ir paspauskite Įveskite klaviatūroje po kiekvieno, kad juos įvykdytumėte:
bcdedit -set loadoptions DDISABLE_INTEGRITY_CHECKS
„bcdedit -set“ BANDYMAI ĮJUNGTA
- Jei gausite UAC raginimą, spustelėkite TAIP / LEISTI / Gerai
Jei tai neveikia, yra dar vienas komandų rinkinys, kurį galite naudoti. Atidarykite metodo 1 veiksmą Komandinė eilutė, ir 2 žingsnyje pakeiskite minėtas komandas šiomis:
bcdedit / deletevalue loadoptions
„bcdedit -set“ BANDYMŲ IŠJUNGIMAS

Šiuo metu neturėtumėte gauti „Code 52“ klaidos, bet jei taip, tęskite kitą metodą.
3 metodas: išjunkite tvarkyklių pasirašymo tikrinimą naudodami tik išplėstines įkrovos parinktis („Windows 8“ ir „10“)
Šis metodas leis jums išjungti tvarkyklių pasirašymo tikrinimą prieš „Windows“ įkrovą, o tai leis jums įdiegti probleminių įrenginių tvarkykles, „Windows“ netikrinant parašų.
- Prieš paleidžiant „Windows“, kelis kartus paspauskite F8 arba „Shift“ ir F8 klaviatūra, kad pasiektumėte Išplėstinės įkrovos parinktys.Jei tai nepadeda, paleiskite sistemą ir pertraukite procesą iš naujo paleisdami naudodami maitinimo mygtuką 3 ar daugiau kartų, kol jis nukels į išplėstinį meniu.
- Spustelėkite Pasirinkti Variantas ->Išplėstiniai nustatymai ->Paleisties nustatymai ->Perkrauti. Po sistemos paleidimo pasirinkite 7 variantas.
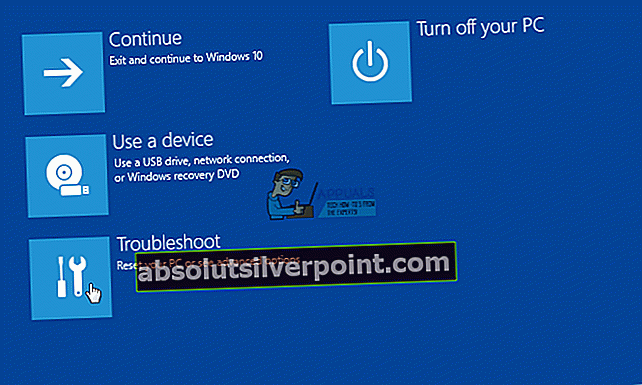
- Kai „Windows“ paleidžiama, galite pabandyti atnaujinti tvarkykles iš „Device Manager“. Norėdami tai padaryti, atlikite šiuos veiksmus ir turėtumėte juos pakartoti kiekvienam probleminiam įrenginiui po vieną.
- Vienu metu paspauskite „Windows“ ir R klaviatūros klavišus. Viduje konors Bėk dialogas, įveskite devmgmt.MSC, ir pataikė Įveskite.
- Viduje konors „Device Manager“, rasti probleminį prietaisą. Jį atpažinsite pagal geltonas šauktukas šalia jo pavadinimo.
- Dešiniuoju pelės mygtuku spustelėkite prietaisą ir pasirinkite Atnaujinti tvarkyklės programinę įrangą. Sekite vedlį, kol bus įdiegta tvarkyklė, ir perkraukite jei reikia, į savo prietaisą.
- Pakartokite šį procesą kiekvienam įrenginiui, šalia kurio matote šauktuką.